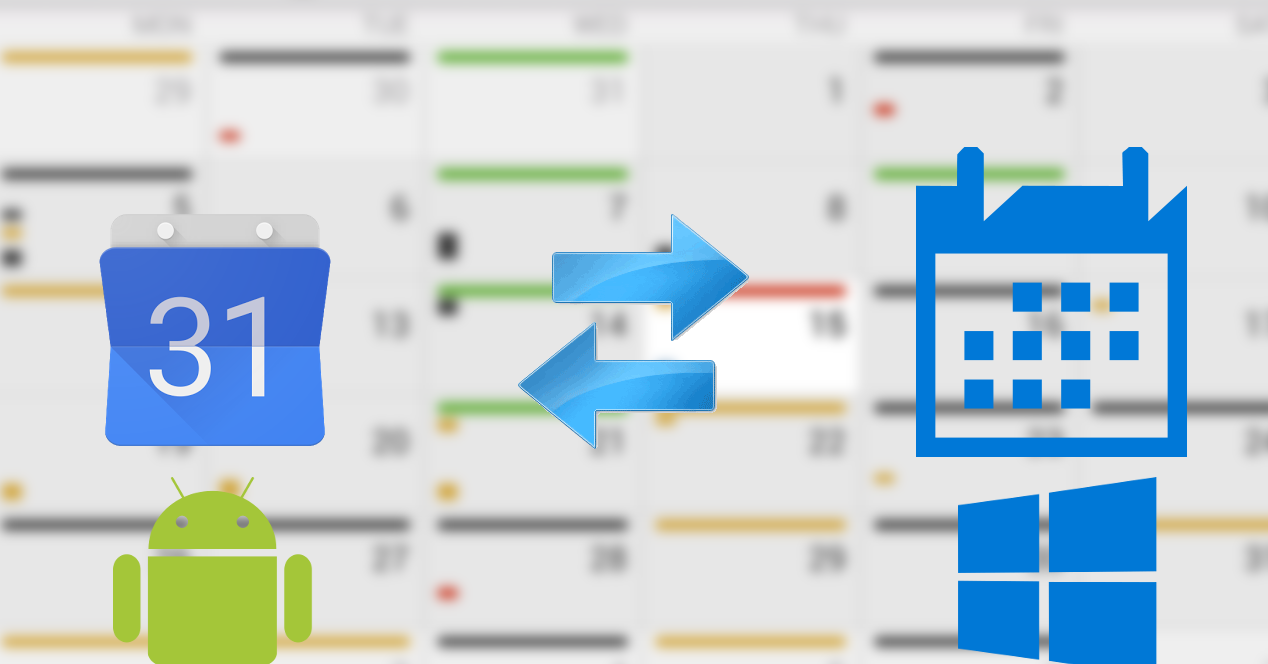El teléfono móvil es algo que llevamos siempre encima, como las llaves y otros accesorios. Por ello, estos dispositivos forman parte de nuestro día a día y nos permiten, por ejemplo, llevar siempre con nosotros un calendario, o una agenda. Gracias a la nube, está siempre sincronizada con Internet, de manera que, incluso aunque perdamos el teléfono o se rompa, no perderemos todos los apuntes de nuestro calendario.
Android, por ejemplo, cuenta con un calendario, o una agenda, que nos permiten apuntar todas nuestras citas y todos nuestros eventos de manera que no nos olvidemos de ellos. Según el fabricante de nuestro teléfono, es posible que utilicemos una u otra aplicación para guardar los eventos en el teléfono, y que estos se sincronicen con una u otra nube. Al final, prácticamente todos los que utilizamos Android terminamos utilizando los servicios de Google, tanto Gmail como, en este caso, el Calendario de Google.
El Calendario de Google es el calendario desarrollado por defecto por la compañía y que viene incluido por defecto en las versiones más puras de Android y una gran variedad de capas de personalización, aunque cualquiera puede descargarlo e instalarlo de forma totalmente gratuita en su dispositivo. Independientemente de la versión de Android o la ROM, que tenga instalada. Para ello, tan solo tenemos que pulsar sobre el siguiente botón, tocar en descargar y en cuestión de segundos lo tendremos en el teléfono.
Sincronizar el calendario en Android con la nube
A continuación, os vamos a explicar cómo podemos sincronizar los eventos del Calendario de Google con Windows 10, el sistema operativo de Microsoft para PC o tablet. El tutorial podría funcionar igual con cualquier otro calendario de otro desarrollador, aunque eso lo veremos más adelante, lo único necesario es que el calendario se sincronice con los servidores de Google, ya que es desde esta nube desde la que sincronizaremos ambos calendarios.
Para poder utilizar la sincronización en la nube del Calendario de Google, obviamente es necesario que tengamos una cuenta de Google configurada en nuestro smartphone. Si ya tenemos la cuenta, lo único que debemos hacer es instalar el Calendario de Google desde el enlace que nos hemos facilitado anteriormente y, acto seguido, abrirlo.
En caso de que no tengamos la cuenta, solamente tenemos que abrir los ajustes del teléfono, buscar Google y pulsar sobre el mismo. Seguidamente, podremos añadir la cuenta que queramos asociar al terminal para usar con el calendario.
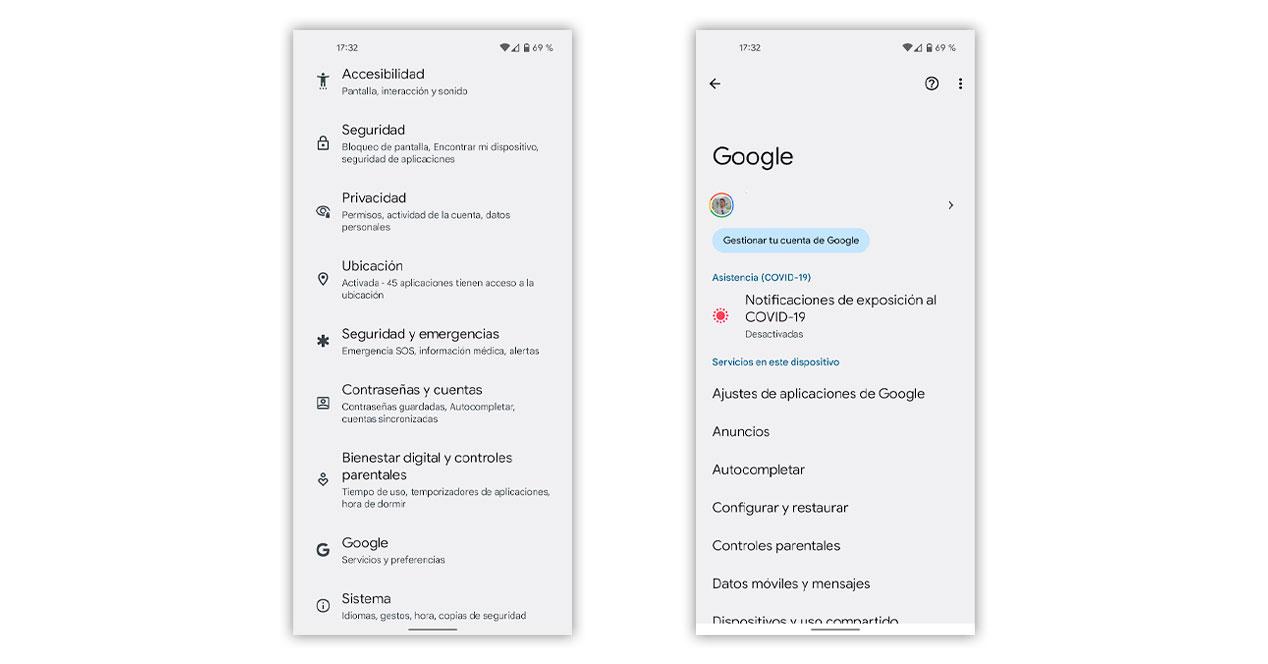
Tras completar los pasos necesarios y abrir la app del Calendario, estará ya sincronizada con la nube de Google, y todos los eventos que añadamos a este se sincronizarán directamente con los demás dispositivos, incluso con Windows 10 (cuando lo configuremos).
Para comprobar que está sincronizado con la nube, simplemente debemos abrir el panel lateral de nuestro smartphone y verificar que nuestra cuenta de Google aparece allí.
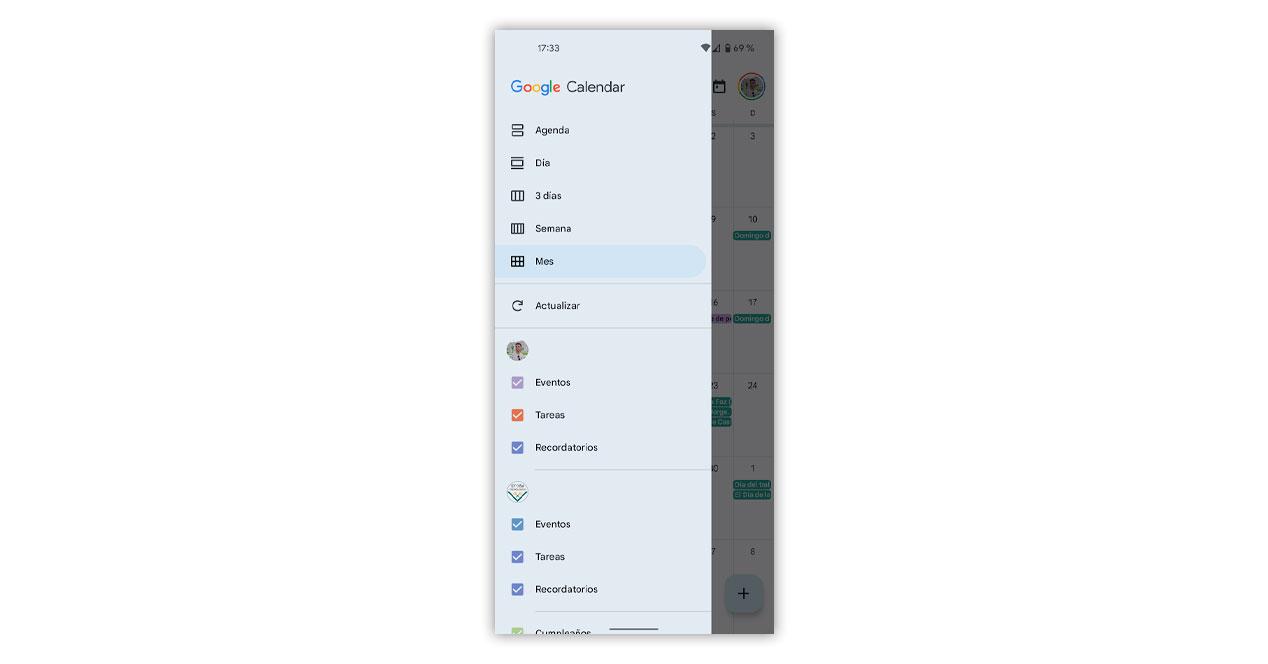
Al desplegar el menú lateral del calendario, tenemos que ver nuestra cuenta de Google vinculada o nuestras cuentas, en caso de que tengamos más de una. Esto será todo lo que tenemos que hacer por el momento en el teléfono, dado que, de esta manera, todo lo que vayamos anotando en ese calendario, aparecerá más tarde en el ordenador o tablet con Windows.
No podemos pasar por alto la opción para ver diferentes eventos, entre los que por defecto Google nos muestra también las tareas y los recordatorios. Si ocultamos alguno de estos, podríamos tampoco tener acceso a ellos más tarde con el ordenador.
Vincularlo con Windows 10
Una vez que nuestro smartphone Android ya está sincronizado con la nube, lo siguiente será vincular el calendario de Windows 10 con nuestra cuenta de Google para que se sincronicen los datos del calendario entre nuestro smartphone Android y el sistema Windows 10.
El Calendario es una de las apps que vienen instaladas por defecto en Windows 10, aunque, si por algún motivo no la tenemos instalada, podemos hacerlo fácilmente desde la Windows Store de forma gratuita.
Una vez instalada la aplicación la ejecutamos en nuestro ordenador. Por defecto, esta aplicación nos mostrará la información del calendario de nuestra cuenta de Outlook. Por ello, para poder sincronizar nuestro Android con Windows 10, es necesario añadir la cuenta de Google al Calendario de Microsoft.
Para ello, una vez que tenemos el calendario abierto, simplemente debemos abrir el menú de Ajustes con el icono del engranaje y seleccionar la opción ‘Administrar cuentas’ para añadir una nueva cuenta al programa del calendario que estamos utilizando.
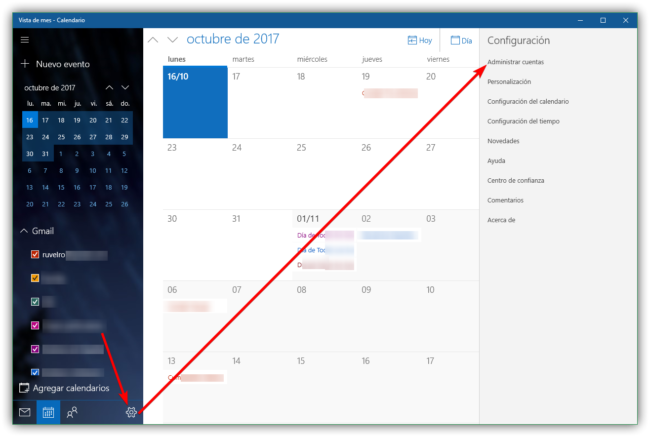
Como vemos en la imagen, el proceso no es para nada complicado, solo tenemos que hacer dos toques con el ratón del ordenador en la app y después nos aparecerá un panel donde las cuentas ya sincronizadas se muestran. Lo más habitual es que tan solamente tengamos la cuneta de Outlook o de Hotmail. Nosotros lo que deseamos en este caso es sumar una más, que nos ofrezca acceso a la información que Google tiene sobre nuestra agenda.
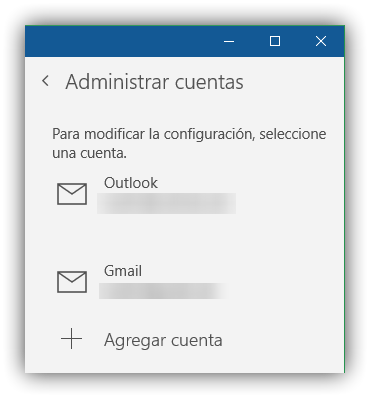
Pulsaremos sobre ‘Agregar cuenta’ y nos aparecerá un nuevo recuadro desde el que elegiremos el tipo de cuenta que queremos agregar. Como es para emplearla en el calendario de Google elegiremos Google.
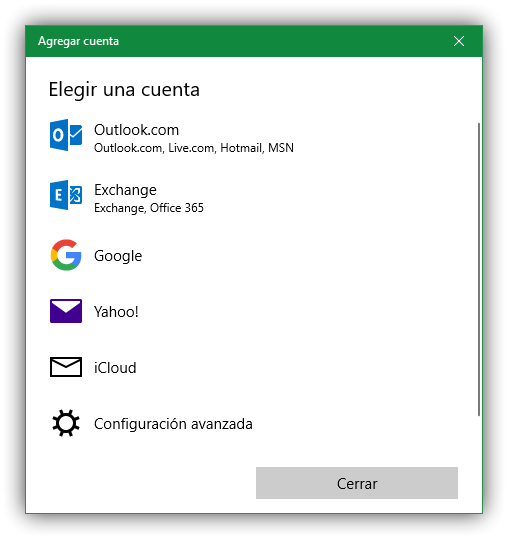
Ahora simplemente iniciaremos sesión en la ventana que nos aparece con nuestra cuenta de Google y contraseña para que este calendario empiece a sincronizarse con el Calendario de Google de manera inmediata.
Una vez conectemos la cuenta, ya estará todo listo. A partir de ahora, todos los eventos que creemos en Android estarán en el Calendario de Windows 10, y viceversa, todos los eventos que creemos en Windows 10 se sincronizarán con nuestro calendario de Android, teniendo así todos los eventos siempre a mano.
Otros calendarios y versiones de Windows
En caso de que nuestro smartphone tenga otro calendario diferente al de Google, como ocurre en los teléfonos de Samsung con One UI, no hay demasiada diferencia en el proceso. De nuevo tenemos que asegurarnos de contar con una cuenta de Google en el teléfono, para después entrar en el propio calendario, pulsar sobre el menú y ver si los datos están siendo sincronizados.
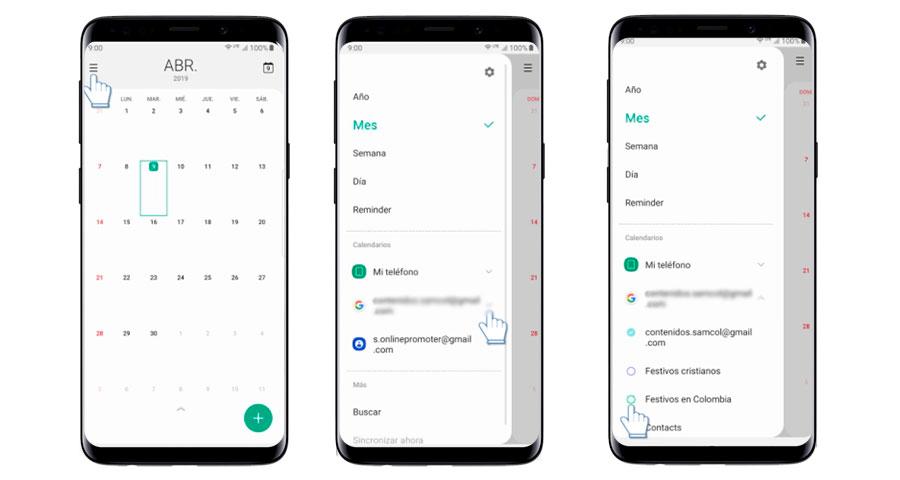
Para todos aquellos que tienen Windows 11 o distintas versiones del sistema operativo para el ordenador, tampoco hay mayor cambio. La app de calendario nativa de los ordenadores y tablets se mantiene idéntica en todas sus versiones, por lo que el proceso no varía.
¿Puedo compartir este calendario?
Una de las dudas que posiblemente nos asalten es sobre la posibilidad de que el calendario que estamos creando y que tenemos ya sincronizado, podremos compartirlo con nuestros contactos. Y sí, al igual que con otros gestores de calendario tendremos la posibilidad de compartirlo:
- En la app de Windows 10, selecciona Calendario > Compartir calendario para después, pulsar sobre el calendario que quiera compartir.
- Una vez seleccionado, pulsa en Agregar, y decide con quién quiere compartir el calendario y haga clic en Agregar.
- Pulsa en Aceptar y verá los contactos agregados con un nivel de permisos predeterminado y selecciona un nombre y el nivel de acceso que quiera proporcionarle y, después, haga clic en Aceptar para que esté dentro del calendario compartido.
Ahora bien, el problema que nos podemos encontrar a la hora de compartir con nuestros amigos o conocidos puede estar en la compatibilidad con el sistema operativo al que hemos compartido este calendario, por lo que antes de compartir con nadie, asegúrate de que será compatible con el calendario. En principio, si se trata de un archivo .acs, no debería haber grandes problemas a la hora de que sea compatible con otro calendario como por ejemplo el de Apple o el de la propia Google, pero en otro dispositivo, pero si hay problemas, siempre podremos acudir a los desarrolladores de la propia app.
¿Puedo llevar uno de estos calendarios a mi iPhone?
Hemos hablado del sistema operativo de Android y de los calendarios que usamos en nuestro teléfono móvil, por lo que quizás tengamos la duda de si este calendario que podemos tener de la mano de Windows también podemos usarlo en nuestro iPhone. Algo que ya os anticipamos que sí, que puedes hacer uso de él en tu calendario de iPhone a través de la conexión que se puede hacer entre calendarios mediante la cuenta de correo.
Simplemente tendrán que compartir dicho calendario o en el caso de que sea tuyo o de una de tus cuentas de trabajo, iniciar sesión en dicha cuenta desde los ajustes de calendario de iPhone y acto seguido, te deberían aparecer todos los calendarios vinculados en la cuenta de Microsoft.
De esta manera podrás, sin mayores problemas, llevar a cabo la edición de este calendario desde tu propio iPhone, con todo lo que esto puede llegar a significar. Además en el caso de que tengas compartido este calendario con algún amigo o con algún grupo de trabajo, los cambios que estés haciendo en este calendario, igualmente aparecerán en los móviles o dispositivos de tus compañeros, por lo que la utilidad es máxima.