Nuestros teléfonos móviles se han convertido en auténticas navajas suizas que nos sirven para todo tipo de tareas. Y cuando hablamos de entretenimiento es evidente que la interacción con el televisor es una de las principales. Podemos hacerlo sin cables con un Chromecast, por ejemplo, o bien conectando al móvil un cable HDMI, aunque no todos los móviles están preparados para ello.
Es lógico que existiendo soluciones inalámbricas como es el caso de Motorola, no acostumbremos a enviar contenidos a los televisores con cables. Pero se puede, ya que en determinados casos podemos hacerlo con mayor calidad y evitar así los problemas de la proyección inalámbrica. Pero como os podéis imaginar, no todos los móviles están preparados para enviar sus contenidos al teléfono a través de un cable HDMI.
Todo depende del MHL
Cuando nos planteamos conectar el teléfono a la toma del televisor solemos cometer un error, comprar los cables antes de saber si nuestro móvil es compatible. Normalmente lo que necesitamos para hacer esto son dos requisitos, uno evidentemente es un cable USB que se conecte al puerto de nuestro teléfono, ya sea USB tipo C o micro USB, y que en el otro extremo tenga una conexión HDMI. Estos cables en realidad suelen ser un adaptador, que por uno de sus extremos tiene un conector hembra.

El otro lógicamente es que nuestro teléfono sea compatible con la conectividad MHL, que es la que permite a nuestro teléfono conectarse a un teléfono y enviar directamente su pantalla mediante un conector de este tipo permite enviar la imagen y el sonido a la gran pantalla. Algo que es una excelente alternativa para poder ver contenidos en el televisor incluso cuando no tienes conexión inalámbrica.
Para poder conectar por cable el smartphone a nuestro Smart TV, es condición indispensable que el terminal sea compatible con la tecnología MHL que se trata del acrónimo deMobile High-definition Link y es una interfaz que se lanzó en la industria en 2011. Este estándar como tal está siendo desarrollado y licenciado por un consorcio con el mismo nombre, donde se incluyen fabricantes tan importantes como Sony, Samsung o Nokia.
Su función principal es la conexión de dispositivos móviles y portátiles a una televisión o monitor a través de dicho puerto. Incluso, permite transmitir vídeo con calidad 1080p sin tener que comprimirlo de móviles y tablets a pantallas más grandes.
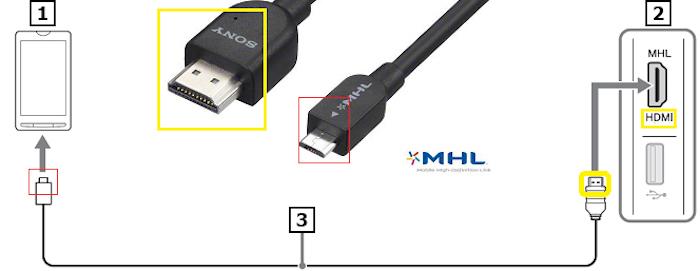
Por lo que aquí nos encontramos con la mayor de las curiosidades que nos podemos encontrar en esta interfaz. Básicamente, porque el puerto que tiene, cuenta con la misma forma que el conector HDMI común. Pero… ¿Por qué han usado el mismo conector? Más que nada lo escogieron para simplificar la interfaz y mejorar su adopción en el mercado, ya que permite las mismas características que esta, en cuanto a vídeo y audio. Aunque la principal diferencia radica en las conexiones de uno y otro puerto, pues el MHL utiliza solo cinco pines para transmitir, por lo que si conectamos un dispositivo HDMI es más que probable que no lo reconozca como tal.
Comprobar compatibilidad
Para descubrir si nuestro smartphone va a ser capaz de admitir la tecnología MHL que a través del puerto USB se comunicará con el televisor, tenemos varias cosas a tener en cuenta y comprobaciones por realizar. Son las que nos sacarán de dudas cuando no conseguimos ver la imagen del smartphone correctamente en la pantalla grande o cuando no sabemos cómo hacerlo.
Hoy en día existen dos opciones para comprobar si el terminal es compatible o no con este tipo de conexión.
Prueba con una app
Con la intención de descubrir si nuestro móvil es compatible con esta característica es la de Comprobador MHL. Esta app ha sido diseñada específicamente para comprobar si la conectividad USB de nuestro teléfono es compatible con este método. Para usarlo hay que seguir un proceso muy sencillo que consiste solamente en instalar la aplicación desde Google Play y pulsar sobre el botón ‘check’ para saber si el teléfono es compatible con esta tecnología.
En caso de que el resultado sea negativo, no debemos malgastar dinero con pruebas que nos llevarán a encontrarnos siempre con limitaciones. Pero podremos utilizar alternativas como Chromecast que basadas en una red WiFi nos pueden dar el mejor resultado. En cualquier caso, no pierdes nada por comprobar si tu móvil es compatible con esta tecnología. Si lo es, se puede abrir una interesante oportunidad de utilizar el teléfono para enviar contenidos al televisor cuando no tenemos conexión, algo que puede ocurrir algunas veces.
No obstante, también nos encontramos con otra opción, aunque es menos rápida e igual de efectiva. Únicamente tendremos que pasarnos por la MHL ORG, donde podremos ver una lista de smartphones certificados y compatiblescon esta tecnología. Es posible que terminales que sí son compatibles no aparezcan en la lista, lo que nos lleva irremediablemente al paso previo y comprobarlo con la app que os hemos dejado más arriba.
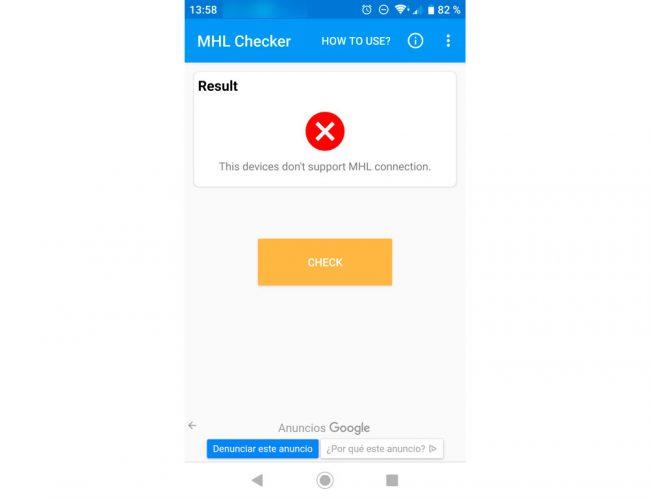
¿Importa el puerto USB?
El estándar MHL no tiene nada que ver con los conectores MicroUSB, Tipo C o Lightning, en cualquier caso, podemos contar o no con esta capacidad unida al HDMI. Por lo tanto, no vale de nada conocer esta información en nuestro smartphone si no sabemos realmente si acepta o no compatibilidad. Es cierto que la gran mayoría de smartphones Android con USB Tipo C admiten la opción, pero no es un estándar asegurado.
Con estos dos tipos de adaptadores, tanto para Android como para los teléfonos de Apple, nos podremos asegurar llegar a conectar nuestro terminal con puerto USB Tipo C o Lightning al puerto HDMI de nuestro televisor. Además, los precios que cuestan este tipo de accesorios no son tan elevados, por lo que son una buena opción para llegar a ver la pantalla del móvil en la TV.
Ambos sistemas operativos tienen la capacidad de ser compatibles con la tecnología para enviar imagen y vídeo mediante HDMI. Lo que resulta más sencillo de saberlo en los iPhone. Desde el iPhone 5 se puede usar un adaptador capacitado para ello sin limitación alguna, mientras que el panorama Android aún hoy en día encontramos modelos asequibles que no permiten su uso.
Una manera más de averiguar si nuestro smartphone es compatible, es utilizando adaptadores, aunque para ello tendremos que tenerlos ya en nuestro poder o bien comprarlos adrede. Es la opción menos recomendada por las necesidades que requiere, básicamente porque necesitaremos en primer lugar hacernos con este tipo de accesorio.
Posibles problemas del HDMI
Ahora que ya sabemos si nuestro móvil admite esta capacidad, nos podemos seguir enfrentando ante algunos problemas que nos dificultan disfrutar de nuestro smartphone en la gran pantalla.
Entrada correcta
Aunque no lo creáis, un fallo común es que no estamos visualizando la entrada correcta para poder visualizar el contenido. Todos los mandos de los televisores incluyen un botón Input que nos permite cambiar entre los diferentes puertos de entrada. Por lo que deberás revisar aquel que dé señal o aparezca visible en la pantalla de tu TV para ver el smartphone conectado.
En cualquier caso, si la conexión es correcta, una vez que conectamos el teléfono por la entrada HDMI del televisor, lo cierto es que al pulsar sobre el botón Input, nos debería salir disponible esa opción. En caso contrario, nos aparecerá que la entrada no está disponible, ya sea porque no es compatible o no se ha conectado en el puerto correcto.
Fallo puntual
En otras ocasiones puede ser un error que por una mala conexión en ese momento nos afecta. Por lo que os recomendamos apagar ambos dispositivos, desconectar la conexión tanto del móvil como de la TV y volverlos a conectar posteriormente. Una vez hecho esto, habrá que volver a encender ambos dispositivos. Si en tu caso sigue sin dar señal, tendremos que probar este mismo proceso con otro puerto para ver si es un fallo general o solo de esa entrada en concreto.
No obstante, después de comprobar que nuestro smartphone es compatible con la función MHL tenemos que asegurarnos que estamos utilizando un transformador MHL hacía HDMI para poder conectar nuestro móvil al televisor y que no hallamos cometido el error de elegir un cable o adaptador no capacitado.

Problema del televisor
No podemos olvidarnos del televisor, el cual también requiere que se compruebe que esté etiquetado con MHL y HDMI. No todos los televisores y sus puertos son compatibles del mismo modo. En ese caso, no nos quedará otra opción que revisar las características de la TV para asegurarnos de que cuentan con este certificado para que podamos llegar a conectar el teléfono correctamente.
Una vez localizado el que lo admite, tendremos que conectar en esa entrada el smartphone para que llegue a funcionar sin ningún tipo de problema. Y también, os recomendamos desconectar nuevamente los dos dispositivos y asegurar que contamos en el televisor con la última actualización de software.
Fallo del cable
Casi siempre que nos damos de bruces contra un muro una y otra vez cuando tratamos de conectar cualquier dispositivo, no solo el teléfono móvil, al TV, pensamos que la culpa es del dispositivo cuando, nuestra experiencia, nos dice que estamos buscando en el lugar equivocado.
La realidad es que, al igual que sucede cuando cargamos el móvil, el fallo puede estar en el cable. Además, los cables HDMI suelen ser más frágiles que otro tipo de cordones que podemos usar con nuestros dispositivos electrónicos. Los mismos suelen dañarse en la zona donde se juntan los conectores con la goma del cable por lo que deberás fijarte muy bien si en este lugar hay una zona pelada o dañada.
Lo más recomendable es, sin lugar a dudas, tratar de probar otro cable antes de pasar a reconfigurar todo el smartphone o la TV.
¿Interferencias?
Nadie puede negar que las interferencias entre dispositivos son algo del pasado, pero eso no quiere decir que en algunos momentos en los que trabajamos con smartphones o televisores antiguos, puede haber interferencias o problemas de conexión entre el móvil y la TV.
Por eso, si ya lo has probado todo y no logras que el cable HDMi trasmita la imagen y el audio del smartphone a la TV, asegúrate de que no haya otros dispositivos electrónicos cerca que puedan causar interferencias, y de que el móvil y la TV estén conectados a la misma red Wi-Fi si es necesario.
De esta manera puede que se solucione tu problema sin tener que cambiar ni de móvil ni de TV ni de cable. Una vez que hayas retirado otros dispositivos revisa la configuración de ambos equipos y activa la opción de duplicar o proyectar la pantalla del móvil en la TV mediante el MHL.
Configuración de Resolución Incompatible
Es posible que la configuración de resolución de la salida HDMI del dispositivo móvil no sea compatible con la resolución admitida por la TV. Esto podría resultar en una pantalla en negro o una imagen distorsionada. Asegúrate de que la resolución de salida del teléfono sea compatible con la capacidad de la TV y, si es necesario, ajusta la configuración de resolución en la configuración del dispositivo.
Limitaciones de Energía y Adaptadores
Algunos teléfonos móviles requieren una cantidad específica de energía para admitir la salida HDMI correctamente, sobre todo si son algo antiguos.
Si estás utilizando un adaptador o cable que no suministra suficiente energía al dispositivo, es posible que la conexión HDMI no funcione adecuadamente. Asegúrate de utilizar adaptadores y cables que cumplan con los requisitos de energía del dispositivo móvil y que estén diseñados para admitir funciones de transmisión de audio y vídeo.
¿Es necesario acudir a estos métodos?
Hoy en día, los smartphones cuentan con funciones de todo tipo cuya finalidad es que la vida del usuario sea lo más cómoda posible. Especialmente para que precise del menor número de herramientas necesarias para ejecutar acciones. Es por ello por lo que la mayoría de los dispositivos actuales integran una prestación que retransmite la imagen del propio teléfono en la televisión sin apenas complicación.
Para comprobar si el tuyo tiene la posibilidad de aprovechar este instrumento, basta con desplegar el panel de control. Desde ahí, tendremos que revisar las opciones que aparecen en su interior hasta dar con la funcionalidad pertinente que varía en función del software, pero que generalmente suelen ser ‘Emitir‘, ‘Retransmitir‘, ‘Proyección de pantalla‘ o similar. Su funcionamiento es bastante sencillo y, a continuación, explicamos los pasos que debes seguir:
- En primer lugar, verifica que ambos aparatos permanecen conectados a la misma red.
- Echa un vistazo y consulta si tu TV es compatible con esta propiedad.
- En tu terminal, activa la opción y toca sobre tu televisión cuando esta aparezca en ‘Dispositivos disponibles’.
- Confirma el acceso por parte del móvil a la tele y comienza a disfrutar.
La velocidad de respuesta depende íntegramente de los dos dispositivos, aunque en mayor modo del propio smartphone. Para la ocasión hemos ejecutado el proceso con dos teléfonos, como son un Xiaomi Redmi Note 8 Pro y un Realme GT Neo 2. La diferencia de potencia es evidente y es algo que se percibe desde el primer momento. La fluidez que ofrece el segundo al retransmitir la imagen es mucho mayor, así como la calidad de imagen. Gracias a este método, no necesitas ni siquiera un mísero cable para ver la pantalla del móvil en la tele. Eso sí, perderás en resolución de imagen al estar sujeto a una conexión a Internet óptima. Pero, te podrás olvidar de tener que comprar el adaptador o cable específico para conectar el teléfono por cable a la TV.
Alternativas para ver tus vídeos del móvil a la TV sin fallos
La acción es tan sencilla como tocar en nuestro móvil y enviar el panel a la tele, es decir, como si pusiéramos el teléfono en la TV. Esto sirve tanto para ver la pantalla del smartphone duplicada en la otra, como para lanzar las diversas aplicaciones que soportan esta tecnología, y que son la mayoría de los presentes en el mercado. Pero, si no te funciona así sin más, estos son los diferentes métodos que deberás probar y que te explicaremos uno a uno.
Comprobar las conexiones
Esta es la primera comprobación que debemos hacer. Es algo que debe formar parte del chequeo inicial, pero es una gran parte de casos, lo cierto es que el fallo al intentar enviar contenido desde nuestro móvil está en que no nos damos cuenta de que solo está activada la red de datos del móvil. Este será el motivo por el que no parezca el icono de conexión. Puede ocurrir porque el icono del Wi-Fi se haya apagado accidentalmente y estemos bajo la red de datos sin ser conscientes.
Por lo tanto, deberemos asegurarnos que nuestro móvil esté conectado a la red Wi-Fi y que podemos navegar correctamente. Después debemos verificar lo mismo en la TV o segunda pantalla, ya que ambos dispositivos deben estar conectados a la misma red. Si es posible, debemos variar la conexión de la tele entre datos y cable, para descartar que ese pueda ser el problema.
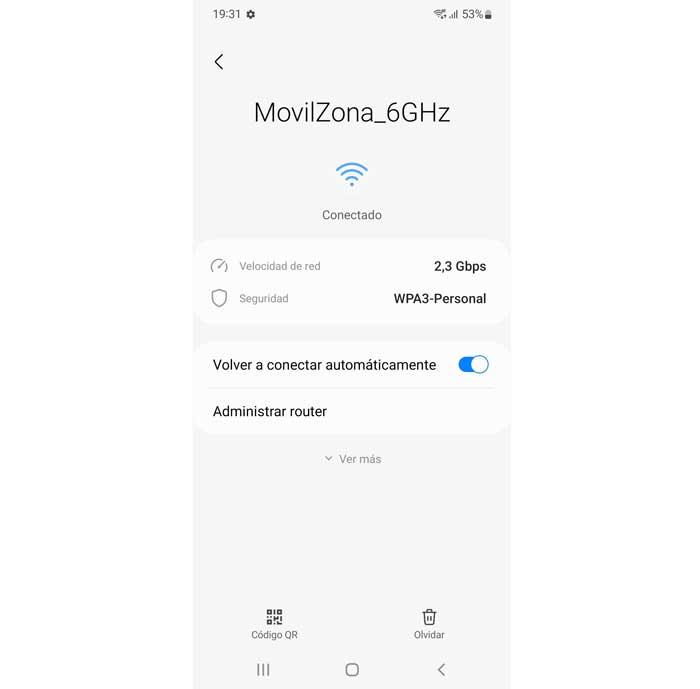
Cambiar el modo de conexión
Es posible que el problema esté en el tipo de conexión establecida por nuestro router. Puede que haya fallos de compatibilidad, si uno de los dispositivos está conectado a la red 2,4 GHz, mientras que el otro está conectado a la red de 5 GHz. Por lo que, si es así, ya estaremos ante el principal culpable, pues para que funcione correctamente ambos dispositivos deberán estar conectados a la misma conexión.
En este caso, debemos hacer que tanto el móvil como el dispositivo externo estén conectados al mismo estándar de red, y probar de nuevo el envío de contenido. Para ello, tan solo deberemos buscar la misma conexión y poner la clave Wi-Fi desde los ajustes de ambos. Lo más fácil es que la cambiemos en el teléfono desde los ajustes.
Cuando la herramienta Wi-Fi+ está activada
La función de proyección de pantalla puede verse afectada si esta funcionalidad está habilitada. Para comprobarlo tendremos que entrar en los ajustes de red y escribir Wi-Fi Plus en el cajón de búsqueda. Si encontramos el selector activado, debemos pulsar para desactivarlo y probar de nuevo si ya nos deja compartir o transmitir contenidos multimedia desde el teléfono.
No obstante, no todos los teléfonos cuentan con esta tecnología. Por lo que no será un error tan extendido como podría suceder en el caso anterior, en el que deberemos asegurarnos de que tanto la TV como el smartphone están conectados en la misma red, y no en otra versión, ya sea de 2,4 GHz o 5 GHz.
Borrar la caché de las aplicaciones
Este proceso trata de eliminar el problema, borrando la caché de las apps implicadas. Puede que algunos de sus archivos se hayan corrompido y estén afectando negativamente a la capacidad de conexión. Para conseguirlo, deberemos seguir una serie de pasos desde la propia aplicación de configuración del smartphone:
- Primero, tendremos que entrar en Ajustes.
- Luego, ve a la pestaña de Aplicaciones.
- Ahora, tendrás que seleccionar la app desde la que no podemos enviar el contenido.
- Después pulsamos sobre Almacenamiento.
- Por último, toca en las opciones de Borrar datos y caché, para luego reiniciar el móvil y probar de nuevo si funciona.
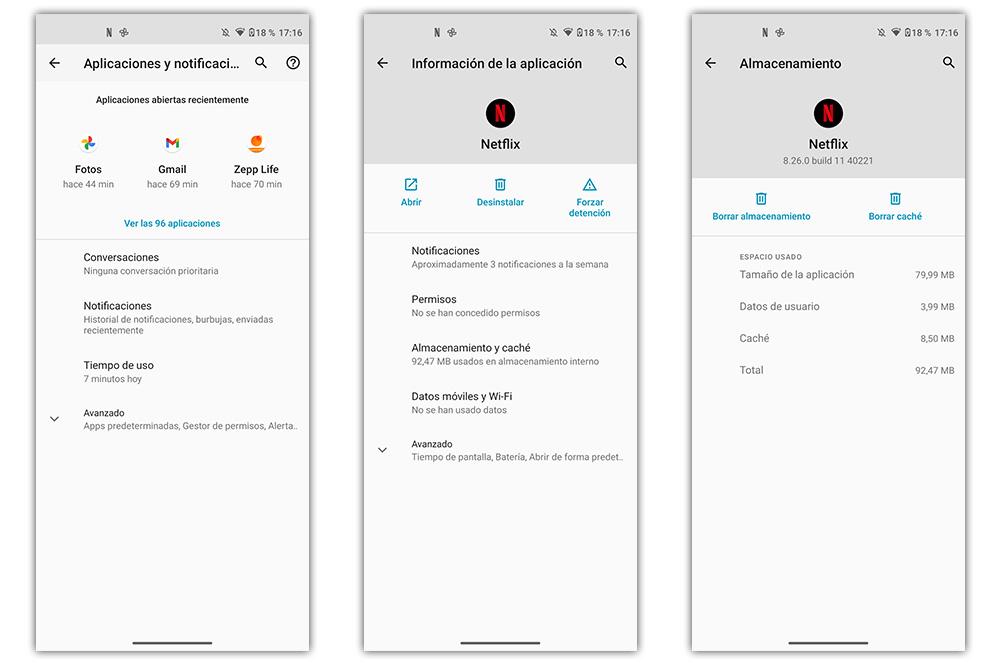
Reiniciar todos los ajustes y dispositivos
Esta solución pasa por reiniciar de todos los dispositivos implicados en la conexión para que la conectividad sea restablecida en todos ellos y poder recuperar la función. Por lo tanto, debemos hacer lo siguiente:
- Reiniciar el router de nuestra casa.
- Cerrar la app desde la que queremos transmitir el contenido del móvil a la TV de manera inalámbrica.
Restablece la conexión del teléfono
Si tu dispositivo continúa teniendo tiene problemas para enviar contenidos a la televisión, deberemos pasar a restablecer los ajustes de red del propio teléfono. Además, esto no eliminará ninguna de tus aplicaciones, fotos u otros datos como si haría un hard reset. Todo lo que borrarás son tus contraseñas Wi-Fi guardadas y otra información de conexión. Consiguiendo con ello que de nuevo se conecte a internet. Hazlo siguiendo estos pasos.
- Abre la aplicación de Ajustes en el móvil.
- Desplázate hasta abajo y pulsa Sistema o entra al menú de Ajustes adicionales, dependiendo del dispositivo que tengas.
- Elige Restablecer o, dependiendo de tu capa de personalización Opciones de restablecimiento.
- Dentro, tendrás que pulsar sobre Restablecer la configuración de red.
- Confirma que deseas dar este paso y acepta el mensaje en pantalla.
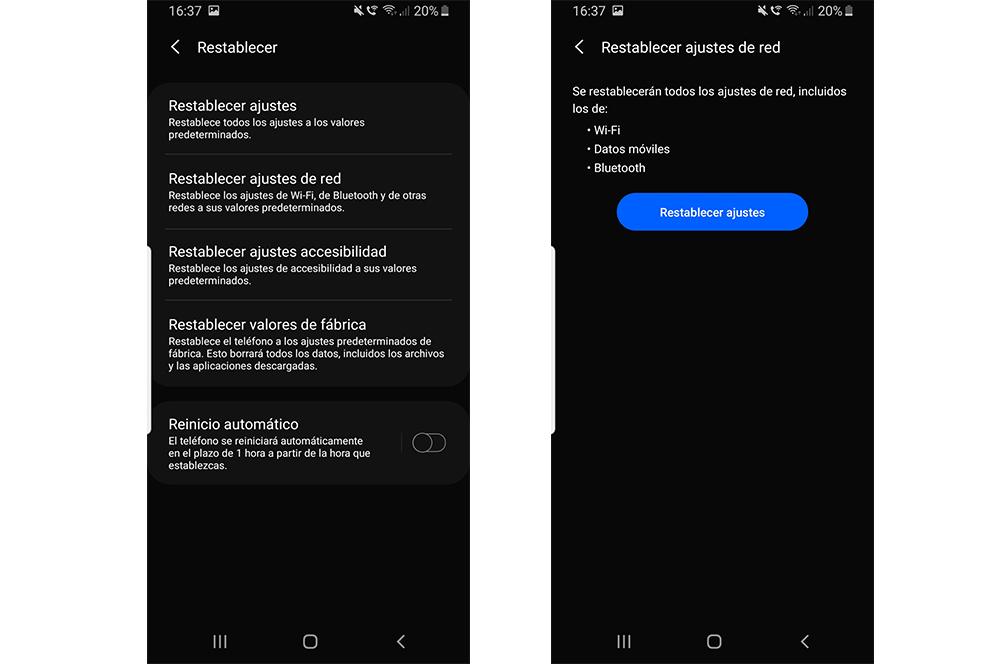
Error con el Chromecast
Otro de los fallos más habituales se da con el Chromecast, el dispositivo de google que casi todos tenemos conectados al propio televisor. Y es que, a veces, por mucho que intentemos transmitir cualquier tipo de contenido, resulta imposible conseguirlo ya que nos da continuamente error a la hora de intentar de enviar un vídeo o un contenido desde el smartphone a la pantalla grande.
Para empezar, debemos tener claro que tienen que estar en la misma red Wi-Fi, de no ser así, no podremos enviar lo que queramos al accesorio que tenemos en la tele. Además, la propia app, como en el caso anterior, deberá tener la opción de pasar el contenido del teléfono. Si no es así, no estaremos ante un error, sino que básicamente no podremos conseguirlo con la opción de Chromecast. No obstante, la solución más efectiva para arreglar el problema con el Chromecast pasa por reiniciarlo. La mayor parte de los fallos se solucionarán con un apagado del dispositivo para luego encenderlo al segundo:
- Así que ves detrás de la TV, quita el cable micro USB de corriente y enchúfalo cuando pasen unos segundos.
- De esta manera, el accesorio de Google se reiniciará y conectará a la Wi-Fi de manera correcta sin que nos vuelva a dar un fallo de conexión.
- Eso sí, ten en cuenta que este proceso no tendría que durar más de un par de minutos.
- Si le cuesta ponerse en la red inalámbrica, deberás intentar acercar el router a este dispositivo para que pueda obtener una mejor señal.

Envía vídeos desde tu móvil Xiaomi al televisor
Para acceder al apartado dedicado a enviar vídeos, emitir fotos o contenidos como, por ejemplo, documentos y música a la televisión, todo lo que tenemos que hacer es entrar a los ajustes del móvil. Lo que buscamos lo podemos encontrar en Ajustes > Conexiones y compartir > Emitir. Las versiones más nuevas de MIUI tienen un acceso directo que podemos encontrar al bajar el panel de notificaciones. Lo identificarás porque tiene el icono de una TV.
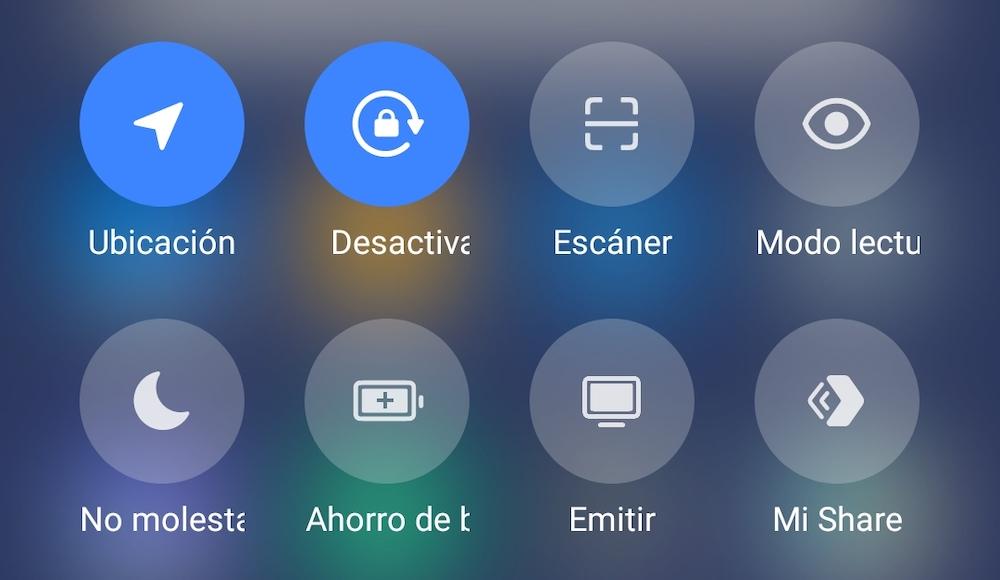
El único requisito que debes cumplir para que móvil y TV se enlacen correctamente es que, como sucede con otras aplicaciones de mirroring, tanto uno como otro estén conectados a la misma Red. Será el propio teléfono quien se encargue de escanear la Red para encontrar los dispositivos conectados a ella.
Desde este punto solo tenemos que activar la función y automáticamente el móvil Xiaomi tendría que encontrar el televisor. Eso, por supuesto, si no aparece alguno de los problemas que vamos a ver a continuación
Sin embargo, aunque la teoría es sencilla, el fallo del que os venimos hablando nos puede suponer muchos intentos sin éxito. En nuestras pruebas hemos optado por probar a enviarlos directamente desde la galería con diferentes archivos y, del mismo modo, el sistema se queda pensando sin encontrar jamás el dispositivo donde queremos enviarlo
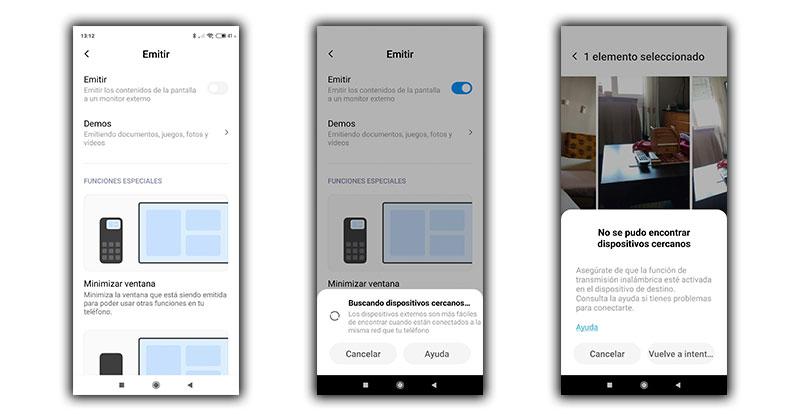
Finalmente, nos aparece un botón de ayuda con el que no solucionamos nada y así constantemente. Por lo tanto, es el momento de ver los diferentes métodos que tenemos a nuestro alcance para intentar arreglarlo.
Arregla el fallo en MIUI 10
Para conseguir arreglar esto en MIUI 10 o activarlo en caso de que no nos aparezca, tenemos que seguir unos pasos que os resultarán familiares a otros trucos de Xiaomi que ya hemos conocido. Para ello, lo primero que necesitaremos será la app Activity Launcher. Este software nos permite activar funciones ocultas en MIUI. Una vez instalada, únicamente tenemos que acceder y buscar Wireless display. Con solamente pulsarlo, nos llevará a esta opción a la que podremos sacarle partido.
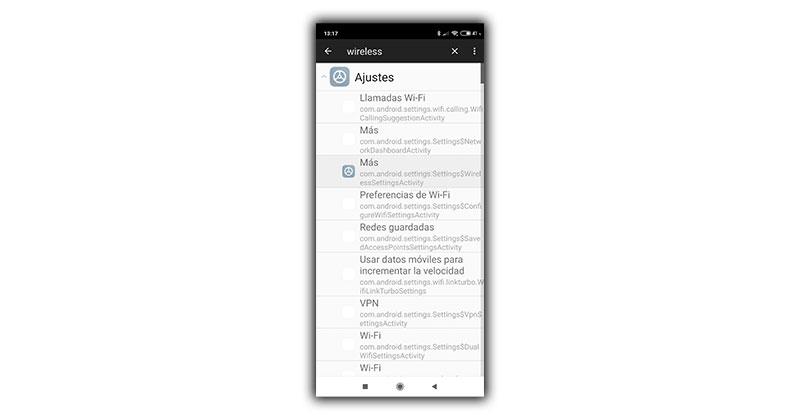
Para acceder a ella más fácilmente, podemos repetir el proceso y mantener pulsado el botón, esto nos mostrará la opción de añadirlo a la pantalla de inicio y así no tener que complicarnos cada vez que queramos enviar contenidos a la televisión con tu móvil Xiaomi. Pues se trata de un proceso que no se queda almacenado en la memoria interna, ni consigue una solución continua, sino que nos lleva al punto necesario del sistema, que por alguna extraña razón MIUI no nos muestra de forma sencillamente accesible.
Soluciónalo en MIUI 11
Esta opción ha ayudado a diferentes usuarios con MIUI 11, los cuales han afirmado que el fallo en cuestión se soluciona con activar la función de Mi Share. Esta herramienta es la que nos permite compartir archivos con otros dispositivos de la marca de manera instantánea. Aunque, en este caso, también podría ser clave para que funcione el software de compartir pantalla con televisores u ordenadores.
Además, habilitar esta herramienta es tan sencillo como ir a Ajustes y, a continuación, tocar sobre el apartado de Conexión y compartir. Después, nos iremos hasta la sección de Mi Share y activaremos esta función de software. Debes tener en cuenta que esta función hace uso del Bluetooth para funcionar, por lo que deberemos tenerlo activo también. También nos podremos encontrar esta herramienta en el menú de Ajustes rápidos al desplegar la barra de notificaciones del smartphone.
MIUI 12 y versiones más nuevas
Aunque pueda parecer algo muy básico, la solución al fallo entre el móvil Xiaomi y la televisión que mejor ha servido de ayuda en MIUI 12, MIUI 13 (u otras versiones intermedias) para ver el móvil en la tele se basa en encender el televisor o dispositivo donde queramos compartirlo. Después, trataremos de emitir con nuestro móvil y si esto no funciona, tendremos que proceder a reiniciar el terminal mientras el televisor sigue encendido.

Una vez se vuelva a encender, ya podremos olvidarnos del problema y nos aparecerá la opción de compartir con el televisor. Este proceso no hay que repetirlo diariamente, sino que solo ocurre en ocasiones y posiblemente cuando más prisas tengas. Xiaomi no ha encontrado aún el error que explica esta situación, pero al menos con ello consigues que todo vuelva a funcionar.
Es de imaginar que pronto veremos como aterriza en nuestros smartphones un parche que nos evite pasar por este incómodo proceso.
Actualización
Contar con un teléfono desactualizado puede llevarnos a estos problemas y muchos otros. Puede que algo funcionara como esperamos, pero, de repente, deja de hacerlo y la culpa no es tuya. No es que hayas hecho nada, es que la marca ha lanzado un parche que puede estar poniendo fin al error que aparece en tu móvil.
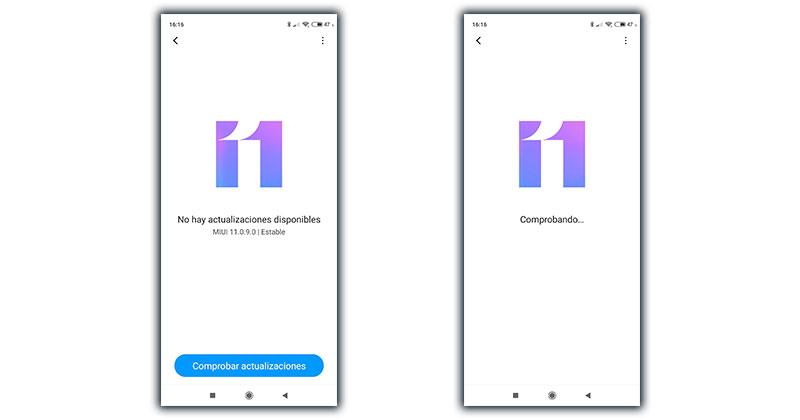
Por suerte, es algo tan fácil de corregir como entrar en Ajustes > Sobre el dispositivo y comprobar la actualización manualmente. Procediendo a instalar las novedades en software que podrían arreglar para siempre estos fallos que nos limitan a la hora de compartir contenidos entre el móvil y el televisor.
Envía vídeos desde tu móvil Huawei al televisor
Al igual que ya hicimos para conectar nuestro móvil Huawei a la pantalla del ordenador, tenemos varios métodos basados en cable o completamente online para conseguirlo en móviles de la marca China con la televisión. Únicamente tendremos que seguir los pasos que te mostramos y conseguiremos no solamente ver nuestro móvil en una pantalla más grande, sino además utilizarlo como si se tratase de un ordenador.
Conexión por cable
La manera clásica y menos complicada de llevar nuestro móvil Huawei a la televisión es con los cables. Las opciones se multiplican dependiendo de los conectores que tengamos en cada una de las Smart TV, puesto que tenemos diferentes compatibilidades. Lo primordial será tener a nuestro alcance una entrada USB Tipo C en uno de los extremos o bien un adaptador según el cable del que dispongamos.
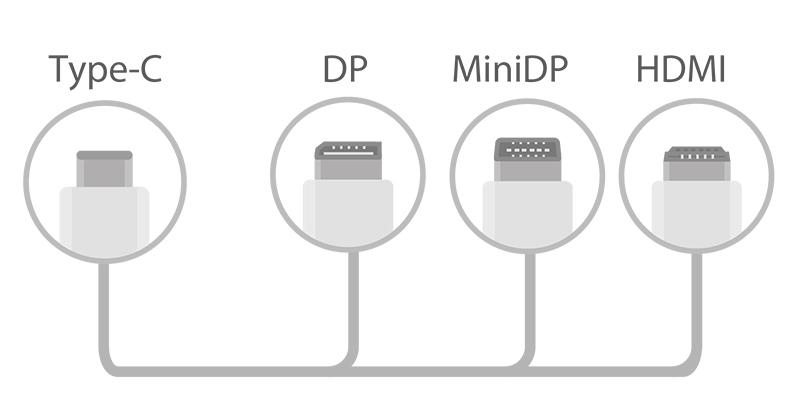
Al otro extremo del cable vamos a necesitar una de las siguientes entradas:
- HDMI.
- DP.
- MiniDP.
En Amazon (y otras tiendas) existen multitud de accesorios de este tipo que actúan como intermediario entre móvil y TV. Lo normal es que uses un cable de USB Tipo C a HDMI pues es el estándar de comunicación a día de hoy.
Con solo conectar estos cables vamos a poder entrar en las opciones de entradas de nuestra TV y escoger la que hemos utilizado. Al instante veremos en la televisión la pantalla de nuestro móvil duplicada y reflejaremos todo lo que hacemos con él. Una opción rápida e instantánea que no nos obliga a realizar complejos procesos en el software del smartphone.
No necesitamos ningún otro paso intermedio más allá de activar la salida HDMI o alternativa a la que hemos conectado el móvil.
Conexión inalámbrica
Vivimos en la era de internet y son pocos los que siguen optando por el cable para infinidad de modos, lo que se entiende por las opciones para ver el móvil Huawei en la tele. Aunque, estos pasos serán fácil e instantáneos, que una vez que los dominemos nos permitirán muchas posibilidades. En este caso, únicamente necesitaremos tener el teléfono con EMUI y una red Wi-Fi estable.
Compartir pantalla
Para conseguir duplicar la pantalla de nuestro móvil smartphone con el televisor tenemos que tener en cuenta que nuestro dispositivo debe ser compatible con Miracast o bien utilizar un Chromecast y estar conectados a la misma red Wi-Fi. Después nos dirigimos en nuestro móvil Huawei a:
- Ajustes
- Menú Más conexiones
- Tocamos sobre Proyección simple/inalámbrica o Modo Proyección.
En la siguiente opción activamos proyección inalámbrica y esperamos a que aparezca, después con solo tocar sobre él nos conectaremos.
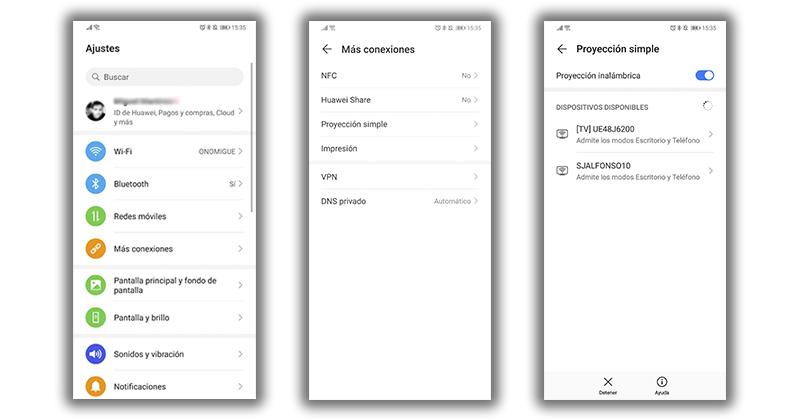
Al instante, el televisor comenzará a dejarnos ver lo que tenemos en la pantalla del móvil. Un proceso rápido y sencillo muy recomendado y cada vez más utilizado. No hace falta que compremos ningún accesorio extra y su funcionamiento es más que sobresaliente con una conexión Wi-Fi estable. En el momento que queramos desconectar el móvil Huawei del televisor, únicamente habrá que tocar sobre las notificaciones que tenemos en el teléfono y se detendrá.
Modo escritorio
Una de las principales ventajas que nos encontramos en Huawei para conectar nuestro móvil con las pantallas a través de los dos métodos que hemos visto, es la posibilidad de utilizar nuestro móvil como un ordenador. Una vez que hemos realizado la Proyección simple/inalámbrica o Modo Proyección, con deslizar la cortina de notificaciones y tocar sobre la notificación que nos indica que estamos compartiendo la pantalla, podremos cambiar al denominado ‘Modo escritorio’.
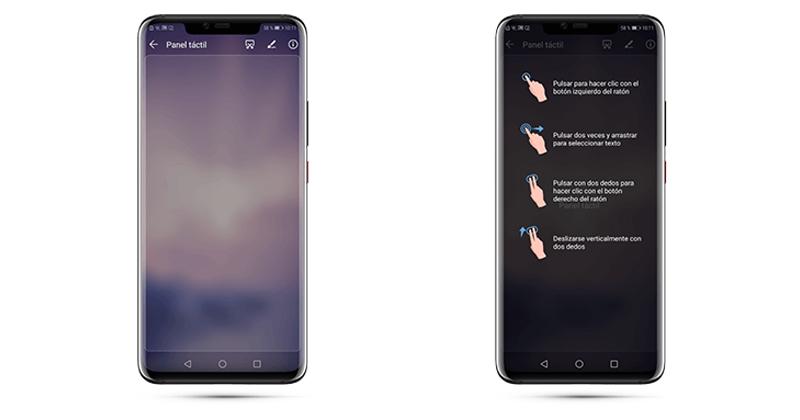
Con esta opción activada nuestro móvil se convertirá en un touchpad y la pantalla del mismo nos mostrará las aplicaciones de nuestro móvil como si se tratase de un ordenador. Ahora, tienes que usar el móvil para escoger las apps a utilizar y sacar el máximo partido al terminal. Además, podemos añadir a nuestro móvil un ratón o teclado Bluetooth para tener a nuestra disposición todas las funciones, como si fuese un ordenador, pero en una pantalla mayor.
Con Chromecast
Para conectar el móvil a Chromecast deberemos usar la app de Google Home. Aunque, este software lo podremos usar si tenemos un Huawei con GMS, es decir, los servicios de la compañía de la gran G.
Si tu teléfono no puede descargar la app de Play Store, también puedes probar a buscarla desde Petal Search, el sistema para localizar APK de forma manual de la firma. También te dejamos aquí el link de descarga desde uno de los repositorios más fiables de la Red.
Una vez que la tengamos instalada, deberemos conectar el dispositivo de Google a la tele y pasar a configurarlo. Primero, abrimos la app Google Home y tocamos en el botón más de la parte superior. Luego, elegimos Configurar dispositivo y confirmamos el código que aparece en el televisor y también en el móvil. Por último, esperamos a que se complete el proceso.
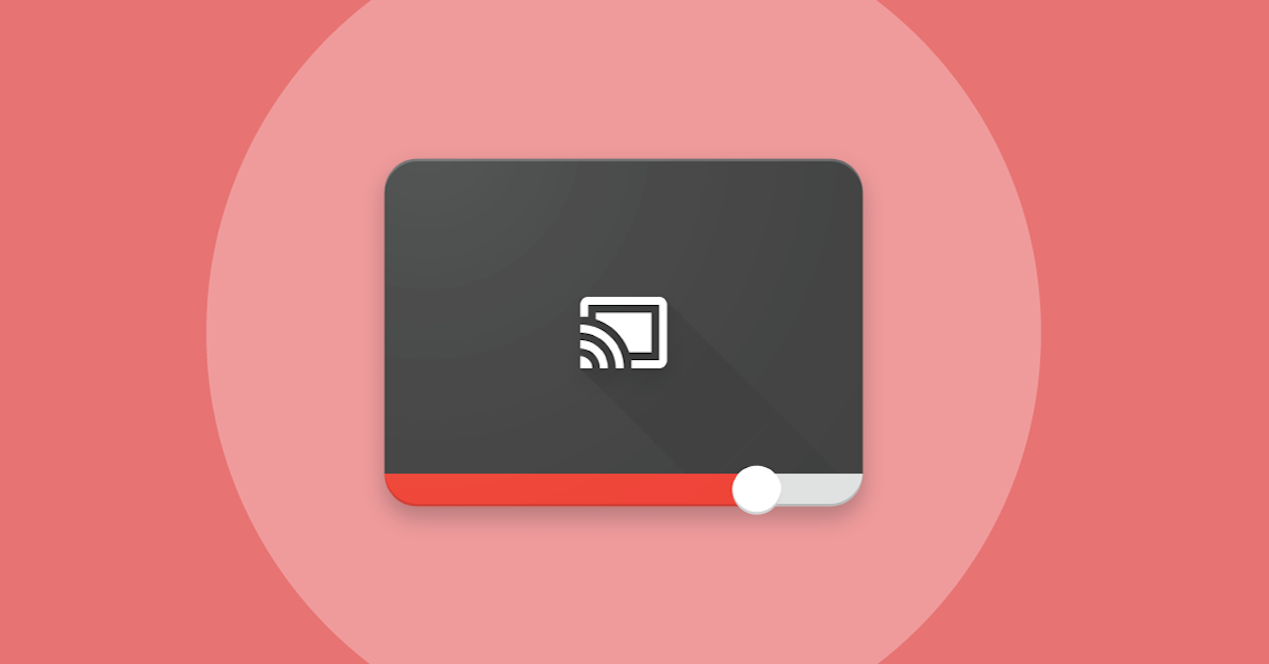
Cuando hayamos finalizado el proceso, ya habremos conseguido establecer la conexión. Además, desde la propia app Google Home vamos a poder enviar incluso fotos. Aunque, también podremos hacerlo desde el icono con forma de televisor que aparece en las apps multimedia, que nos ayudará a enviar lo que queramos ver al Chromecast.
Otros dispositivos de trasmisión
De la misma manera en la que tenemos el Chromecast con nosotros, también podremos usar otros dispositivos a la hora de enviar contenido a nuestra televisión de forma inalámbrica, sin tener casi que ni tocar el mando de nuestra televisión. Y es que no solo Google ha puesto en el mercado herramientas de transmisión de contenidos vía streaming, sino que también otras compañías como Apple o Amazon, han puesto sus cartas sobre la mesa con productos como el Fire TV o el Apple TV, que a pesar de que se diferencian en algunas cuestiones del Chromecast, sí que podemos enviar contenido.
El proceso de enlazar el teléfono móvil será muy similar al que podemos encontrarnos en el Chromecast, pudiendo enviar contenido desde las propias aplicaciones, de la misma manera en la que también podremos seleccionarlo directamente desde el propio dispositivo que tengamos en casa con el mando que trae consigo.
El único problema que tendremos será con el Apple TV y es que podemos perder algunas funciones en cuanto a conectividad por lo cerrado que resulta el ecosistema. de Apple, pero sí que es cierto que con aplicaciones que podemos encontrar en la tienda, podremos conectar fácilmente nuestro móvil a la televisión.
Con apps
En caso de que todo lo que hemos probado hasta ahora no esté funcionando en nuestro móvil, puede deberse a limitaciones impuestas por los servicios de Google. Aunque nuestro smartphone los tenga presentes, los errores están apareciendo en algunos modelos y tenemos que recurrir a aplicaciones alternativas que se encargan de todo. Comenzando por conocer la opción para conectar un móvil Huawei a la tele con las apps de Google presentes.
Únicamente tenemos que descargar la app Transmitir a Smart TV, la cual la descargamos desde Google Play y nos permite enviar vídeos, fotos o elementos desde EMUI:
Igual que hicimos antes, si tu smartphone de Huawei e Stan nuevo que no cuenta con los servicios de Google, deberás instalar la app de forma manual desde este enlace.

Esta misma opción es que también vamos a encontrar ya disponible en App Gallery de Huawei para todos aquellos que no tengan los servicios. En ambos casos es tan fácil como seleccionar los elementos que queremos ver en la televisión desde la aplicación y mediante el Wi-Fi se realizará la conexión. Saltándose de este modo las imitaciones y consiguiendo hacer lo que necesitamos.
Hazlo con tu Samsung
Cada dispositivo tiene requisitos específicos que deben cumplirse para compartir la pantalla de manera efectiva. Así por ejemplo, los smartphones de Samsung más nuevos tienen una función de reflejo de pantalla, llamada Smart View, mientras que los dispositivos y sistemas operativos más antiguos pueden no tener esa función, para lo cual podemos recurrir al método del cable HDMI que hemos explicado sobre estas líneas.
Con cables
All igual que sucede con Xiaomi y con Huawei, los teléfonos de Samsung también pueden conectarse a un televisor mediante un cable MHL. Basta con enchufar uno de los extremos de este cable al smartphone y el otro a la entrada de la Smart TV. La opción más sencilla es un adaptador de USB-C a HDMI de los que ya hemos hablado, o de Micro USB a HDMI si tu teléfono ya tiene unos cuantos años a sus espaldas.
Ahora todo lo que tienes que hacer es localizar la entrada HDMI a la que has conectado el teléfono en tu TV, desde el botón De Fuentes de tu mando a distancia, y listo.
Sin cables: Usa Smart View
Para saber si su dispositivo Samsung es compatible con esta funcionalidad, simplemente desliza hacia abajo del menú de notificaciones y busca el icono de Smart View. Tras seleccionarlo, deberás emparejar tus dispositivos de forma automática, ya que el móvil buscará dispositivos receptores a los que puedan conectarse (como una Smart TV). El único requisito que debes cumplir es que ambos equipos estén conectados a la misma Red Wi-fi.
Una vez que has seleccionado la TV de la lista de dispositivos, es posible que se te solicite que introduzcas un PIN, que se mostrará en la pantalla del televisor. A continuación, haz clic en Conectar y espera a que el terminal móvil y la TV se sincronicen. Una vez que se conecte, la pantalla del dispositivo se mostrará en el televisor.
Hazlo con un móvil de OPPO
La primera forma en que puedes ver el contenido de tu OPPO en el televisor es usando un cable. Solo necesitas preparar los cables de los que ya hemos hablado, como un cable HDMI a HDMI y un cable MHL (USB a HDMI). Entonces, solo tienes que conectar el cable HDMI a uno de los puertos libre de tu TV y listo.
Pero, si no tienes un cable o prefieres hacerlo de forma inalámbrica, ColorOS (el sistema operativo del móvil chino) también hace bastante sencillo emitir los que estés viendo en tu smartphone a un Smart TV. En este caso lo único que tienes que hacer es mantener tanto el teléfono como la TV conectados a la misma red Wi-Fi y seguir estos pasos:
- Abre la app de Ajustes de tu OPPO
- Selecciona el menú de Conexiones y compartir
- Entra en la opción de Proyección de pantalla
- Selecciona la opción de Buscar dispositivos de visualización
- Espera a que detecte el TV que tienes en la misma Red Wi-Fi
- Por último, pulsa sobre el botón de emisión
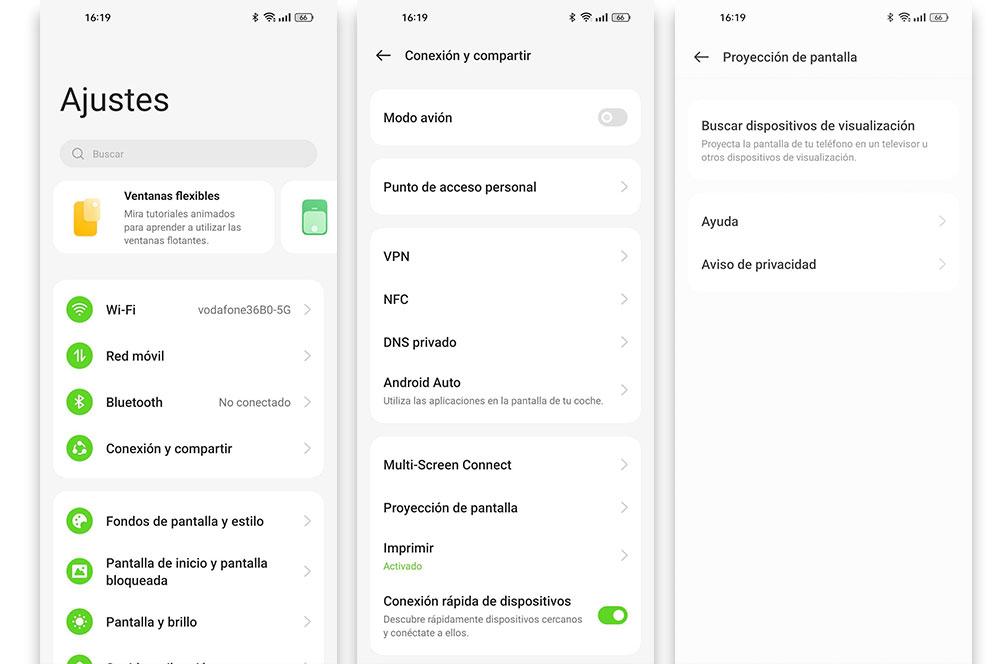
Si no consigues detectar ningún dispositivo, comprueba en la configuración de tu TV que tiene habilitada la opción de visualización inalámbrica o similar.
Manda vídeos desde tu Pixel al TV
En el caso de los teléfonos de Google, también hay varias formas de hacerlo. Pero las más recomendadas y sencillas de llevar a cabo son usando un cable HDMI, o usa una conexión wiFi compartida entre el teléfono y el monitor.
Por cable
Para transmitir el contenido de tu Google Pixel al TV, necesitas un cable de USB Tipo C a HDMI compatible con tu teléfono y un televisor que admita la transmisión HDMI. Una vez que lo tengas, conecta tu teléfono al puerto HDMI del televisor y cambia la entrada de tu Smart TV a este puerto. Tu televisor mostrará automáticamente la pantalla de tu teléfono.
Si no se muestra, accede a la configuración del teléfono y permite el acceso para compartir la pantalla a través del cable HDMI.
Vía inalámbrica
Gracias al estándar Micacast podrás reproducir vídeos de tu Google Pixel en Full HD, si se grabaron en este formato, en pantalla grande.
- Abre el panel de accesos directos de tu Google Pixel
- Busca el icono de Proyección de pantalla
- Selecciona la opción de Buscar dispositivos de visualización
- Espera a que detecte el TV que tienes en la misma Red Wi-Fi
- Por último, pulsa sobre el botón de emisión
Si todo lo has hecho de forma correcta, lograrás ver el contenido de tu smartphone en la TV que hayas escogido desde la configuración del equipo.
Para los usuarios de iPhone
Si eres usuario de la manzana, ciertamente se abren ante ti un montón de posibilidades para enviar contenido desde tu móvil al televisor. Y es que los de Cupertino son quizás los smartphones que más fácil nos ponen la funcionalidad de enviar contenido a nuestra televisión. Para ello, más allá de las funcionalidades que encontramos en general como puede ser el caso de los conocidos por todos, Chromecast u otros servicios de compartir contenido, Apple nos ofrece sus propias herramientas para que podamos pasar nuestro contenido a la tele sin cables.
El primero de ellos y el más usado es AirPlay, un sistema que nos permite replicar fácilmente nuestra pantalla o nuestro contenido en una Smart TV sin ningún tipo de esfuerzo; si tu televisor es compatible con esta herramienta -la enorme mayoría son compatibles- podremos duplicar nuestra pantalla al televisor y poder tanto ver contenido como mostrar lo que estamos poniendo en pantalla. Para ello haremos click en nuestro icono de Duplicar pantalla desde el panel de control y seleccionaremos nuestra televisión. Junto a esta opción también tendremos la del Apple TV, un dispositivo parecido a un Cube TV que también nos permitirá replicar nuestra pantalla en él.
La opción con cable: la más complicada
Todos sabemos de los problemas que suele dar Apple cuando se trata de conectar un cable a sus iPhone. Y es que el hecho de que los teléfonos Apple no usen USB-C y sí que hagan lo propio con el conector Lightning complica y mucho las cosas, por lo que los adaptadores para intentar conectar nuestro iPhone escasean y no todos son de buena calidad, por lo que tendremos que hacer algún que otro desembolso.
En este caso, la propia Apple dispone de numerosos cables adaptadores tanto para HDMI como VGA, para que el cable Lightning no sea un impedimento para que podamos conectar nuestro móvil. Simplemente, deberás hacer lo propio, conectando en primer lugar el adaptador a nuestro iPhone y tras ello, hacer lo propio con la pantalla a la que queremos conectar el iPhone.
En el caso de que al momento de conectarlo haya algún que otro problema, nos podremos encontrar con algún que otro problema, sobre todo relacionado con la forma en la que la pantalla reconoce nuestro móvil como fuente. Por ello, al momento de conectarlo a tu tele o a un monitor, siempre debes estar alerta para que la fuente (en este caso, el móvil) sea reconocida correctamente y aparezca directamente en pantalla.
Otros métodos para conectarlo
Si hay algo que los usuarios de Apple demanda por encima del conjunto, eso es que la integración con otros dispositivos sea mayor y que no solo sea el Apple TV quien se lleve esa exclusividad de tener una enorme cantidad de funcionalidades con las que hacer las delicias de los usuarios. Algo que por otra parte, se antoja utópico teniendo en cuenta que estamos hablando de Apple, con el hermetismo que suelen acostumbrar.
Por esta razón, también existen otros métodos mediante los que podemos conectar nuestro iPhone o iPad a la tele. Y es que sin ir más lejos, métodos como los que hemo explicado anteriormente como es el caso del Chromecast, se están globalizando tanto hasta el punto en el que ya, la integración que se da al mismo por parte de Apple, es muy grande, aunque no podremos duplicar pantalla.
De esta manera, si queremos ir un paso más allá en la integración y hay algo que nos lo impide, lo mejor que podemos hacer es bucear en la App Store, donde nos encontramos con una gran cantidad de apps que van ayudar a que la trasmisión de contenido sea lo más satisfactoria posible.
¿Para qué nos puede servir esta conexión?
Una vez explicadas todas las posibles conexiones que pueden darse entre nuestro teléfono móvil y nuestra televisión, quizás te estés preguntando qué posibilidades tenemos con los mismos y hasta donde podemos llegar con esta funcionalidad. No hay que olvidar que esta herramienta nos abre un mundo de posibilidades, pero es cierto que llega hasta dónde llega, es decir, no es más que un reflejo de nuestro móvil en la pantalla del televisor, pero sabiendo esto, es mucho el aprovechamiento que se le puede llegar a dar a la misma.
Lo primero que se te vendrá a la mente, como ya hemos comentado, es seguramente la posibilidad de compartir vídeos y poder verlos en la tele desde nuestro móvil; una función que puede ser de gran utilidad tras un día de excursión o diversión con amigos para recordar lo vivido. Junto a esto, la posibilidad de jugar a juegos en nuestra televisión desde nuestro móvil, poder ver fotografías e incluso, poder hacer presentaciones ante el público sin necesidad de conectar el ordenador, solamente con el pequeño dispositivo que tienes en la palma de tu mano o incluso poder revisar las redes sociales en una reunión con amigos mientras todos vemos el televisor.

