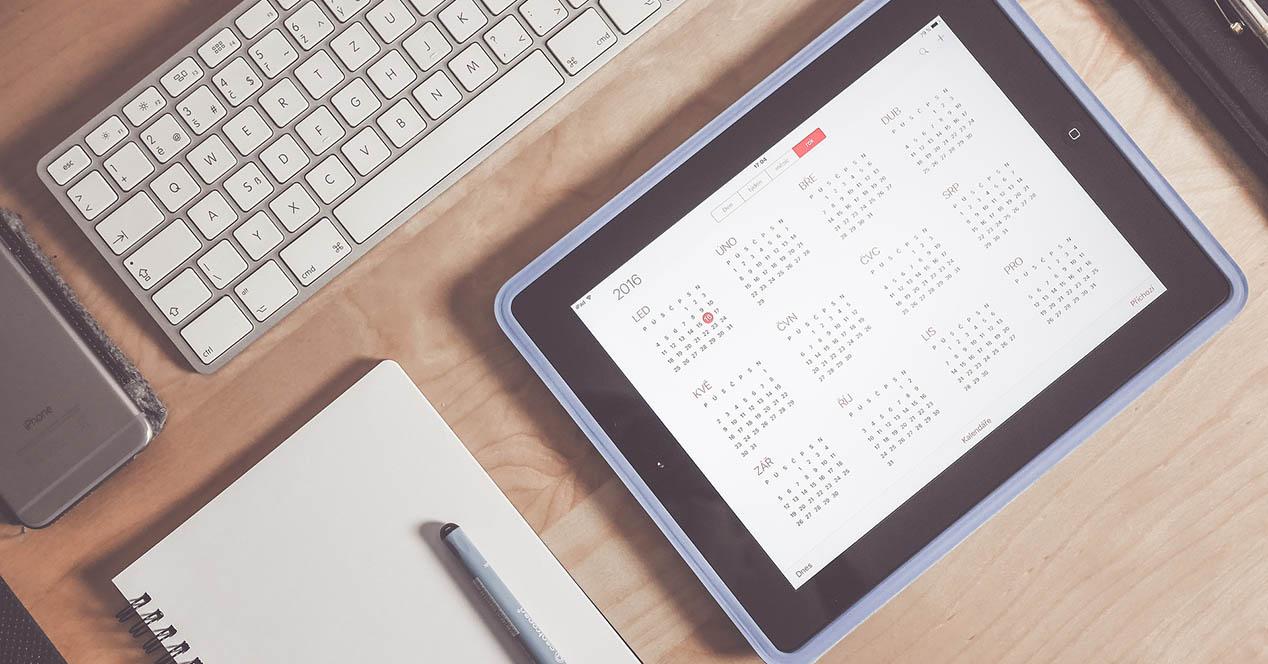Ahora que la vuelta al cole es ya una realidad, las jornadas se vuelven más caóticas y estresantes para muchos padres. La razón no es otra que las numerosas actividades que acumulan los más pequeños en su calendario escolar, unas citas extraescolares que a veces suponen un dolor de cabeza para muchos.
La solución a veces pasa por crear un grupo de WhatsApp que permita mantener a todos los involucrados informados de los próximos eventos, sin embargo, el sistema de mensajería no suele ser la herramienta más adecuada para que la información llegue adecuadamente, ya que en la mayoría de ocasiones los mensajes más importantes suelen quedarse enterrados entre otros muchos. ¿La solución más adecuada? Un calendario compartido en Google Calendar.
Cómo crear un calendario escolar en Google Calendar
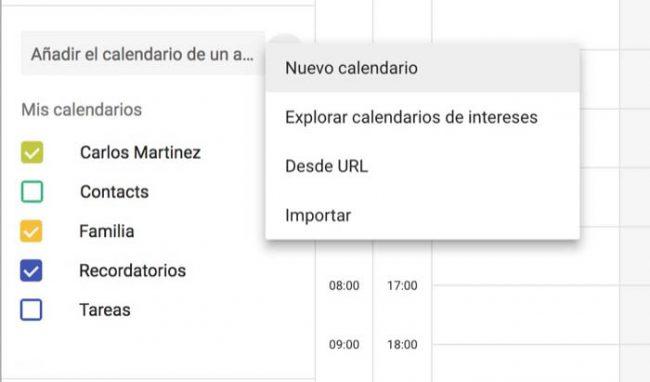
Una de las mejores opciones a la hora de crear un calendario compartido es Google Calendar. La herramienta nos permite crear una agenda muy completa con la posibilidad de ofrecer todo tipo de información en cada evento, aunque la única pega que le encontramos es que necesitamos un ordenador para gestionar por primera vez la creación del mismo y las correspondientes invitaciones (no, no se puede hacer desde la aplicación oficial de Android o iOS). Una vez hecho, todo lo demás se puede hacer desde el móvil.
- Abre Google Calendar desde un ordenador accediendo a la web calendar.google.com.
- Despliega el menú principal pinchando sobre el icono de la esquina superior izquierda.
- Pincha sobre el icono + que encontrarás junto al cuadro de texto que dice “Añadir el calendario de un amigo”. Esto desplegará un menú, y será ahí donde podrás pinchar sobre “Nuevo calendario”.
Ahora tendrás que poner nombre al calendario y una pequeña descripción con la que poder identificarlo. Ajusta la zona horaria en la que afectará y pincha sobre “Crear calendario”.
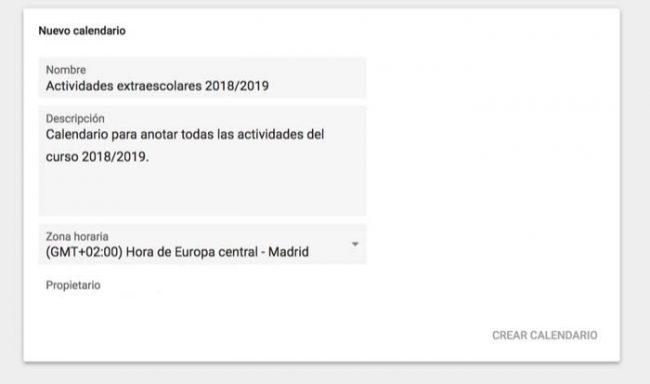
Una vez creado, pasaremos a configurarlo correctamente. En la columna de la izquierda aparecerán los calendarios que tienes añadidos en tu cuenta. Pincha sobre el nuevo que has creado para ver su configuración.
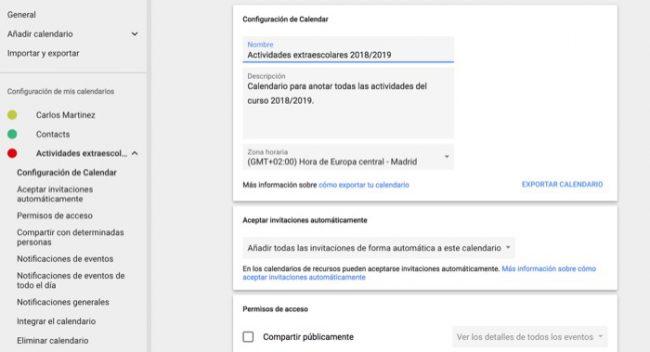
En este menú podremos definir qué personas tendrán acceso al calendario, si podrán editarlo e incluso si estará disponible para aquellos que no tengan cuenta en Google Calendar (podrán ver los eventos, pero no podrán ni crear ni editar).
Si queremos que cualquier persona sin cuenta en Google Calendar pueda revisar las anotaciones del calendario, deberemos de marcar la opción “Compartir públicamente” dentro de permisos de acceso. Podrás también definir si tendrán acceso al nombre del evento, o si también podrán ver todos los detalles que completan la cita. Una vez marcado, tendrás que pulsar el botón “Crear enlace para compartir” para generar un link que deberás de compartir con las personas que necesiten revisar el calendario.
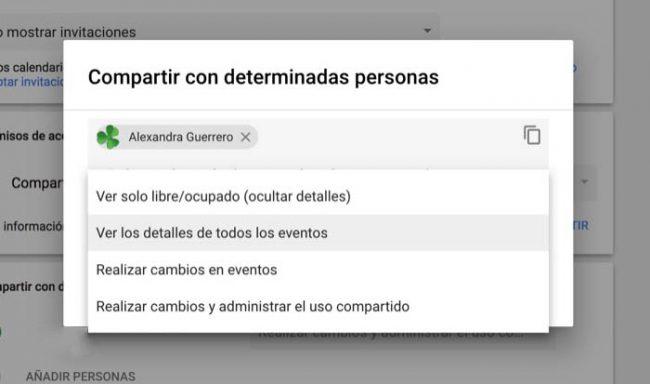
Si, por el contrario, prefieres compartir el calendario de una manera más privada y controlada, tendrás que enviar invitaciones una a una a través del menú de “Compartir con determinadas personas”. De esta manera podrás también definir quién tiene acceso a todos los detalles, quién puede crear nuevas notas y modificar el calendario, y quién tendrá acceso administrativo para añadir a nuevas personas.
Configurar las notificaciones del calendario compartido en Google Calendar
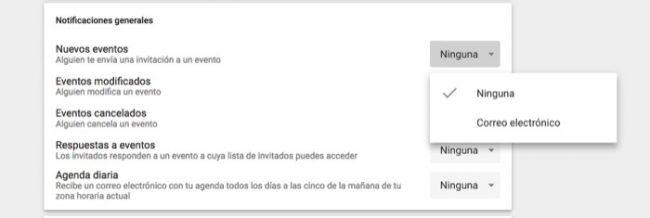
Estas son posiblemente las opciones más interesantes a tener en cuenta, ya que se encargarán de enviar notificaciones a través de correo electrónico a los usuarios en caso de nuevos eventos, modificaciones, cancelaciones y respuestas, además de poder configurar una agenda diaria para que cada mañana reciban un resumen de la jornada.
Nuevos eventos: Si alguien crea o te invita a un evento podrás recibir un correo electrónico notificándote con la nueva cita.
Eventos modificados: ¿Han cambiado la hora para las clases de música? No te preocupes, los cambios también te llegarán por correo electrónico.
Eventos cancelados: El partido de baloncesto del jueves se ha cancelado por lluvia. Un correo electrónico te avisará de ellos.
Respuesta a eventos: Cinco usuarios han confirmado la asistencia al cumpleaños de Pablito. Todo anotado.
Agenda diaria: El viernes a primera hora recibirás un correo electrónico con todas las actividades programadas para ese día.
La ventaja de instalar Google Calendar en tu móvil es que podrás recibir notificaciones inmediatas a través de la aplicación, además de que podrás integrar el calendario en tu móvil y tener todas las citas más a mano.
Borrar un calendario de Google Calendar
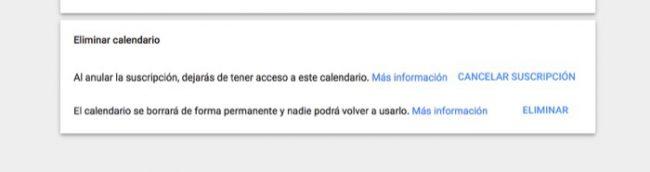
Ya sea por el fin del periodo escolar, o porque deseas cancelar un calendario, en cualquier momento podrás borrar uno de los calendarios creados accediendo a la última opción del menú de configuración. Puedes eliminar la subscripción para dejar de recibir notificaciones y nuevos eventos (el calendario seguirá existiendo para el resto de usuarios), o borrarlo de forma permanente para que no exista y nadie tenga acceso.