Dentro de todas las funcionalidades que nos encontramos en prácticamente todos los dispositivos móviles hoy en día, ya que es muy raro que no cuenten con esta función de forma nativa, es la función de las capturas de pantalla. Más que nada, estamos ante una de las herramientas que más provecho podremos llegar a sacar, pues nos sirve en todo momento para compartir información de tu smartphone con cualquier otro usuario.
Desde pasar una instantánea de una imagen o meme, hasta de un libro que estamos leyendo o un simple tuit sin tener que llegar a compartirlo. Y es que, con esta funcionalidad, podremos tomar una imagen del panel en menos de un segundo cualquier cosa que hayamos visto y queramos guardar. Pero, ahí es donde aparece el principal problema de las capturas, y es que muchas veces no las encontraremos tan fácilmente si no conocemos cuál es su ruta habitual.
Además, de que no siempre mostrará lo queremos. Por lo que, si quieres sacar más provecho a las instantáneas del panel de tu smartphone, es hora de que descubras en qué carpeta suelen guardarse y cómo podrás editarlas sin necesidad de recurrir a ningún tipo de software de terceros. Incluso, si no quieres que te ocupen espacio en la nube, te diremos como hacer posible de que no se guarden automáticamente.
Encuéntralas en un segundo
Dentro del inmenso mundo de smartphones de la compañía asiática, siempre nos encontraremos un mismo punto entre los terminales de Xiaomi, Redmi, POCO, y es que cuenten con el sistema operativo de Google. Un software que utiliza una misma ruta en la que se almacenan todas las instantáneas una vez utilicemos cualquiera de las técnicas que están disponibles en MIUI para tomar una instantánea al panel de nuestro dispositivo móvil. Por tanto, siempre, o casi siempre, será la siguiente: Almacenamiento interno > DCIM > Capturas de pantalla o Screenshots.
Sin embargo, uno de los principales fastidios de esto es que es muchas veces cuando tomamos una captura de pantalla, automáticamente se sube a la nube. Por suerte, tal y como veremos más adelante hay una forma de que nos siga pasando este problema que no gusta a ningún usuario de Xiaomi.
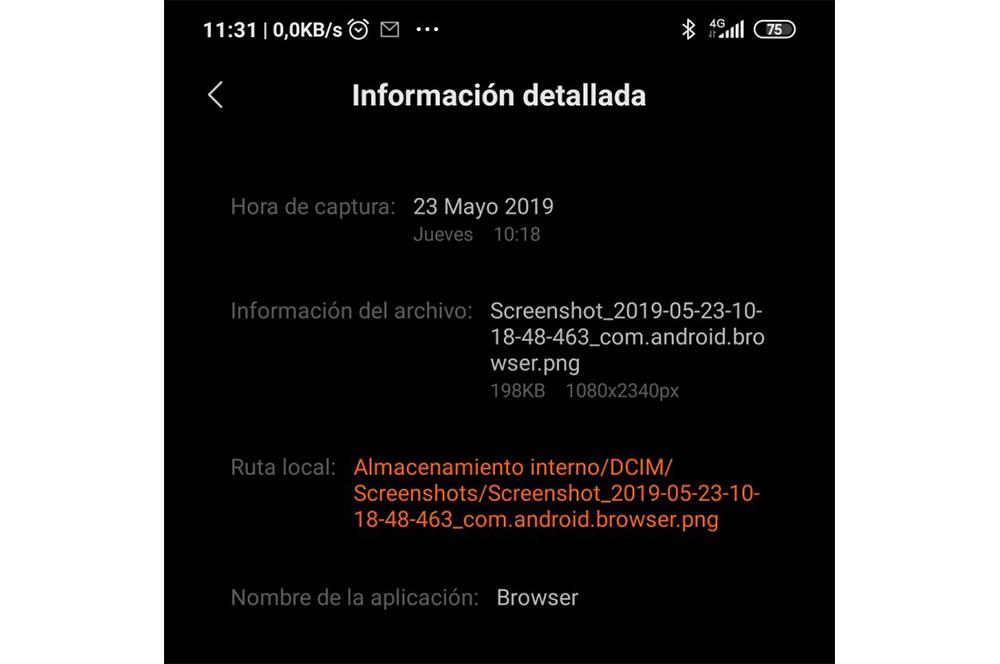
No obstante, también hay que tener en cuenta que esta ruta puede diferir si solemos guardar todas estas en una tarjeta externa o si tienes renombrada la propia carpeta de imágenes de tu dispositivo de la compañía asiática. Por tanto, si quieres salir de dudas y encontrar rápidamente, sin tardar mucho tiempo, todas las instantáneas que tomes del panel de tu móvil tendrás que seguir estos pasos:
- Accede al gestor de archivos de tu teléfono Xiaomi, el cual estará disponible entre tus apps nativas.
- Toca sobre imágenes.
- Entra en la sección Álbumes > Capturas de pantalla o Screenshots.
Una vez estemos dentro de esta sección veremos todas las que hemos ido almacenando, sin que salga ninguna otra imagen diferente, pues solo serán imágenes que hemos tomado del panel del terminal. Además, desde este apartado podremos llegar a editar estas fotografías, así como enviarlas, borrarlas o, incluso, acceder a las opciones adicionales para añadirlas a otros álbumes.
Y no solo esto, sino que también tendremos la opción de establecerlas como fondo de pantalla o conocer todos los detalles acerca de dicha captura de pantalla.
Usa el gestor de archivos
Por ejemplo, una de las primeras opciones que tendremos a nuestro alcance una vez localicemos la imagen desde el gestor de archivos será la herramienta de garabato, con la que podremos subrayar elementos o, incluso, poner pequeñas anotaciones sobre cualquier imagen. Aunque esta es solo una de las primeras opciones deberían estar disponibles en tu smartphone de Xiaomi para editar cualquier instantánea.
Y es que, cada vez que realizas una toma del panel de tu terminal, esta pasará a quedarse durante unos segundos flotando en la esquina superior derecha. En ese instante, podremos entrar rápidamente en ella para editarla dentro de un completo menú de edición. Además, en el menú inferior contaremos con hasta cinco iconos de edición, ordenados de la siguiente manera:

- Compartir: podremos enviar la imagen o adjuntarla en algún mensaje o correo.
- Recortar: Esta es la herramienta de corte y edición, con la que podremos ajustar y realizar tomas parciales del panel del móvil.
- Dibujar: esta funcionalidad, que aparecerá en tercer lugar, nos dejará dibujar, aunque también nos servirá para crear etiquetas de colores y diferentes formas asociadas a cada imagen que tomemos del panel del móvil.
- Icono con una T: corresponde a la función con la que podremos insertar texto. Por lo que será la ideal para escribir sobre las propias instantáneas de pantalla. Además de que podremos cambiar el tamaño, tipografía, peso, color y poner sombreado de las letras.
- Color: con esta última herramienta llegaremos a modificar el color del texto o, incluso, llegar a censurarlo. Es decir, con esta herramienta podremos usar hasta una especie de mosaico para evitar que algunas partes puedan ser leídas, usando difuminados como pixelación.
Además de todas estas herramientas que nos ofrece MIUI, también podemos descargar y añadir el archivo de imagen con el marco del smartphone que estemos usando para poder realizarlas. Por lo que, luego, tendremos la posibilidad de exportarlas en formato PNG como una captura dentro de ese modelo de móvil que hayamos escogido.
Evita que se guarden en la nube
Muchos usuarios primerizos que se acaban de hacer con un Xiaomi a lo mejor lo desconocen, pero si eres un usuario que lleva ya un tiempo con un smartphone de esta compañía, te habrás dado cuenta de que la carpeta de capturas de pantallas se encuentra en la propia carpeta DCIM de nuestro smartphone. Tal y como hemos visto en el primer apartado.
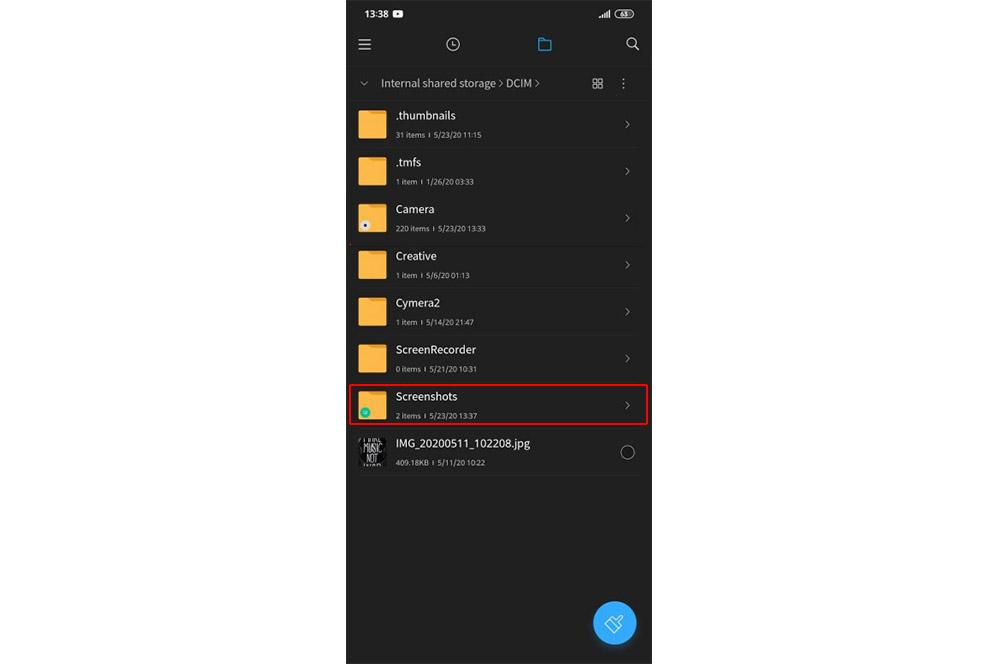
Sin embargo, lo que no todo el mundo sabe es que esta carpeta DCIM y todas sus subcarpetas están respaldas por la propia nube de Google. Es decir, en la app de fotos no tendremos la opción de seleccionar cuáles son las carpetas a incluir o no dentro de DCIM, ya que es el archivo predeterminado de la cámara. Por lo que, si un usuario quiere hacer una copia de seguridad de las fotos, excluyendo las instantánea del panel del terminal, no se podrá hacer… ¿O sí?
Para ello, tendremos que recurrir a la ayuda de una app de terceros que muchos usuarios han recomendado, la cual se denomina PinSync. Podréis descargarla gratuitamente en la tienda de Google desde el siguiente enlace:
Con esta herramienta de terceros conseguiremos que las imágenes que tomemos de la pantalla de nuestro smartphone no se suban a la nube de forma automática. Para ello, tendremos que instalarla y concederle todos los permisos. Después, tendremos que modificar la carpeta de guardado entrando en sus ajustes.
Por tanto, deberemos elegir una carpeta que tendremos que crear por nuestra cuenta en DCIM: entra en DCIM > Camera > pulsa sobre los tres puntos superiores del menú y dale a Crear carpeta > Ponle un nombre. Eso sí, hay que tener en cuenta que esta app cancela el editor propio de las imágenes que tomamos del panel del móvil. Aunque, por suerte, esta aplicación incluye uno propio.

