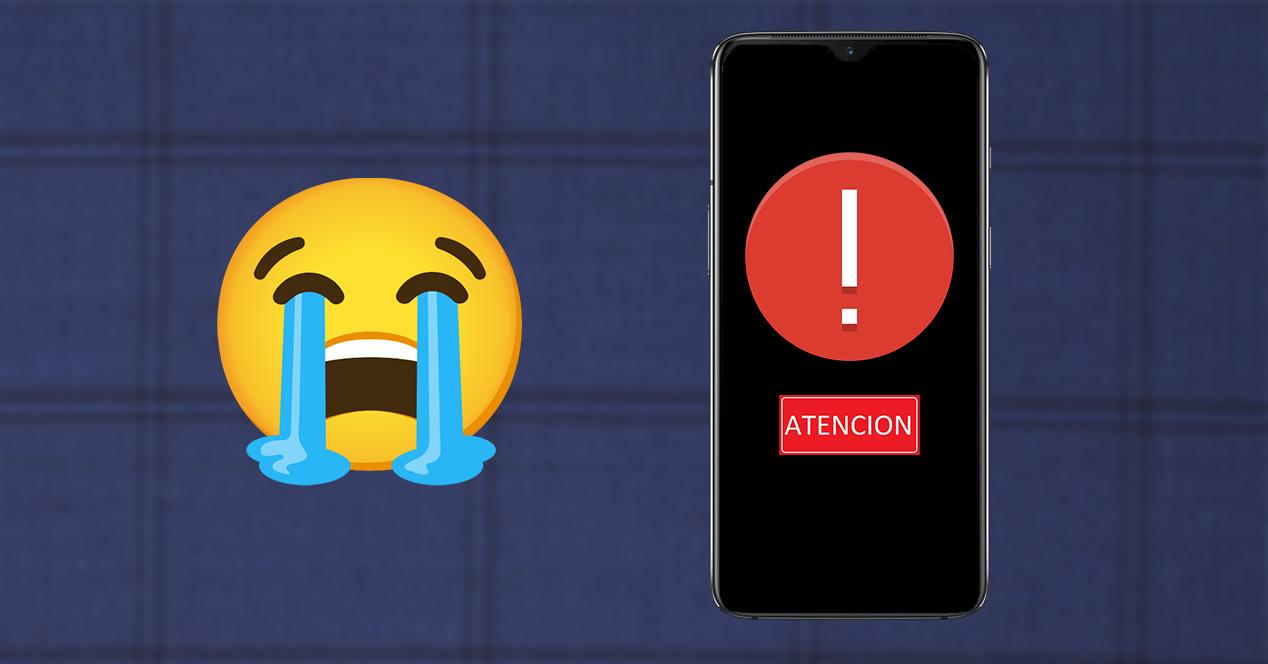Al utilizar diariamente nuestro dispositivo móvil Android seguramente nos encontremos con muchos fallos, entre ellos hay algunos que pueden ser especialmente más preocupantes, como es el caso de que la aplicación se ha detenido. Por suerte, hay muchas formas de poder solucionar los mensajes de error de los móviles Android.
Por eso, nuestra intención es que el problema no se repita, pero si se repite, ya sabremos como podremos arreglarlo sin que nos acabe amargando el día. Y eso que, con el paso de los años, el sistema operativo de Google cada vez es más estable y nos ofrece una experiencia de usuario mayor. Sin embargo, os mostraremos algunos métodos, pero tendrás que probar todos y cada uno de ellos para poder dar con el origen del problema. Para, finalmente, conseguir que podamos volver a utilizar nuestro smartphone sin ningún tipo de fallo.
La aplicación se ha detenido en tu Android
Uno de los primeros avisos de error con el que nos llevaremos las manos a la cabeza será el de “la aplicación se ha detenido”. Aunque, es mejor que no cunda el pánico, porque lo primero que deberemos hacer será conocer en qué momento y en cuál ha aparecido este mensaje por primera vez.
Más que nada, porque entre todas las apps que tiene nuestro terminal Android, hay una que está sufriendo este problema concretamente y, por lo tanto, puede provocar que nos aparezca continuamente el mensaje. En algunas ocasiones puede aparecer como forzar cierre o forzar detención.
Además, este fallo puede darse nada más abrir una determinada app o simplemente cuando estamos ejecutando una tarea concreta en una herramienta. Una vez hayamos podido descubrir en qué app concretamente ocurre, será la hora de asegurarnos en qué la aplicación se detiene.
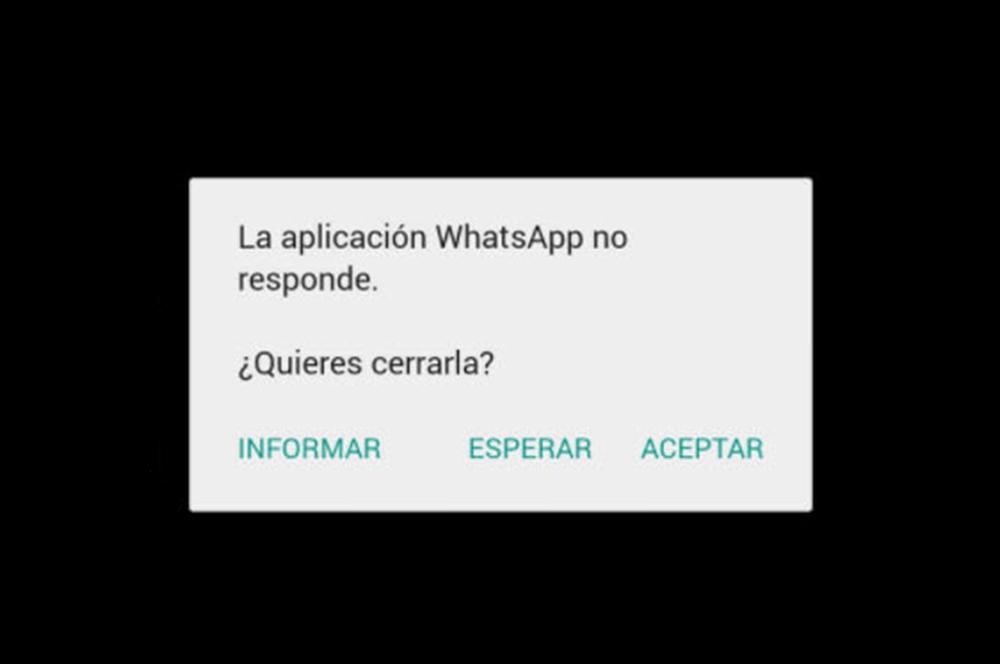
Hay que tener en cuenta que, en caso de que sea siempre el mismo punto, será únicamente un problema de esta, ya que el desarrollador podría haber cometido un error en la última actualización. Si no es así, el método más sencillo y el cual suele funcionar en la gran mayoría de los casos será el de borrar la caché de dicha herramienta.
Para ello, tendremos que acceder a los Ajustes > Aplicaciones y entrar en la app que nos muestra el mensaje de que se ha detenido. Después, hay que seleccionar almacenamiento y borrar caché, así como todos los demás datos que nos deje el sistema de nuestro terminal que tengan que ver con dicho software de terceros. Tras esto, es el turno de volver a probar a utilizarla para ver si en esta ocasión el problema queda resuelto.
Si no es así, nos quedarán las opciones de actualizar a la última versión de la aplicación (en el caso de que hubiera una) o enviar el informe cuando ocurra para que el desarrollador pueda hacerse cargo de la excepción en futuras actualizaciones.
Poco almacenamiento en tu móvil
En ocasiones, aunque pasaba más antes, si la memoria interna de tu teléfono Android es algo limitada, seguramente hayas tenido que sufrir alguna vez el mensaje de “memoria insuficiente”. Especialmente si has intentado actualizar alguna app de tu móvil o incluso el sistema operativo de tu smartphone.
Y, por pura lógica, seguramente hayas hecho decidido eliminar aquel software de tu móvil que apenas utilizas o ni siquiera has llegado a usar nunca. También habrás probado a insertar una memoria externa microSD, si tienes esa posibilidad en tu teléfono o limpiar la carpeta de descargas. Incluso, habrás probado a borrar gran parte del contenido multimedia que guardas en la galería de tu terminal.
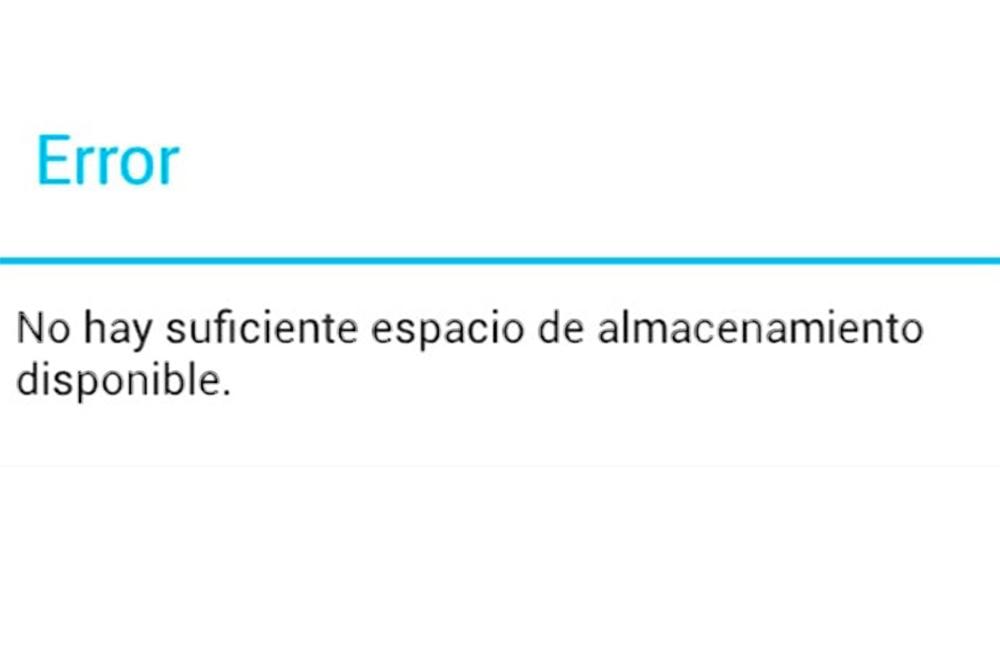
Si, aun así, sigue apareciendo este mensaje, es hora de pasar a otra alternativa. Además, en la mayoría de los smartphones Android es una tarea realmente fácil de realizar. Y es similar a la que hemos visto anteriormente, ya que solo tendrás que acceder a los ajustes de tu móvil y dirigirte al apartado de Almacenamiento.
En el caso de que cuentes de una tarjeta microSD en la que almacenas datos de archivos y aplicaciones, tendrás dos opciones: Almacenamiento interno compartido y Tarjeta SD. Una vez ahí, habrá que pulsar sobre Almacenamiento interno compartido y después tendremos que hacer clic en Datos almacenados en caché.
Nada más pulsemos, se nos abrirá una ventana que nos hará la pregunta de «¿Borrar datos almacenados en caché?”, luego tendrás que seleccionar Aceptar para confirmar que quieres borrar toda la memoria caché de las apps. De este modo, estás borrando todos los datos caché que ha ido recolectando.
El problemático mensaje de android.process.media
Hay diferentes motivos que llevan a que aparezca en la pantalla de nuestro móvil este mensaje de error. Aunque la más habitual suele ser darse cuando instalamos una ROM personalizada o tras haber ejecutado una actualización de firmware fallida. Incluso, se ha podido descubrir que el problema de android.process.media suele aparecer cuando restauramos alguna app a través de una copia de seguridad o por algún fallo que existe en el administrador de descargas y el almacenamiento de medios.
Para poder acabar con este error, tendremos que probar primero a reiniciar nuestro teléfono, ya que generalmente va almacenando los datos más utilizados por el usuario para poder mejorar su rendimiento. Aunque, esto puede llevar a corromper el sistema operativo de Google, por lo que tendrás que pulsar el botón de encendido /apagado, seleccionar Reiniciar y esperar unos minutos. Luego, enciende tu smartphone de nuevo y comprueba si el fallo android.process.media vuelve aparecer o no.
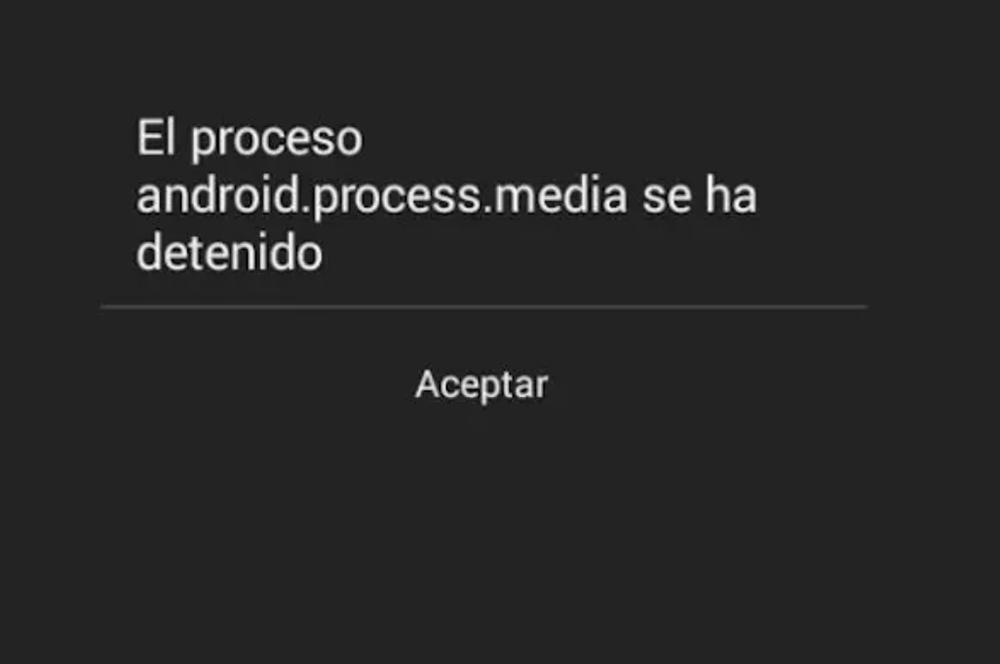
Si continúa el mismo error, tendremos que borrar la caché y los datos de Google Play y el administrado de descargar. Para ello, accede a Configuración > Aplicaciones > Administrar aplicaciones. Luego, accede a la opción de los servicios de Google y entra en su almacenamiento. Después, pulsa sobre borrar la memoria caché. Una vez hecho esto, haz los mismos pasos con Google Play, y reinicia el terminal.
Aunque, a veces, este error puede ser causado por ciertas apps que anulan las funciones de otras. Para eliminar esta posibilidad, tendremos que restablecer las preferencias de este software de terceros del teléfono. Primero abre Ajustes > Ajustes y pulsa sobre el icono de tres puntos que aparecen en la parte superior derecha del panel de tu terminal. Tras esto, selecciona Restablecer preferencias de la aplicación. Y en el peor de los casos, solo nos quedará acabar reseteando el dispositivo para corregir el problema.
Error en la sincronización
Otro de los mensajes que nos puede aparecer en algún momento es el de Error de sincronización. Básicamente, porque nuestro correcto electrónico, los contactos o el calendario son diferentes herramientas que contamos en nuestro smartphone y que se sincronizan de forma predeterminada y automáticamente con nuestra cuenta.
Sin embargo, en determinadas ocasiones, esta sincronización puede llegar a no darse, aunque lo haya estado de forma correcta hasta ese instante. Y aunque la propia Google afirma que la mayoría de estos problemas son temporales, para que tu cuenta pueda volver a sincronizarse será necesario actuar por nuestra cuenta.
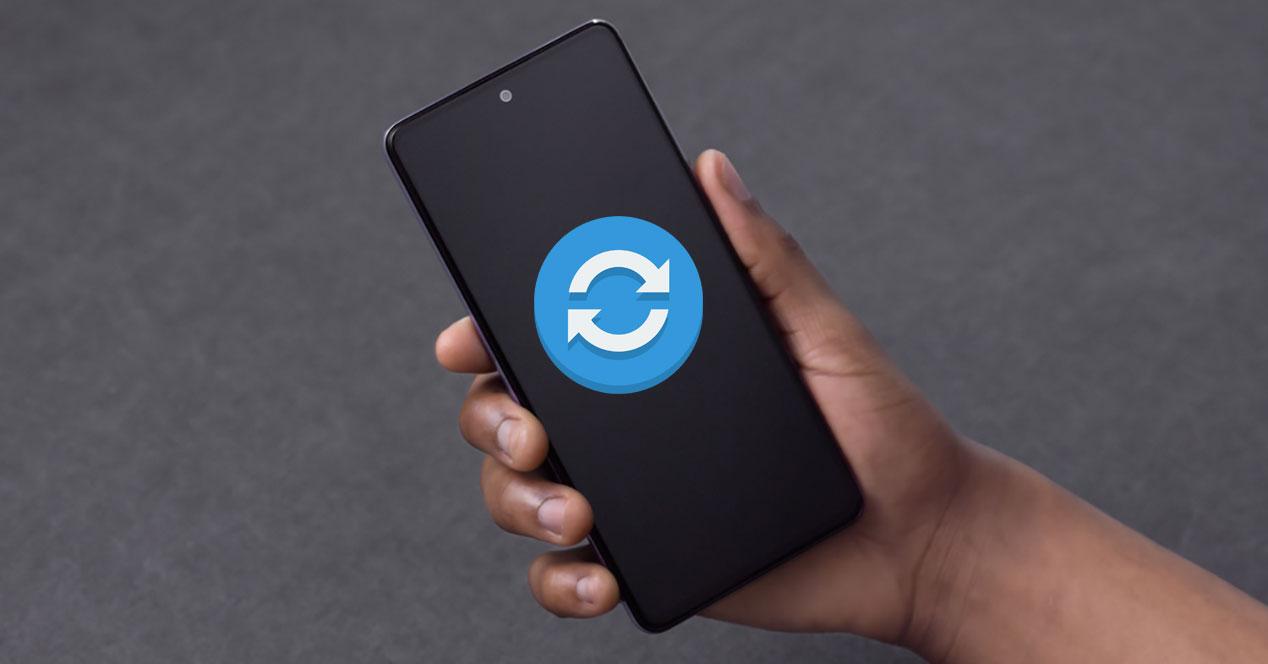
Por ello, si el proceso automático sigue fallando, tendremos que forzar la sincronización de forma manual. Para esto, habrá que entrar en la app de Ajustes y acceder al apartado Cuentas o Usuarios en nuestro dispositivo móvil. En el caso de que tengas más de una cuenta, habrá que seleccionar solamente sobre aquella que queramos sincronizar, ya que ha sido la que ha fallado. Luego, simplemente habrá que pulsar sobre Sincronizar ahora.
En el caso de que siga dando error, puede ser debido a que no cargue correctamente. Si es así, podría tratarse de un problema en nuestra conexión a Internet. Por lo que deberemos probar a sincronizar dichas cuentas tanto con una red Wi-Fi como con los datos móviles para salir de dudas.
Por último, existe un truco extra para lograr la sincronización, el cual consiste en usar el propio marcador del teléfono. Una vez hayamos accedido a la app de llamadas, tendremos que introducir la siguiente secuencia: *#*#2432546#*#*. Tras esto, nos aparecerá en la pantalla del móvil que el proceso se ha podido completar adecuadamente.