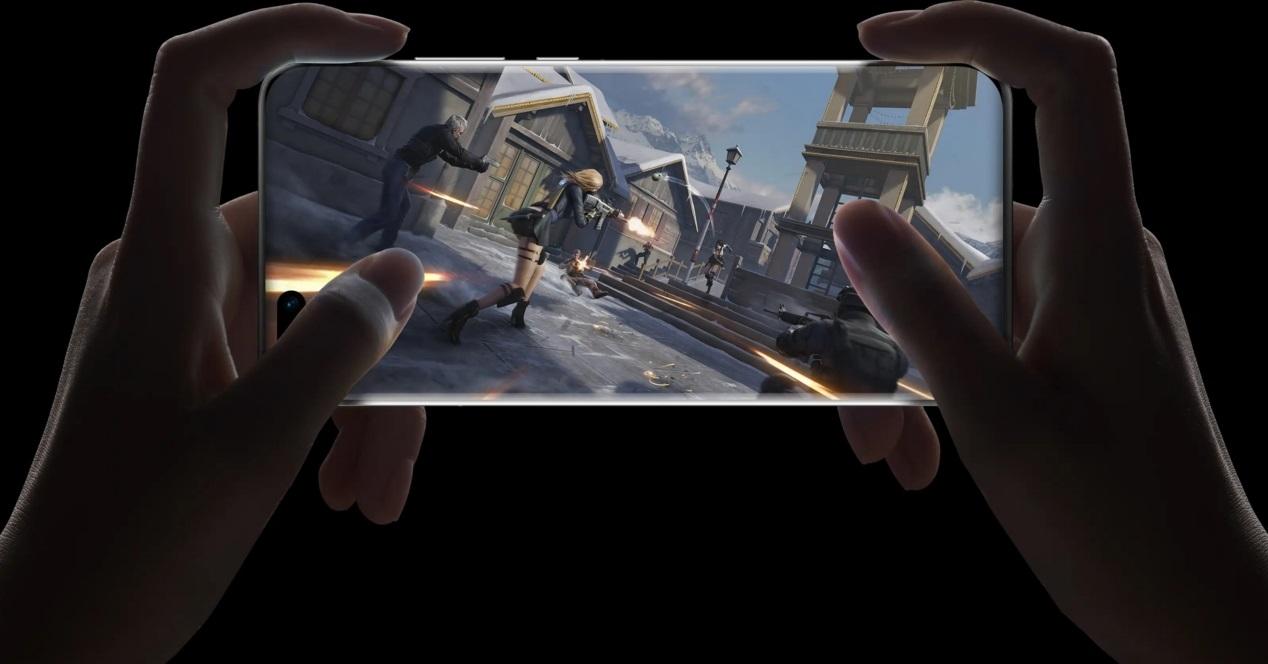Es habitual que los usuarios de PC, se preocupen mucho por los Hz y los FPS en los juegos. Aunque son elementos que serán mejores o peores dependiendo del hardware, sirven como guía para comprobar cuan bueno es el rendimiento de un determinando juego. Mostrarlos en pantalla en tiempo real es también una manera de ver los mejores picos o donde se flaquea más.
Nuestro móviles son cada vez más completos con un hardware más potente, que requiere ser aprovechado por títulos cada vez más exigentes. Muchas marcas cuentan con sus propio móviles gaming, aunque cualquier dispositivo Android puede convertirse en un móvil gaming aunque estéticamente no lo parezca. Por este motivo, controlar el rendimiento en los juegos más potentes del mercado, nos permitirá realizar los ajustes gráficos necesarios para que todo vaya más fluido.
¿Qué son los fps y los Hz?
Es algo que conviene saber antes de aventurarnos a testear su rendimiento. Si hablamos de los Hz (hercios), hablamos de los ciclos por segundo asociados a la pantalla. Hacen referencia a una tasa de finalización o mejor dicho, la velocidad a la que la pantalla muestra los fotogramas completados.

Los fps por su parte, indican la velocidad a la que el sistema, en este caso nuestro móvil y su GPU, completan los fotogramas generados por el juego. Un mejor rendimiento arrojará valores altos en ambos casos, pero los dos deberían mostrar cierta consonancia. Sin embargo, los fps suelen variar más ya que la GPU puede mostrar más rápido o más despacio lo que la pantalla puede mostrar. Sin embargo, los Hz son más constantes y no cambian en función de la exigencia gráfica de la escena.
Cómo se activan en pantalla
Si queremos controlar estos dos parámetros en nuestro móvil Android tenemos varias opciones. La primera, pasa por tener o hacernos con un móvil gaming. Estos terminales, como puedan ser los Black Shark de Xiaomi o los Lenovo Legion, cuentan con capas personalizadas que muestran todo este tipo de información. Sin embargo, también podemos hacer que aparezcan en nuestro smartphone Android normal y corriente.
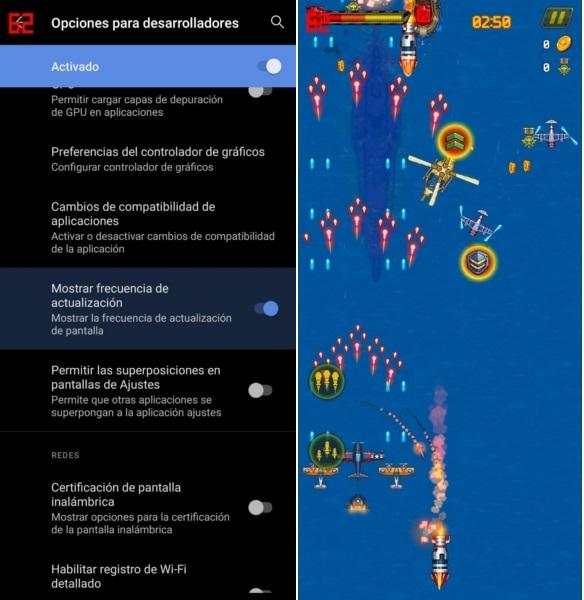
Tasa de refresco en pantalla
En cuanto a los Hz, o la tasa de refresco de la pantalla, podemos hacerla visible desde las opciones de desarrolladores. Es decir, que si no las tenemos activas, podremos hacerlo pulsando varias veces sobre “Número de compilación” dentro de Sistema en el menú de ajustes. Después activamos la opción «Mostrar frecuencia de actualización». Automáticamente podremos visualizar en la esquina de la pantalla, la tasa de refresco en tiempo real.

Esto es especialmente útil cuando los móviles tienen diversas opciones de tasa de refresco. Es lógico que siempre veremos la misma cifra si hemos seleccionado una tasa de refresco fija. Sin embargo, muchos terminales activan la tasa inteligente, que varía en función de las necesidades y es aquí donde podremos controlar si realmente la tasa de refresco más alta se activa en los juegos que nos interesa. De los ser así, debemos seleccionar de manera manual una más alta en caso de que el juego sea compatible.

Mostrar los fps en pantalla
Como hemos comentado antes, lo cierto es que solo algunos móviles muy enfocados al gaming pueden activar por defecto los fps en pantalla. No obstante podremos hacer que una herramienta la muestre si el sistema no tiene la opción. La mejor es Game Booster, un potenciador de juegos, que en el menú de ajustes permite activar el visualizador de fps en pantalla.
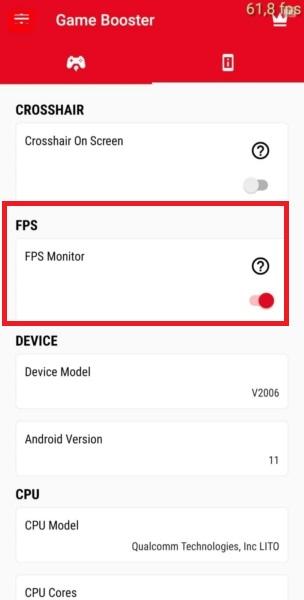
Algunos usuarios creen que hay que ser root para poder ver los fps en pantalla. Pero nada más lejos de la realidad. Podremos entrar en el menú de Ajustes y tocar sobre FPS Monitor. Al instante comenzaremos a ver los fps en tiempo real. De igual forma, podremos controlar el número de fps para calibrar mejor los gráficos del juego. Unos fps bajos son el mejor indicativo para bajar a calidad media o incluso baja.