¿Se ven mal los colores en tu Moto G6? Soluciona así los problemas de pantalla

El conocido Moto G6 es uno de los smartphones más populares dentro de la gama de entrada de Motorola, llegó en 2018 para conquistar a todos aquellos que no necesitaban de grandes prestaciones y su precio lo hizo muy atractivo, incluso a día de hoy sigue teniendo mucho que ofrecernos.
Entre sus características encontramos una pantalla de 5,7 pulgadas y resolución Full HD+ que está siendo la razón principal para que los usuarios muestran su descontento a la firma. Con el paso el tiempo la pantalla muestra colores que no se corresponden con la realidad, sin que los usuarios hayan configurado nada. Esto podría deberse a un error en el software tras alguna de las actualizaciones recibidas.
Los problemas más comunes en las pantallas
Antes de preocuparnos por este problema con los colores de pantalla, tendremos que hacer una serie de comprobaciones básicas que podrían solucionar los problemas del Moto G6. Lo primero que debemos hacer es reiniciar el teléfono, puesto que podría ser un error puntual ya al volverlo a encender se haya solucionado.
Otro de los posibles problemas radica en el protector de pantalla del smartphone, dado que estos pueden tomar un tono amarillento con el paso del tiempo, haciendo que los colores no sean reales o incluso absorber humedad, haciendo que ciertas zonas de la pantalla se vean borrosas.
Ajusta el color de pantalla en el Moto G6
Este problema puede tener una sencilla solución dentro de los ajustes que incorpora el Moto G6 en el teléfono móvil, dado que podemos dirigirnos al apartado de Ajustes > Pantalla > Colores y probamos a cambiar la tonalidad, por si se trata de un error que solo afecta a uno de los modos. Estas y otras opciones para calibrar los colores de pantalla están presentes también en los móviles de Huawei.
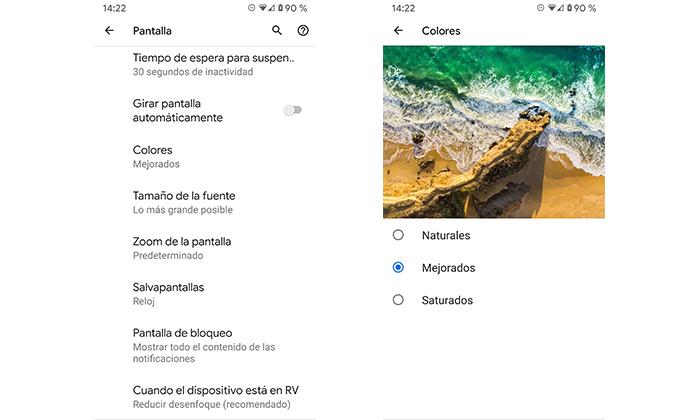
Otros usuarios han comentado a través de los foros oficiales de Motorola que el problema es más notable al activar el modo noche, que tiene como principal utilidad reducir la luz azul que afecta directamente a nuestros ojos por la noche. Si nuestro problema continua, podemos intentar ajustar del mismo modo los colores, pero teniendo el modo noche activado, para encontrar la opción más apropiada para nuestros gustos.
Detecta problemas en tu pantalla
Si el problema sigue presente podemos recurrir a una aplicación llamada Display Test que está disponible de forma gratuita en Google Play y nos ayudará a encontrar posibles errores. Una vez la hemos descargado solo tenemos que aceptar los términos y tendremos acceso a una pestaña llamada test que nos proporciona varias pruebas para saber a que se deben estos errores.
Podremos hacer las diferentes pruebas para comprobar si hay pixeles muertos, ajustar la configuración de color y hacer lo mismo con el brillo y contraste, intentando dar con la tecla que provoca que nuestros colores en pantalla no sean reales.
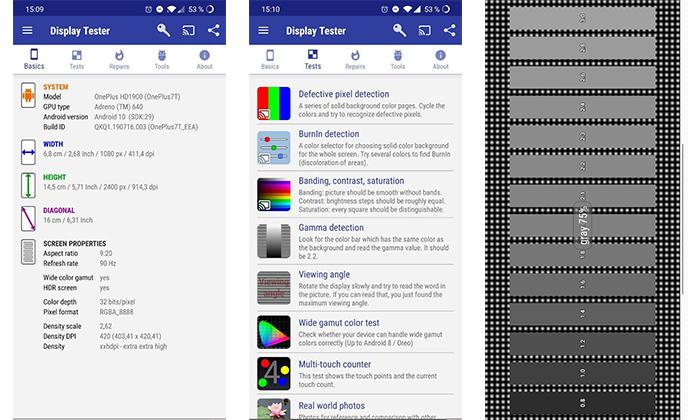
Una vez hayamos obtenido una cierta idea de los problemas que afectan a nuestra pantalla, podemos descargar otra aplicación que se llama Color Calibrator y funciona como si fuera un ajuste avanzado de la configuración que mostramos anteriormente en nuestro Moto G6. Una vez accedemos a la aplicación podremos ir variando los colores de pantalla hasta adaptarlo a lo que necesitamos y en cualquier momento podemos volver al estado original pulsando en la parte superior sobre el botón para recuperar el estado original.
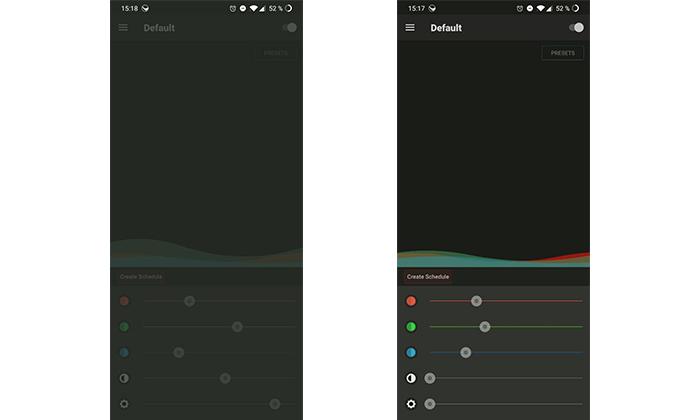
Hard reset para intentar solucionar los fallos
Este smartphone cuenta con Android 9 Pie y se espera que a mediados de 2020 reciba la esperada actualización a Android 10, lo que podría solucionar estos problema de pantalla que tantos quebraderos de cabeza están dando a sus usuarios. Hasta entonces la única opción que nos queda por probar es la de realizar un hard reset de nuestro smartphone, confiando en que al volver la estado original los colores del a pantalla vuelva a la normalidad.

Antes de realizar este proceso, tendremos que sacar de la memoria de hasta 64 GB que incluye nuestro Moto G6 todas las fotos y archivos que no queramos poder. A continuación apagamos el terminal para pulsar en bajar volumen y el botón de encendido a la vez hasta ver en la pantalla un menú avanzado. Mediante los botones de volumen nos desplazamos y con el botón de encendido entramos en la opción.
De este modo nos colocamos sobre la opción Recovery y entramos, ahora nos colocamos sobre «Wipe data/factory reset» y volvemos a pulsar, para finalmente elegir «Userdata only». Se borrarán todos los datos del terminal y al encenderse lo podremos volver a utilizar como el primer día, teniendo la esperanza de que los colores hayan vuelto a ser normales.
