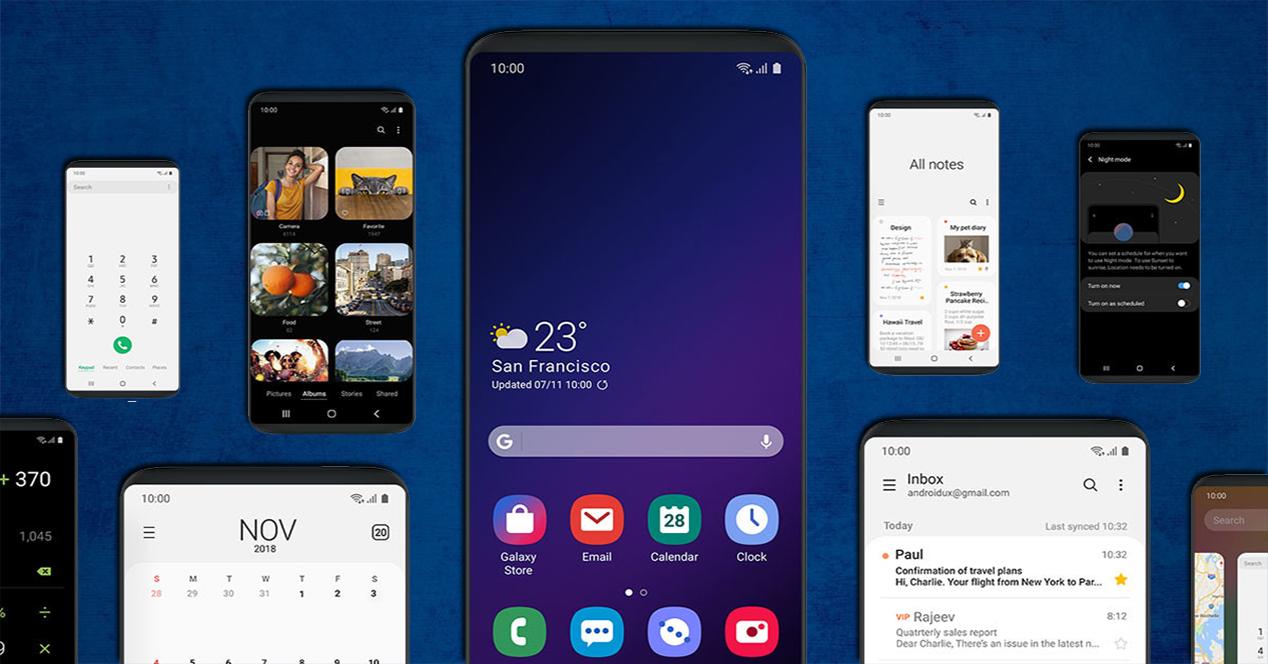
One UI es la nueva capa personalizada que Samsung ha otorgado a toda su gama de móviles que han actualizado a Android 9 Pie. Atrás quedaron capaz como TouchWiz o Samsung Experience, que nunca fueron del agrado del gran público, debido a que restaban más que sumaban en la experiencia con el móvil. Ahora, con One UI, las cosas han cambiado y estamos ante una capa más limpia y fluida, sobre la cual te vamos a contar algunos secretos.
En alguna ocasión ya os hemos comentado las principales diferencias entre la antigua Samsung Experience y la nueva One UI. Ahora os vamos a detallar trucos interesantes sobre la nueva capa de personalización de Samsung que quizás no sabías, sobre todo si has adquirido o vas a adquirir tú primer teléfono de la marca coreana.
Sácale todo el partido a la nueva capa One UI de Samsung
– Cambiar la orientación de la pantalla: normalmente solemos dejar activado el modo automático para cambiar la orientación de la pantalla de horizontal a vertical. Con la capa One UI, no es necesario, y podremos hacerlo manualmente de forma sencilla pues habrá ocasiones en que no nos interese ese cambio. Con el modo automático desactivado, podemos utilizar el teléfono en modo horizontal, solamente girándolo hacia cualquier lado. En ese momento aparecerá un pequeño icono en el lado derecho del panel de navegación. Al tapar ese icono la orientación cambiará. Cuando giremos nuevamente el teléfono, el icono volverá a aparecer y podremos cambiar de nuevo la orientación.
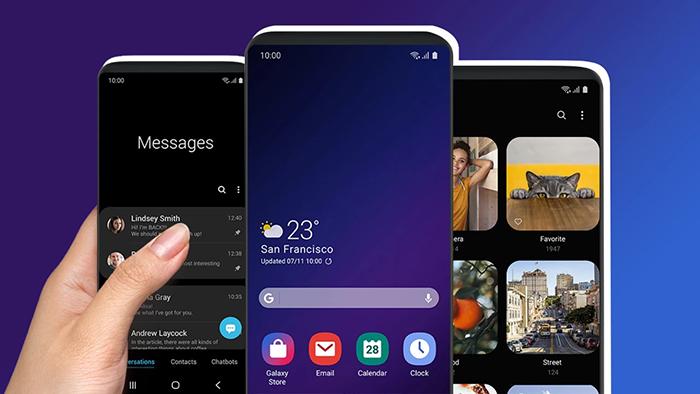
– Habilitar gestos en pantalla: la interfaz de usuario de Android 9 Pie tiene un nuevo conjunto de botones de navegación, así como cambios en los iconos en comparación con Android 8 Oreo. Sin embargo, ahora es posible eliminar los botones de navegación y cambiarlos por gestos en la pantalla, de forma que se cambiarán los botones habituales por una línea en la parte inferior. Si deseas activarlo, es tan sencillo, como ir a «Ajustes», luego pulsar en «Pantalla» y posteriormente en «Barra de navegación y toque en Gestos de pantalla completo. De esta forma los iconos de navegación serán reemplazados por tres líneas simples, pudiendo cambiar incluso el orden de los gestos.
– Configurar Always on Display: Samsung fue la compañía pionera en apostar por el Always on Display, gracias a la cual se nos muestra información referente a la hora, día y duración de batería mientras la pantalla del teléfono está apagada. Esta función consume pocos recursos, pero, para ahorrar la mayor cantidad de batería posible, podemos deshabilitarla o configurar el tiempo que queremos que esté activo. Para ello, iremos a «Ajustes», pulsaremos en «Bloquear pantalla» y posteriormente en «Siempre en pantalla». De ahí podremos activarlo, desactivarlo o programar su uso.
– Modo nocturno: One UI incorpora un nuevo modo oscuro, ideal para ahorrar batería o para evitar la fatiga ocular por la noche. Una vez habilitado, el teléfono cambia de un fondo blanco a uno negro, afectando a todas las aplicaciones del sistema y aquellas de tercero que sean compatibles. Para habilitar el modo nocturno, es tan simple como abrir el panel de notificaciones arrastrando el dedo hacia abajo desde la parte superior, movernos al segundo panel y pulsar en «Modo nocturno».
La nueva capa One UI gana en sencillez y fluidez
– Crear GIF con la cámara: Si has usado la aplicación de cámara con anterioridad, sabrás que dejando pulsado el botón de disparo durante un cierto tiempo para tomar ráfaga de fotos. Sin embargo puedes cambiar esta opción y sustituirla por otra que nos permite crear un GIF. Para activarlo, acceda a la aplicación de cámara, pulse en el botón de configuración y pinche sobre «Mantener presionado el botón de obturador para», ahí puede seleccionar «crear un GIF».
– Cambia el uso del botón Bixby: Muchos de los nuevos modelos de Samsung llevan incorporado un botón para lanzar Bixby, su nuevo asistente virtual. Si no lo vamos a usar, podemos cambiar su uso para que ejecute otra aplicación. Para ello, pulsamos el botón de Bixby, posteriormente en el icono de tres puntos, y a continuación «Ajustes». Desde ahí entras en el apartado «Tecla Bixby» y posteriormente marca la opción «Pulsa dos veces para abrir Bixby». A continuación activa «Usar pulsación simple». Ahora pulsa en el icono con forma de engranaje que aparece junto a «Abrir aplicación» y selecciona la aplicación que quieres asignar al botón de Bixby.
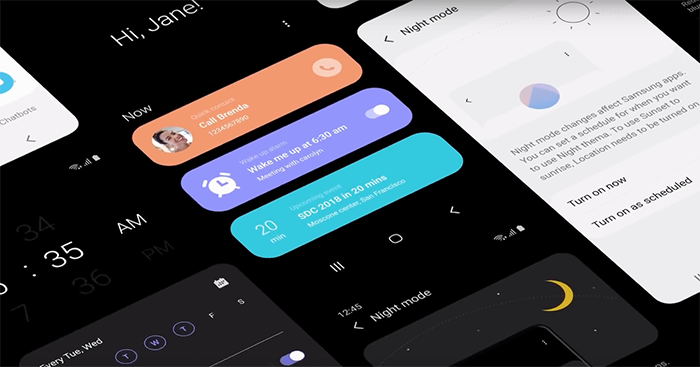 – Mensajería dual: Una de las grandes novedades de One UI es la posibilidad de duplicar aplicaciones de mensajería como WhatsApp, Telegram o Messenger. Para activarlo, pulsa en «Ajustes» luego en «Funciones avanzadas» y posteriormente en «Mensajería dual». Desde ahí aparecerá la lista de aplicaciones que podrás duplicar.
– Mensajería dual: Una de las grandes novedades de One UI es la posibilidad de duplicar aplicaciones de mensajería como WhatsApp, Telegram o Messenger. Para activarlo, pulsa en «Ajustes» luego en «Funciones avanzadas» y posteriormente en «Mensajería dual». Desde ahí aparecerá la lista de aplicaciones que podrás duplicar.
– Pantalla dividida: Con esta opción podremos dividir la pantalla en dos para usar dos aplicaciones de forma simultánea, una arriba y otra abajo de la pantalla. Para activarlo, primero debes tener abierta una aplicación. Luego pulsas en las tres rayas verticales de la barra de navegación. Aparecerá la lista de aplicaciones que tienes en segundo plano. Ahora pulsa en el icono de una de las aplicaciones que verás arriba del todo. Verás que se desplegará un menú, en el cual pulsas en «Abrir en pantalla dividida».
– Organización de apps: El cajón de aplicaciones de Samsung también sufre ligeras modificaciones y ahora es más sencillo organizar las apps alfabéticamente para encontrarlas más rápido deslizando el dedo desde la parte inferior de la pantalla.
