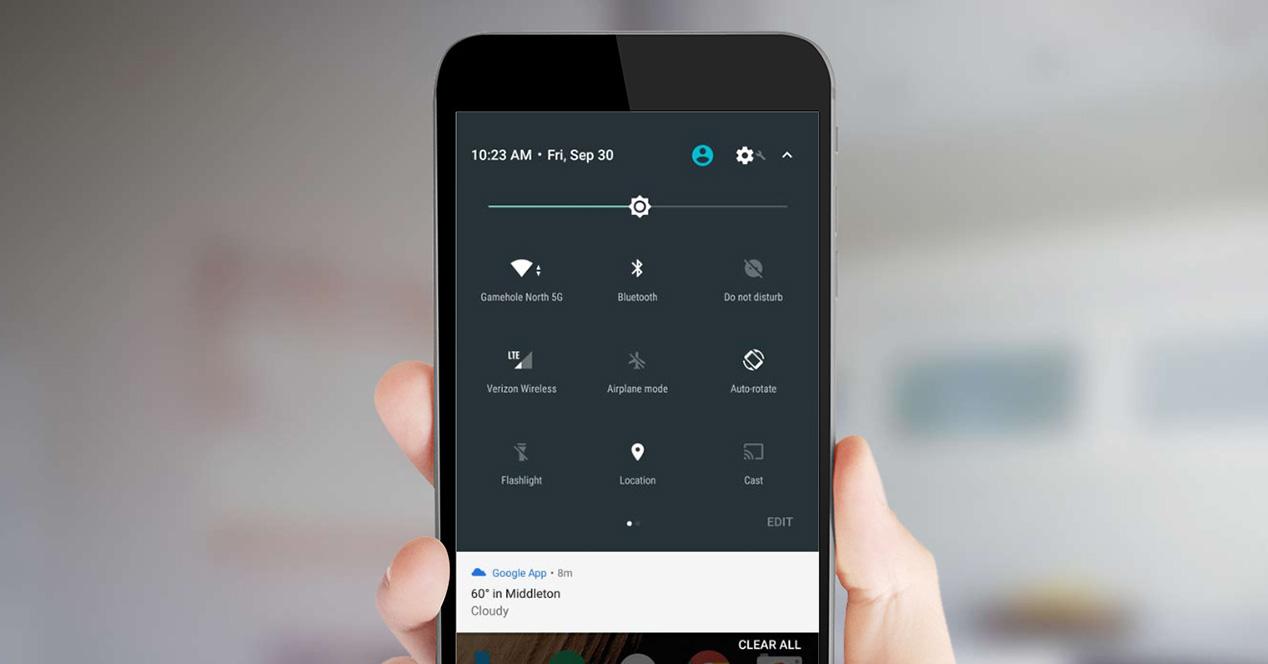Uno de los puntos, o apartados, que más utilizamos diariamente en nuestros móviles Android es la barra de ajustes de rápidos. Solamente hace falta deslizar al completo las notificaciones para que podamos acceder a funciones tan simples como activar el Wi-Fi, los datos móviles, el NFC, entre otras muchas características. Pero, ¿qué pasa si queremos cambiarlo por completo? Por suerte, es algo que podremos personalizar a nuestro gusto.
Dependiendo de lo que necesitemos, lo cierto es que seremos capaces de desplegar diferentes acciones dentro de este menú rápido que encontramos en todos los smartphones Android. Da igual que tenga una capa de personalización diferente, ya que todas estas incluyen esta posibilidad de serie. Por ello, os diremos las diferentes maneras que existen de modificar este panel de ajustes, gracias a las posibilidades que nos ofrece el propio software del móvil como a alguna aplicación de terceros. Y todo para que podamos configurarlo a nuestro antojo.
Cambia el panel de ajustes rápidos en Android
Comenzaremos por la opción más sencilla, ya que es la que encontramos en todos los terminales Android. Dentro de este menú, nos encontraremos con la posibilidad de editar los ajustes rápidos. Sin embargo, no podremos cambiar el aspecto que viene de manera predeterminada en este panel, pero sí que seremos capaces de añadir o eliminar aquellas funciones que aparecen.
Además, la forma de hacerlo es bastante simple y rápida. Básicamente, necesitaremos desplegar el menú de acciones. Para ello, deberemos deslizar la barra de notificaciones y, luego, volver a hacer lo mismo para acceder a este panel. Sin embargo, también podemos deslizar dos dedos desde la parte superior de la pantalla para abrir directamente estos ajustes rápidos.
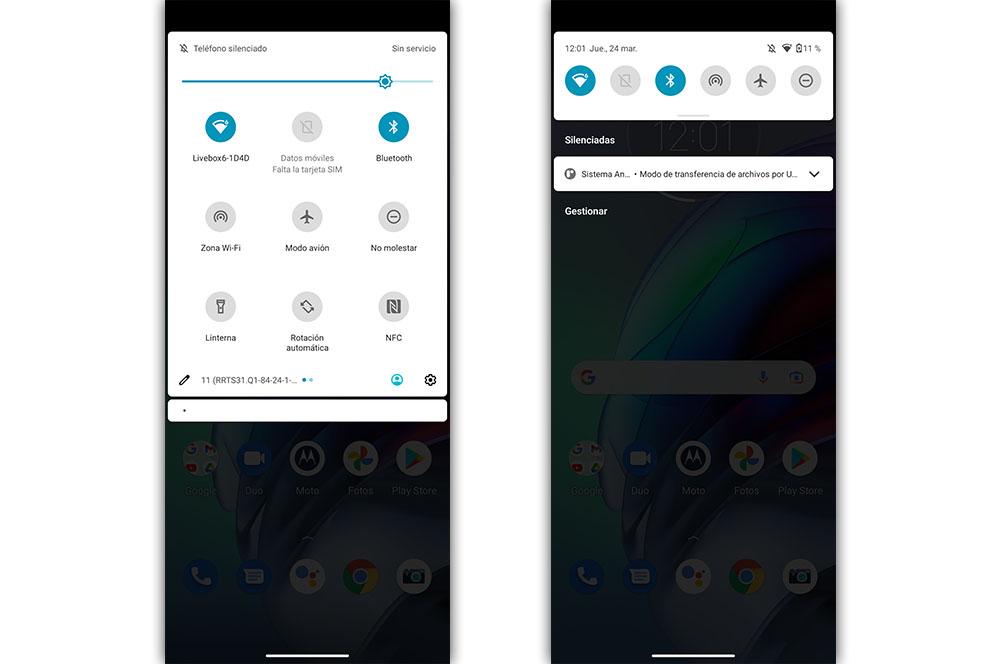
Una vez nos encontremos ante ellos, únicamente nos quedará pulsar sobre la opción que aparece con un icono de lápiz. Este podría variar de forma, pero generalmente nos encontraremos el mismo que aparece en la anterior imagen. Por lo tanto, deberemos pulsar sobre él para tener acceso a todas las funciones rápidas que nos ofrece un teléfono Android.
Aquí es donde podrá cambiar más la cosa. Dependiendo de la capa de software (One UI, MIUI, EMUI, etc.), nos encontraremos con la opción de mantener pulsado sobre cualquier función para poder arrastrarla y añadirla, o también, para quitarla de este panel rápido de Android. Sin embargo, en otros casos, solo deberemos pulsar sobre el icono en rojo para eliminarla o tocar en el icono de ‘+’ en verde para añadirla.
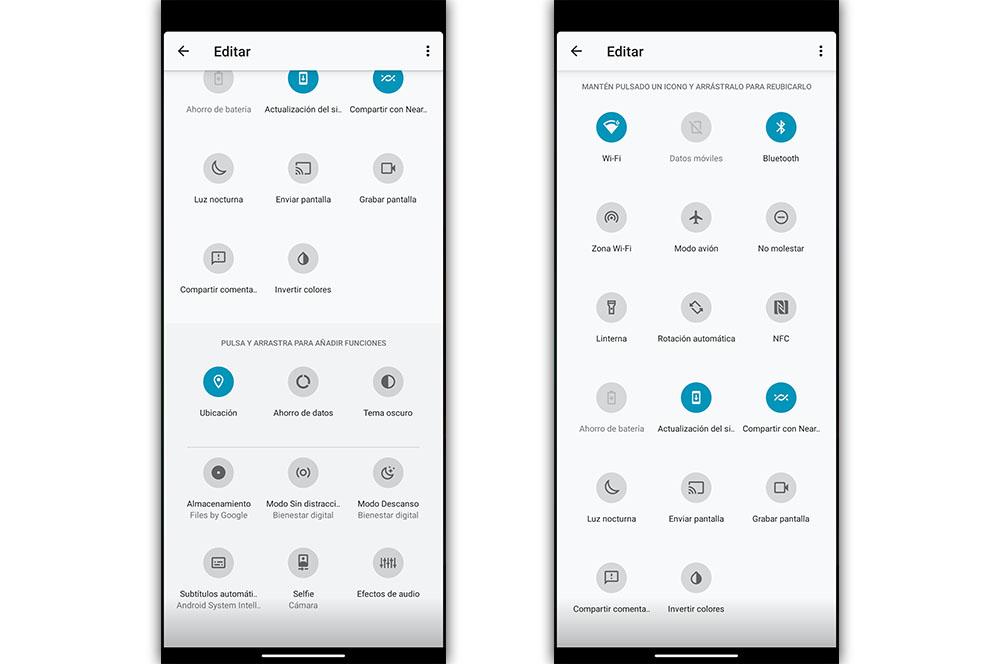
En el caso de que queramos reajustar y cambiar su orden, deberemos mantener pulsada sobre cualquier acción y colocarla en el lugar que mejor nos venga. De esta manera, seremos capaces de personalizar los ajustes rápidos de Android de manera predeterminada y sin que tengamos que instalar ningún tipo de aplicación de terceros.
Crea nuevas funciones
Ahora es el momento que más os puede gustar, ya que pasamos a diseñar o crear nuevos ajustes rápidos para el panel de Android. Pero, para conseguirlo, lo primero que necesitaremos será descargarnos una app que nos ofrezca esta posibilidad. En nuestro caso hemos utilizado Tile Shortcuts, por lo que aquí os dejamos su enlace para que la instaléis desde Play Store en vuestro smartphone:
Una vez que la tengáis descargada, no deberemos hacer nada más, ni siquiera concederle ningún tipo de permisos. Por lo tanto, accede a ella para que podamos comenzar a crear ajustes rápidos personalizados en el móvil. Aunque al principio te pueda resultar algo complicado, con la práctica será mucho más sencillo. Para que no tengas ninguna duda, crearemos contigo una función nueva desde cero para este menú del teléfono:
- Al abrir por primera vez, nos indicará la propia aplicación que toquemos en el icono ‘+’ que aparece en rojo en la parte inferior de la pantalla, donde pone ‘Crea un atajo’. Lo bueno de este software es que, al ser la primera vez, nos irá dando un tutorial de los pasos que deberemos seguir. Después, sigue este proceso para poner uno completamente diferente.
- Toca sobre la opción Aplicación para escoger el software de tu móvil que deseas añadir. No obstante, también tenemos la posibilidad de añadir directamente un atajo a cualquier app, un sitio web o, incluso, una carpeta del smartphone. En este caso, lo haremos a una herramienta que hayamos instalado en el teléfono.
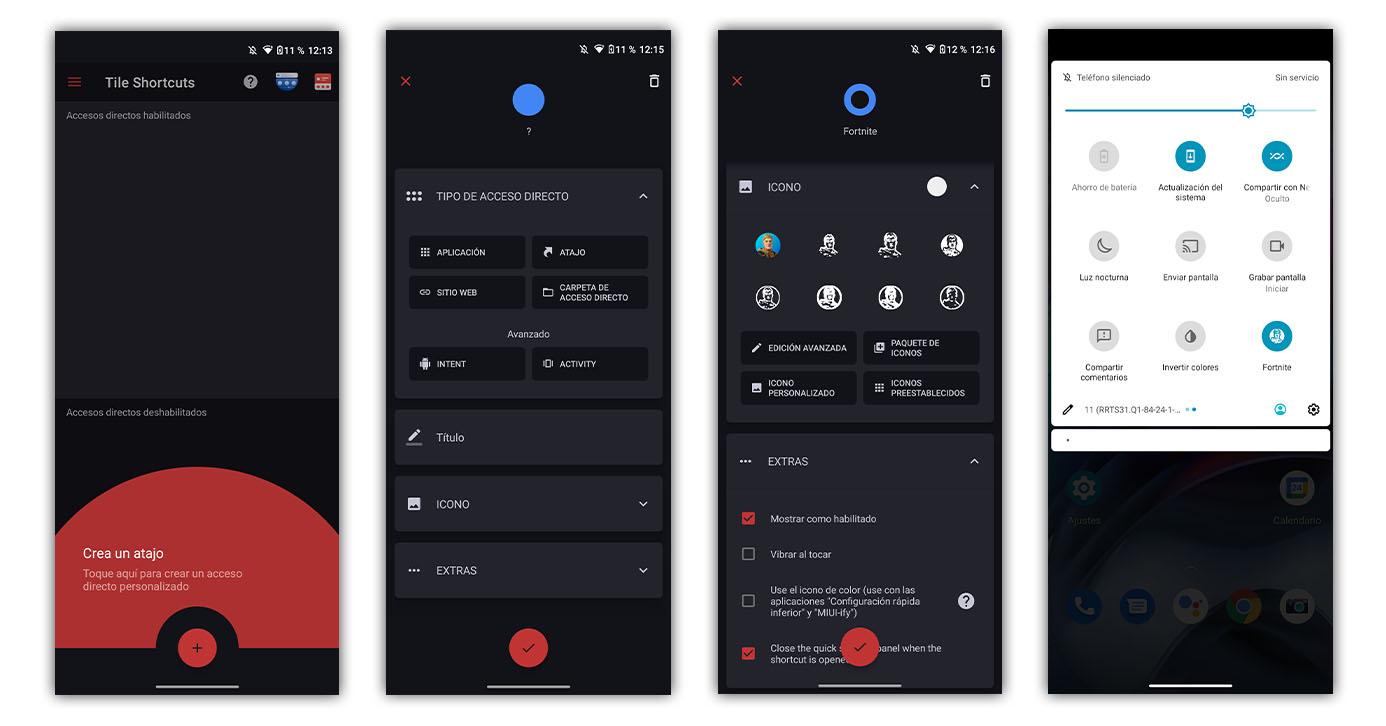
- Al seleccionar una app, podremos cambiar el nombre con el que aparecerá en el menú rápido, así como el icono. Tendremos la posibilidad de escoger uno predeterminado, hacer una edición avanzada, escoger un paquete de iconos o poner uno personalizado de nuestros archivos del smartphone. Y, como extra, nos dejará las siguientes opciones: Mostrar como habilitado, Vibrar al tocar, Usar el icono de color y cerrar los ajustes rápidos del panel cuando esté abierta la app Tile Shortcuts.
- Cuando ya hayamos configurado todas las opciones que queramos, deberemos pulsar en el tick rojo de abajo del todo.
- Al tenerlo creado, ahora nos queda añadirlo al panel de ajustes rápidos.
- Para ello, deberemos seguir los pasos que os explicamos en el paso anterior para añadir una función rápida. De primeras aparecerá como Atajo 1, 2, 3… pero luego, se pondrá bien y aparecerá el icono con el logo o imagen que hubiéramos puesto, así como el nombre que habíamos escrito.
Y listo, de esta forma habremos podido personalizar a fondo el panel del móvil. Eso sí, solo funcionará para los teléfonos Android.
Personaliza su aspecto
Ahora que hemos aprendido a añadir funciones en el panel rápido de Android, además de crear nuestros propios atajos, es el momento de cambiar la apariencia de este menú del teléfono. Para ello, nos ayudaremos de la app One Shade: Custom Notification.
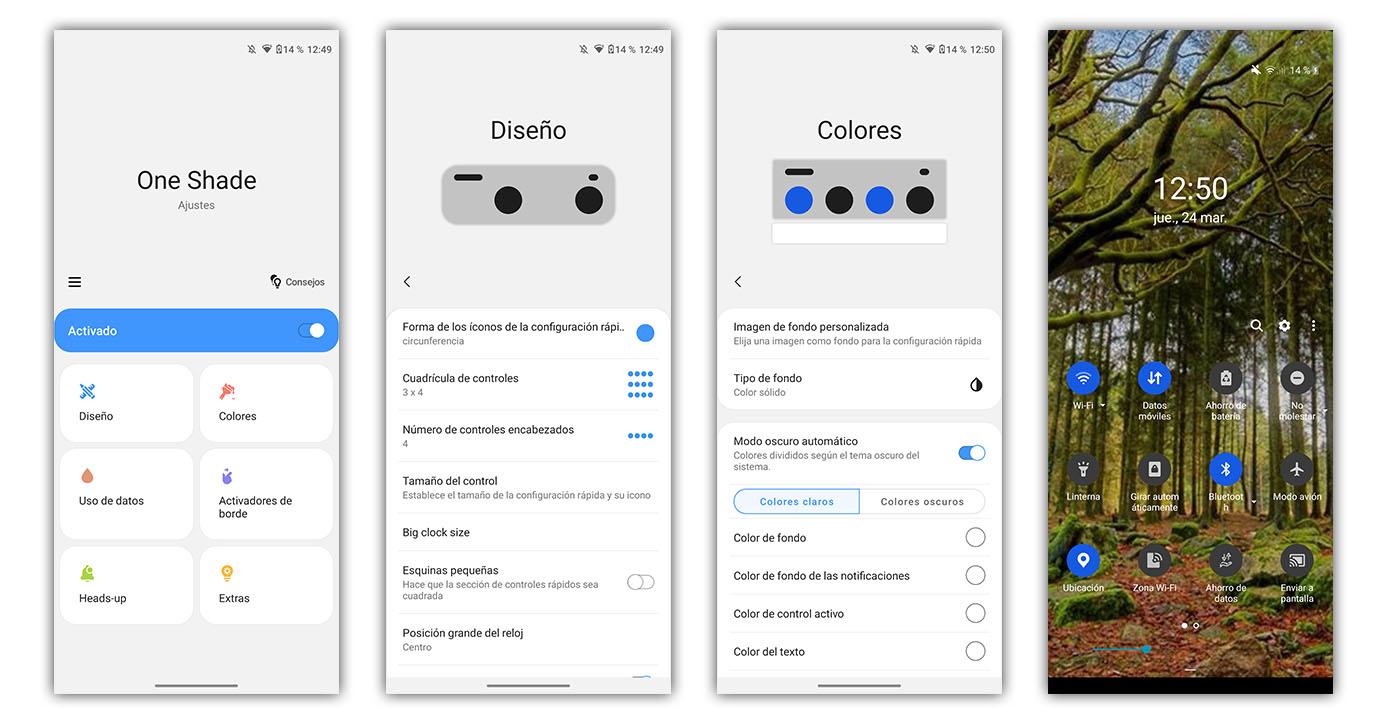
El lado malo es que es de pago, y solo nos ofrecerá una prueba gratuita de 30 días y, a partir de ese momento, deberemos pagar 9,99 euros al año. Al abrirla por primera vez, concede los permisos necesarios. Después de esto, veremos como la barra de ajustes rápidos ha cambiado completamente su diseño, ya que su interfaz ahora es la que viene de manera predeterminada en la aplicación One Shade.
Cuando estemos dentro, podremos cambiar su diseño y los colores en los que aparecerán los diferentes iconos del panel rápido de Android. Incluso, podremos añadir una imagen de fondo personalizada. En el momento de que os canséis de esta apariencia y queráis recuperar la versión original, será tan sencillo como eliminar esta aplicación del smartphone para que se cambie automáticamente.
El centro de control de iOS
A la hora de controlar y personalizar correctamente el centro de control de nuestro iPhone y por tanto acceder a los ajustes rápidos del mismo, tampoco tendremos demasiadas opciones, sobre todo por las pocas opciones que da iOS en este sentido. Lo que sí que podrás hacer es añadir o eliminar diferentes botones en el centro de control así como cambiar el orden de estos en tu iPhone y colocarlos como quieras.
Para llevar a cabo los ajustes y la personalización de todos los botones que vemos en el centro de control de iPhone, los pasos que debemos seguir son los siguientes:
- Ve hasta el menú de ‘Ajustes’ del iPhone.
- Haz scroll hacia abajo hasta que aparezca la opción de ‘Centro de Control’.
- Una gran lista de herramientas aparecerá ante ti, pudiendo añadir o quitar todas las que quieras.
- Las que vayas añadiendo primero, se irán colocando en orden de izquierda a derecha desde arriba hasta abajo, por lo que ya deberían aparecer en tu Centro de Control.
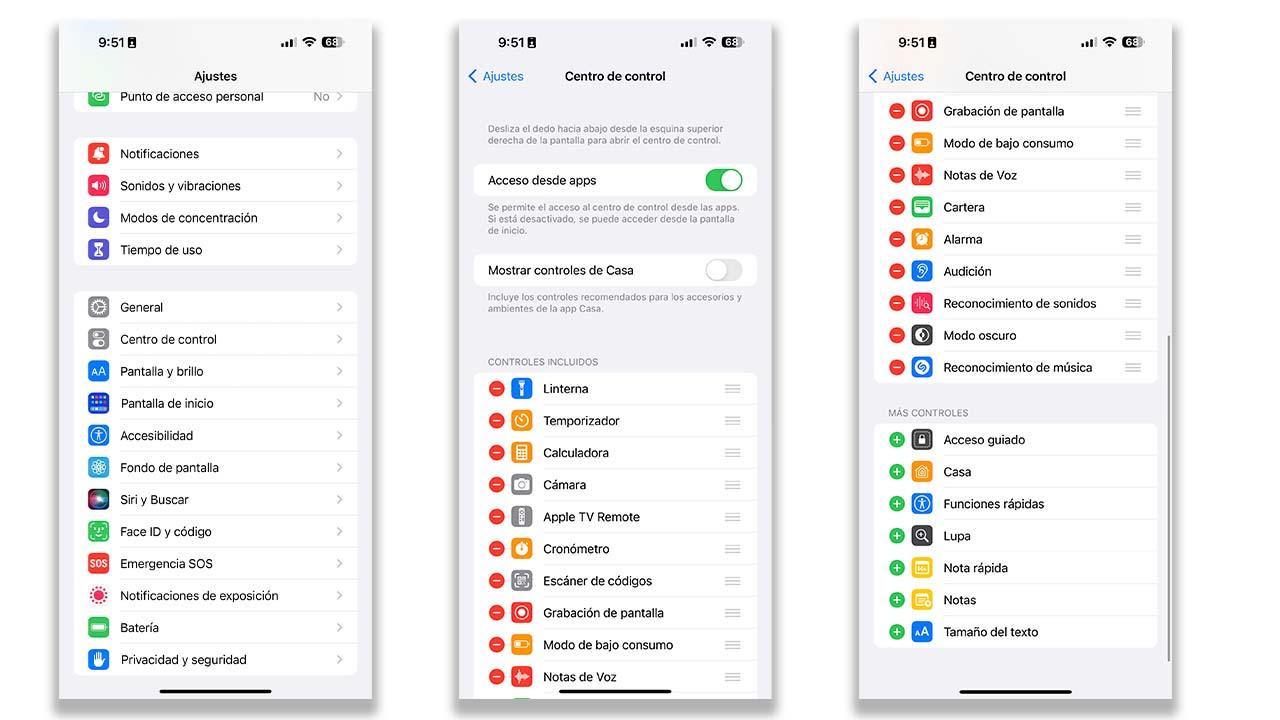
En el caso de que quieras mover alguna de estas herramientas para tenerla más hacia arriba o hacia abajo, lo que tienes que hacer es moverla a lo largo de la lista, poniéndola más arriba si la quieres arriba y viceversa.
Cabe destacar que el movimiento que puedes realizar entre los diferentes botones de los ajustes rápidos en iOS, solo lo puedes hacer en los que vayas a añadir a los que ya están puestos. Esto quiere decir que los módulos de sonido, volumen, brillo y conexiones de nuestro centro de control no se podrá cambiar ni de posición ni de tamaño.
Ayúdate del control háptico
A la hora de utilizar el centro de control en los iPhone para poner en marcha sus ajustes rápidos y navegar de la manera más sencilla y correcta por este menú, lo mejor es que sepas usar también el control háptico del teléfono móvil. Con el control háptico nos referimos a la forma en la que podemos pulsar los diferentes botones que aparecen en estos ajustes rápidos; en función de la forma en la que pulsemos, aparecerán unas herramientas u otras todas ellas relacionadas con la intensidad con la que se pulsa.
Por ejemplo, cuando pulsamos en la zona de la linterna o del sonido de manera intensa (tampoco hay que destrozar la pantalla), se desplegarán diferentes opciones como es el caso de las diferentes herramientas de luz en el móvil como True Tone o Night Shift.
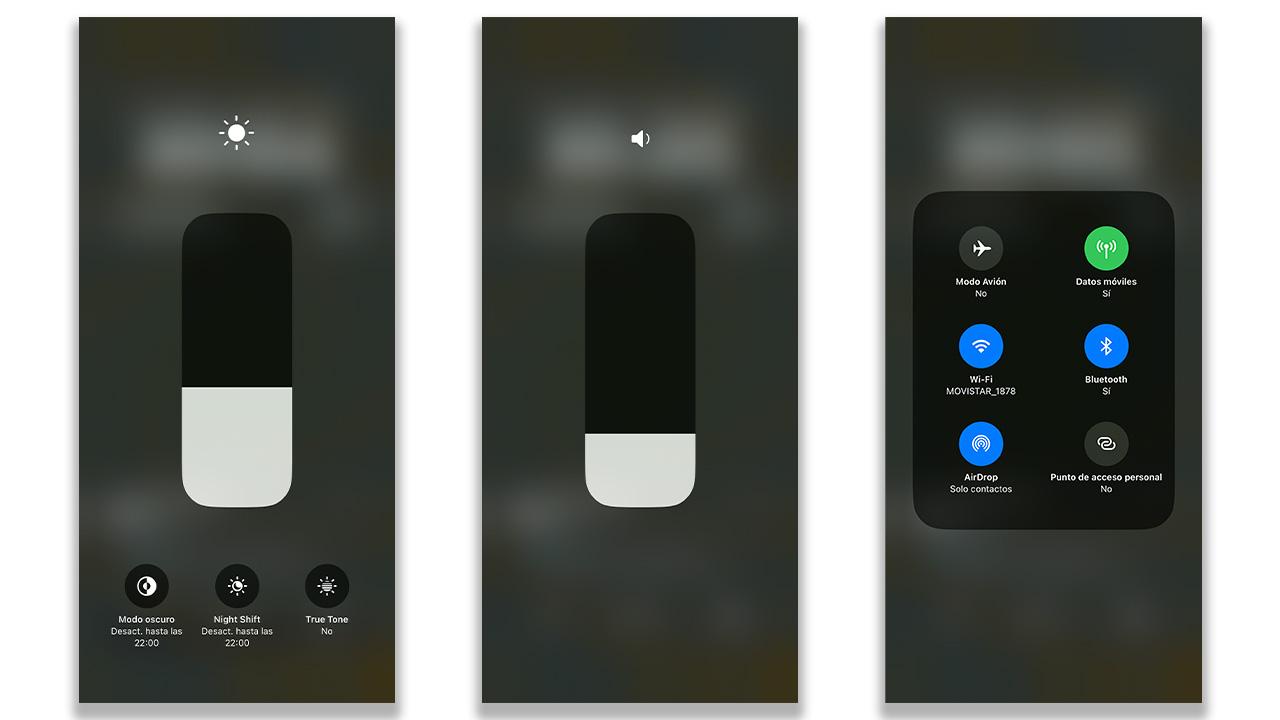
Una de las posibilidades más útiles que tenemos en este sentido es la de las conexiones; y es que realmente nos encontramos con que podremos conectarnos tanto a las diferentes conexiones WiFi como a los dispositivos Bluetooth que tengamos previamente enlazados de manera sencilla y rápida. Esto podremos hacerlo sobre todo con las herramientas que vienen de manera predeterminada con el iPhone.
No te olvides de mirar tras cada actualización
iOS se encarga de traer cada cierto tiempo nuevas propuestas en el sistema operativo para poder tener nuevos botones en el centro de control con el que tendremos la opción de llevar a cabo las diferentes acciones en nuestro móvil. De esta manera, cada vez que aparece una nueva gran actualización, como puede ser el caso de iOS 16 o iOS 17 con normalidad Apple suele incluir novedades en estos botones con cada actualización que llega, siendo en las últimas actualizaciones una tónica habitual.
De hecho, podemos remitirnos a las anteriores actualizaciones o a las que están por llegar que hay nuevos botones con los que poder actualizar. Es el caso por ejemplo del botón de ‘Audición’ que fue añadido con las novedades en los AirPods o el botón que veremos en próximas actualizaciones de ‘Distancia de Pantalla’ u otras nuevas funcionalidades aún por conocer que tengamos que ver de manera futura en el Centro de Control.
Por la tanto, es importantísimo que siempre que realizas una nueva actualización, lo mejor que puedes hacer es al momento, controlar si el Centro de Control en iPhone ha cambiado y tiene nuevas opciones para que puedas usar con libertad.