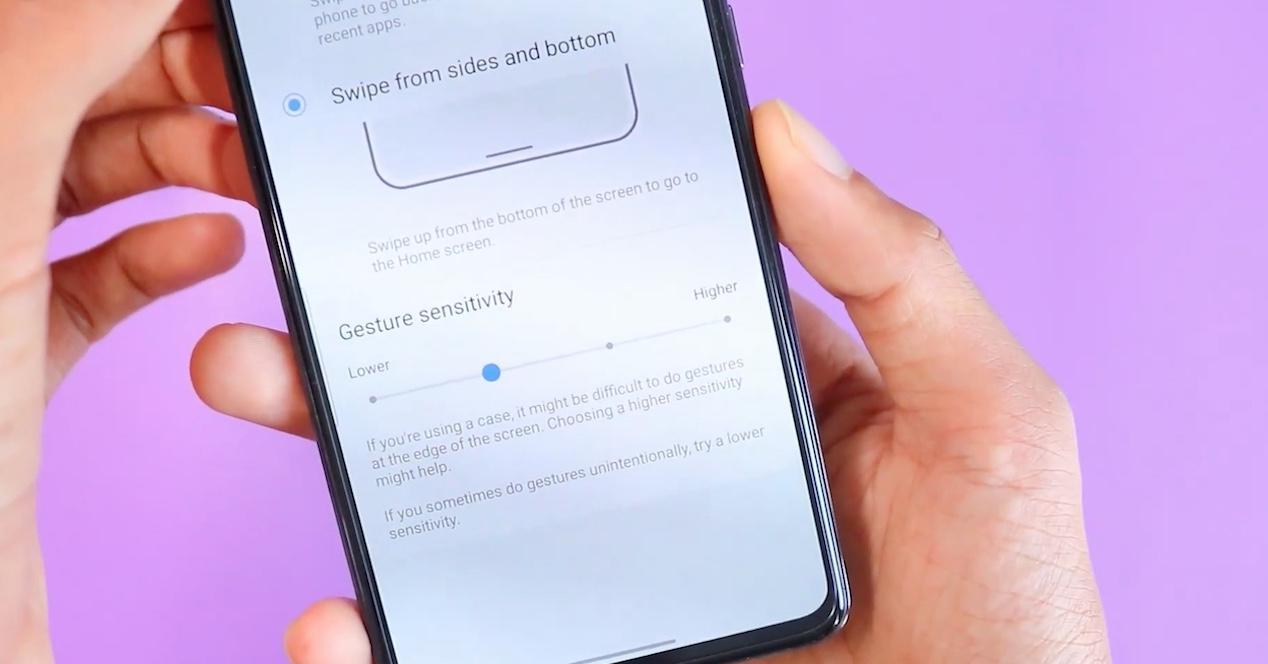Cada nueva capa de personalización de Samsung va añadiendo nuevas formas de controlar el móvil. Ahora mismo, si tienes un smartphone de la marca coreana en tu poder con la última actualización de sistema operativo instalada, tienes una docena de gestos que puedes hacer para que navegar por el smartphone sea mucho más sencillo y cómodo, siempre que te acostumbres a ellos.
Eso sí, como suele suceder con la mayoría de capas de personalización, a Samsung le gusta ponernos las cosas un poquito difíciles y localizar todos los gestos de One UI 3.1 no es tarea fácil. Algunos de ellos están ocultos entre las funciones avanzadas, otros en las opciones de pantalla, etc. Vamos a tratar de localizarlos todos para que tengas al alcance de tu mano, nunca mejor dicho, todas las formas de usar tu dispositivo.

¿Hay nuevos gestos en One UI 3.1?
Realmente las novedades respecto a los gestos han aterrizado con One UI 3.0. Los usuarios con un teléfono de la marca pueden usar gestos para controlar el móvil sin usar los botones para nada y uno por el que llevaban rogando los usuarios de Samsung es el de encender el smartphone con un simple toque sobre el display del dispositivo. Ni siquiera en el lector de huellas.
La llegada de Android 11 a los smartphones de Samsung, vía One UI 3 añadió un nuevo gesto al sistema como es la posibilidad de apagar o encender la pantalla, que ahora se puede hacer pulsando sobre ella con un toque en esta nueva versión. Para poder activarlo deberás acceder al menú de Configuración Z Funciones avanzadas > Movimiento y gestos
Lo que sí es más nuevo es la posibilidad de usar los gestos de la barra de navegación. Realmente esta opción que permite prescindir de los botones virtuales en el móvil lleva presente mucho tiempo, con acceso dede la ruta Configuración > Pantalla > Barra de navegación. Si elegimos gestos de navegación, veremos un botón denominado «Más opciones» donde se nos anima a cambiar la sensibildiad del gesto, la gran novedad presente en One UI 3.1. Puedes establecerla en más o menos sensible según uses el teléfono móvil.
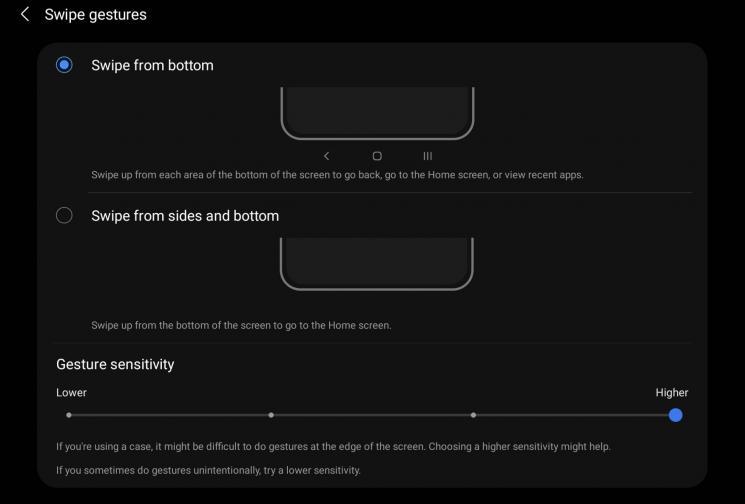
Todos los gestos para controlar tu Samsung
Sumando los añadidos en las últimas versiones del sistema operativo de la firma, estos son todos los gestos que puedes hacer con tus dedos para navegar por tu smartphone Samsung. Todos ellos se pueden configurar desde Las opciones de pantalla o desde las Funciones avanzadas del software:
- Ir a la pantalla de inicio: Desliza con el dedo desde la barra de navegación de la parte inferior hacia arriba.
- Abrir la multitarea: Desliza con el dedo desde la barra de navegación de la parte inferior hacia arriba y mantén el dedo quieto un segundo.
- Volver “atrás”: Desliza hacia la izquierda o hacia la derecha desde el lateral derecho o izquierdo de la pantalla para volver atrás en una página o aplicación. Si usas el móvil en apaisado deberás deslizar desde la parte superior o inferior de la pantalla.
- Cambiar entre las apps abiertas: Desliza la raya inferior hacia izquierda o derecha irás navegando entre las apps abiertas.
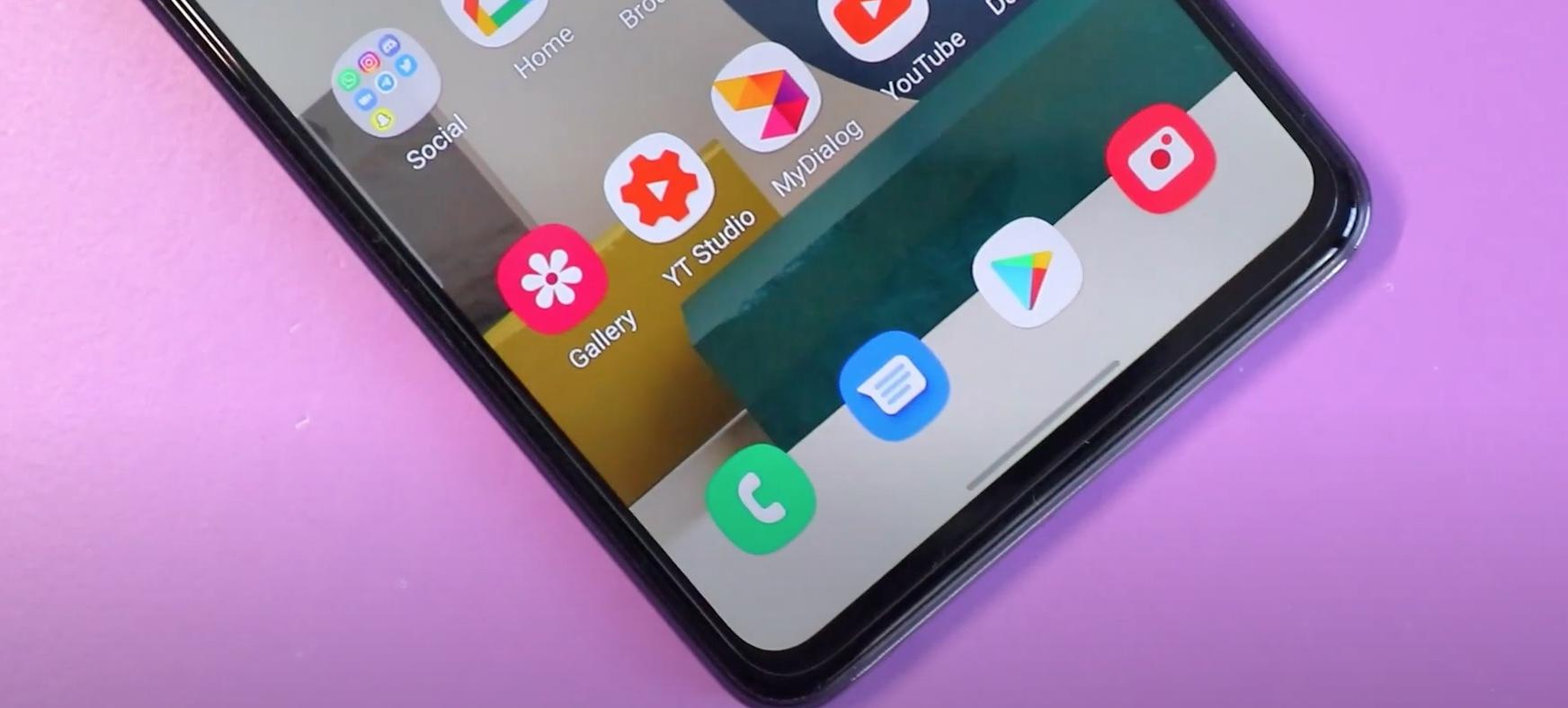
- Levantar para activar: Si habilitas esta opción, el smartphone se encenderá al detectar que se ha cogido.
- Encender la pantalla: La mencionada función para encender la pantalla realizando un doble toque sobre el cristal de tu Samsung Galaxy.
- Apagar la pantalla: Igual que el anterior, pero al revés. Doble pulsación para apagar el teléfono.
- Mantener la pantalla encendida: Esta herramienta mantiene el móvil encendido siempre y cuando lo estés mirando.
- Alertar al levantar el teléfono: Haz que el smartphone vibre al cogerlo despumes de recibir llamadas o mensajes.
- Silenciar con la mano: Si colocas la mano sobre la pantalla silenciarás cualquier sonido de llamada o notificación entrante.
- Capturas con la palma de la mano: Desliza el canto de la mano por la pantalla para hacer una captura de pantalla.
- Llamadas y mensajes: Desde la página de un contacto, desliza el dedo a la izquierda o a la derecha para hacer una llamada o mandarle un SMS.
El extra, los gestos con el sensor de huellas
Desde el mismo menú de Funciones Avanzadas > Movimientos y gestos, podemos encontrar un añadido para todos aquellos smartphones de la marca que cuenten con un sensor biométrico. Si activamos la opción de «Gestos para el sensor de huellas» tendremos la oportunidad de abrir y cerrar el panel de notificaciones al poner el dedo justo sobre él.
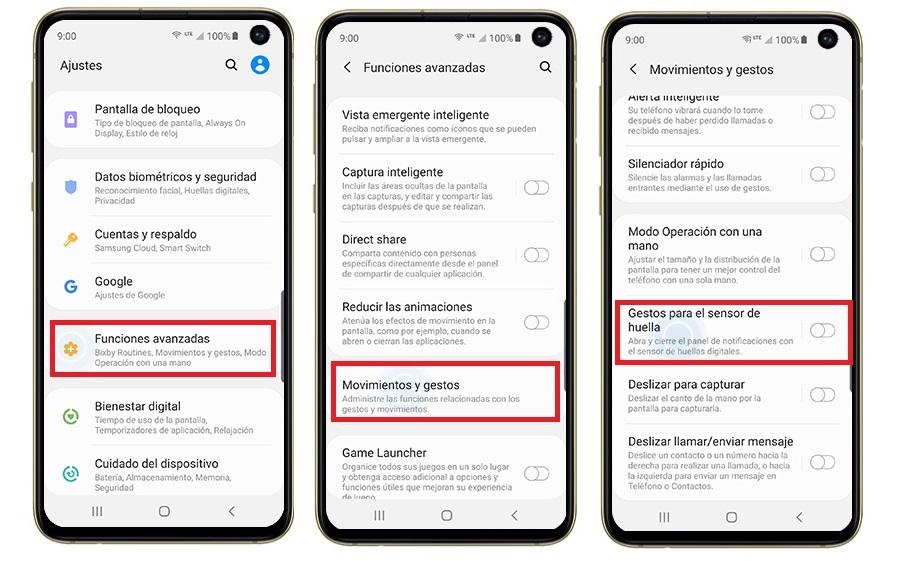
El gesto que tenemos que realizar en Samsung One UI, tras activar esta opción, para acceder al centro de notificaciones es el de deslizar un dedo hacia abajo desde el módulo del sensor de huellas. De esta forma veremos de un vistazo aquellos mensajes, alertas o llamadas perdidas sin importar en la pantalla del teléfono en la que estemos. Como imaginarás, para cerrar el panel simplemente debemos volver a deslizar hacia arriba o, directamente, pulsando sobre un área vacía de la pantalla del teléfono.
¿Fallan los gestos? Así se arregla
Lo más habitual no es que los gestos no funcionen en tu teléfono, sino que vayan lento o con un exceso de lag. Si este es el problema, puede deberse a un sobrecalentamiento del sistema que esté implicando que el software no funcione com debería. Trata de enfriar el móvil o deja de usarlo durante un rato, cerrando todas las apps, y vuelve a ver si funciona de forma normal pasados unos minutos.
Si el problema ocurre siempre, sobre todo dede la aplicación de una actualización, es probable el fallo se encuentre en algunas interrupciones que se hayan producido durante la instalación del paquete de actualización. Si es tu caso, lo más recomendable es restablecer los valores de fábrica para eliminar posibles errores que se hayan heredado y resetear asnillo las configuraciones personales de tu Galaxy. Una vez hecha la copia de datos, ya que se van a perder, deberás ir a Ajustes > Administración general > Restablecer > Restablecer valores de fábrica.

Si tras restaurar el smartphone a su estado original el problema no desaparece, poco más puedes hacer más que ponerte en contacto con la compañía. Por suerte hacerlo es tan sencillo como reproducir el error (grabando la pantalla), luego entrar a Samsung Members > Ayuda > Enviar opinión > Informes de error > Selecciona Categoría, Frecuencia, describir el problema lo mejor posible y añadir al mensaje la grabación donde se aprecia el fallo de tu Samsung.