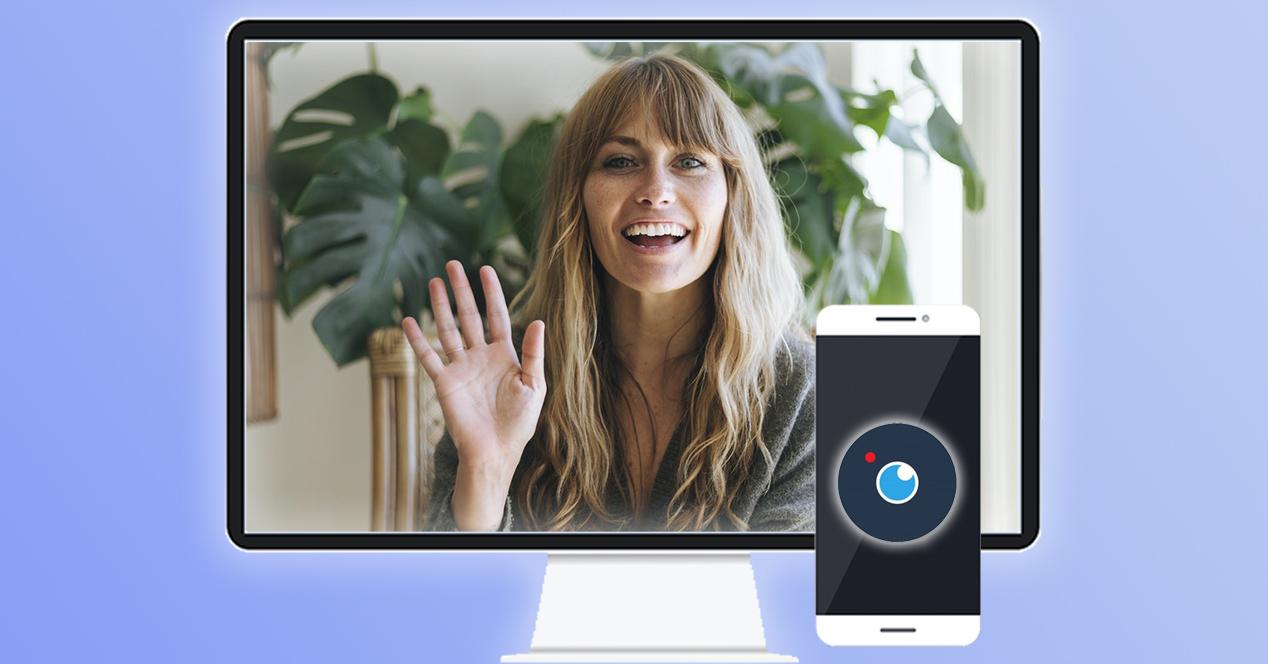En algún que otro momento, seguramente, habremos tenido la necesidad de conectar una cámara a nuestro ordenador y, antes esta situación, nos hemos encontrado ante un grave problema sin solución: no funciona porque está rota. Aunque, este inconveniente ya no volverá a ser un problema si aprendemos a utilizar las herramientas que te vamos a explicar. Por eso, vamos a convertir nuestro móvil Android o iPhone en una webcam que tanto necesitábamos.
Aunque podemos dar con muchos métodos que nos permiten utilizar la cámara del móvil como webcam, no todos funcionan como deberían o, incluso, los pasos se vuelven demasiado complicados. Por esta razón te ofrecemos las opciones más rápidas y sencillas, para que en pocos minutos podemos estar realizando una videollamada sin problemas. La buena noticia es que no necesitamos cable para conectar el smartphone al ordenador con Windows o macOS.
¿Qué necesitas?
Como verás bajo esta líneas, existen diferentes webs y aplicaciones disponibles en el mercado que te permiten utilizar tu móvil como webcam. Pero no todas ellas te van a servir igual de bien para mantener videoconferencias. Antes de descargar nada, hay una serie de cosas que debes tener en cuenta.
- Compatibilidad con el sistema operativo del móvil: La web o aplicación debe ser compatible con el sistema operativo de tu móvil, ya sea Android o iOS, evidentemente.
- Conexión estable: Para conectar las herramientas con las que vamos a usar el smartphone como webcam, nuestra casa u oficina debe tener una conexión estable entre tu móvil y tu ordenador. Puede ser a través de una conexión USB o mediante una conexión inalámbrica, como Wi-Fi o Bluetooth.
- Calidad de imagen: Es importante que la web o aplicación ofrezca una buena calidad de imagen para que puedas utilizar tu móvil como webcam de manera efectiva. Las hay realmente malas en las tiendas de aplicaciones,s y no por culpa de las lentes de tu teléfono.
- Funciones adicionales: Algunas webs o aplicaciones ofrecen funciones adicionales, como la posibilidad de utilizar filtros, añadir efectos o utilizar características de seguimiento facial. Estas funciones pueden ser útiles a la hora de utilizar tu móvil como webcam.
Usa el móvil como webcam en Windows
Primero, vamos a ver todos los pasos que deberemos seguir para comenzar a utilizar un móvil Android o iPhone como cámara en un ordenador que tenga el sistema operativo Windows.
Iriun webcam
Hay muchas opciones que nos permiten utilizar el teléfono móvil como webcam en un momento concreto. Y hay aplicaciones que nos permiten vincularlo con el ordenador sin necesidad de cables. Solo debemos vincular ambos dispositivos. Una de ellas es Iriun Webcam que podemos descargar para Windows y Mac o para Ubuntu además de la app para Android que descargamos en el teléfono móvil que vamos a usar como webcam.
Es tan sencillo como bajar los programas en los diferentes dispositivos y los sincronizaremos fácilmente con un código. Debemos asegurarnos que ambos aparatos están conectados a la misma red o al mismo Wi-Fi y comenzara a funcionar de forma automática. Además, Iriun 4K Webcam nos permite elegir entre diferentes formatos de pantalla distintos.
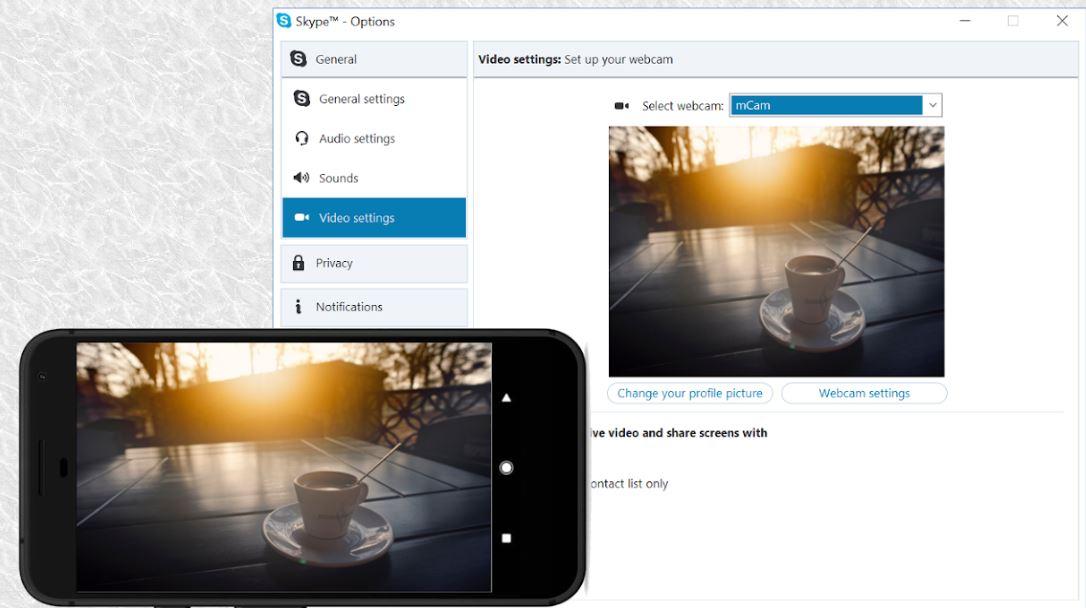
iVCam
El proceso para transformar nuestro móvil y darle una utilidad añadida a nuestro ordenador no puede ser más sencillo para los usuarios de Windows y Android. Te explicamos los pasos que debes seguir y todo lo que debes descargar para comenzar a disfrutar de videollamadas desde el teléfono con iVCam:
- Descargamos la aplicación para Windows.
- Tendremos que hacer lo mismo en el caso de nuestro móvil, desde la tienda de aplicaciones de Android.
- Una vez descargadas las iniciamos y con solo abrirlas se conectarán automáticamente si utilizamos la misma red Wi-Fi.
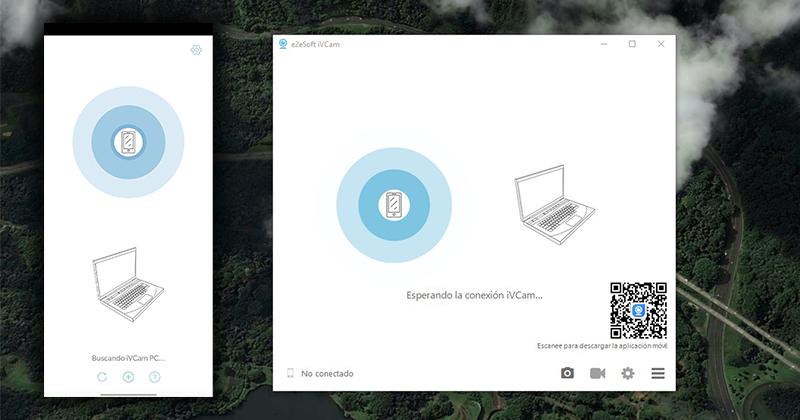
Si preferimos optar por nuestros datos, siempre podemos añadir manualmente la dirección IP de nuestro ordenador. Solo tenemos que abrir las aplicaciones en el móvil y el ordenador e introducir en el teléfono manualmente desde el botón ‘+’ nuestra dirección IP, para encontrarla, debes hacer esto:
- Entra en los Ajustes del teléfono.
- Toca en la opción Acerca del teléfono.
- Ve hasta la pestaña que pone Dirección IP.
Una vez conectado podremos ver como nuestro móvil con su cámara trasera funciona a modo de webcam y solo tenemos que buscar el lugar ideal para colocarlo.
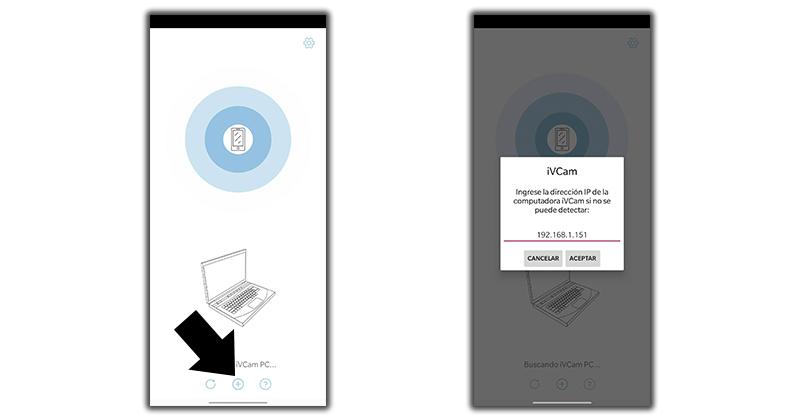
En caso de contar con un ordenador con Windows y un móvil con iOS, el proceso es muy similar y también podemos usar IvCam. Simplemente debemos descargar las aplicaciones en los diferentes dispositivos, instalar la aplicación en móvil y Windows y se conectará automáticamente si usamos la misma conexión Wi-Fi. Si nos encontramos con un error, tendremos que recurrir a introducir la dirección IP de forma manual:
- Accede a los Ajustes del iPhone.
- Toca sobre la pestaña de Wi–Fi > selecciona la red.
- Luego, pulsa en el icono ‘i’ > Dirección IP.
Úsalo como webcam en macOS
En caso de que tengamos un ordenador Mac, la alternativa anterior no es compatible (solamente Iriun Webcam) y por eso hemos buscado otras dos alternativas. Y aunque funcionan con la mejor calidad y de una manera bastante sencilla, el principal inconveniente de una de ellas es que solo la podremos utilizar en un iPhone. No obstante, nos servirá para convertir el móvil en una webcam.
EpocCam
La primera aplicación se llama EpocCam, y aunque no es tan completa como la que hemos conocido anteriormente en Windows para Android o iOS, sirve como alternativa para quienes utilizan macOS.
La cosa no cambia mucho más en los teléfonos de Apple, ya que se necesitará seguir prácticamente los mismos pasos que hemos visto en los otros métodos:
- Lo primero que haremos será descargar en nuestro iPhone (solamente está disponible en App Store).
- Después instalaremos los drivers necesarios en nuestro ordenador Mac desde la web oficial.
- Ahora en nuestro móvil solo tenemos que abrir la aplicación EpocCam y automáticamente buscará un punto de conexión.
- En nuestro ordenador Mac vamos a abrir nuestra app preferida para videollamadas y configurarla.
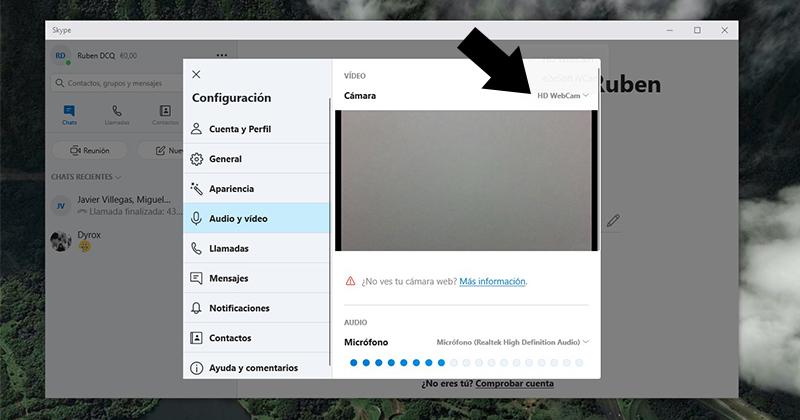
Para hacerlo vamos a tener que adaptar la fuente de entrada de vídeo, un proceso que puede parecer complicado, pero es muy sencillo de conseguir:
- Entramos en la app para videollamadas que utilizamos en macOS, por ejemplo, Skype.
- Accedemos al apartado de configuración y concretamente en Audio y vídeo.
- En cámara, como os mostramos en la imagen tenemos un desplegable que nos permitirá cambiar la fuente por la app EpocCam.
En caso de que tengamos algún problema, también funciona mediante cable conectado al ordenador, utilizando por ejemplo nuestro cable de carga. Para conectarlo repetiremos el mismo proceso que hemos hecho para cambiar la fuente de nuestro cliente de videollamadas.
Reincubate Camo App
La segunda alternativa que os traemos para los ordenadores de Apple tampoco nos costará mucho entenderla. Básicamente, porque es una app más que sigue unos pasos bastante similares a las anteriores opciones. Además, la podremos utilzar tanto con un móvil Android como un iPhone. En cualquier caso, esto es lo que deberemos hacer:
- Descarga Reincubate Camo App en la App Store o Google Play, además es gratuita.
- Descarga también la aplicación para macOS o Windows.
- Abre el software en tu teléfono iOS o Android.
- Luego, conecta el cable al ordenador.
- Por último, ya veremos como comenzará a funcionar a la perfección.
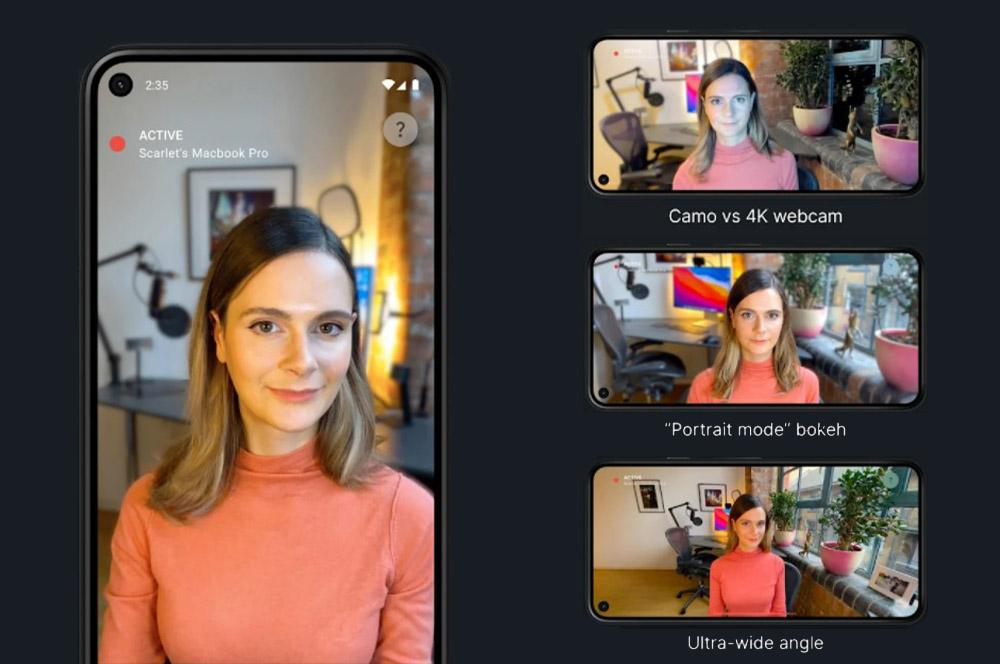
Trucos para mejorar las videollamadas
Dentro de la aplicación que nos descarguemos para el móvil, ya sea Android o iOS, nos encontraremos varias opciones, como por ejemplo cambiar la cámara trasera por la frontal o incluso utilizar el flash para que el resultado sea mejor, especialmente cuando la iluminación de dónde nos encontramos no es natural o es poca. Aunque, estas opciones cambiarán dependiendo de la app que vayamos a utilizar.
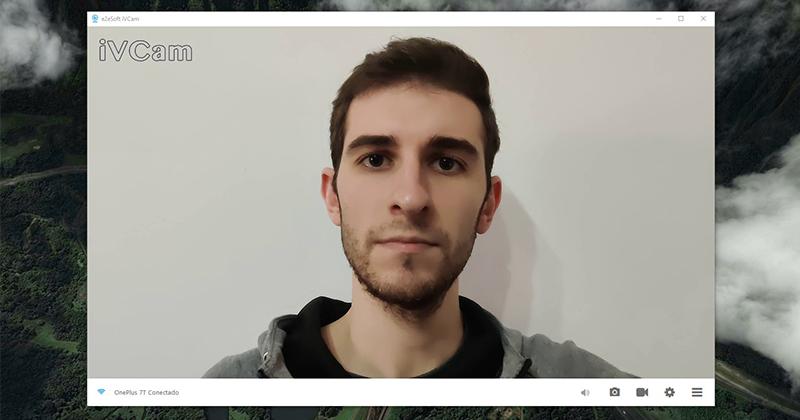
Nosotros, por ejemplo, lo hemos hecho con iVCam. Por lo tanto, aquí dentro, contamos además con efecto espejo o una corrección automática del color. Además, en el propio ordenador también tenemos acceso a estas herramientas de forma directa y rápida en los botones de la parte inferior, además de opciones a la variación del ISO o del contraste, todo sea porque el resultado sea el mejor.
También, será bueno que nos aseguremos que la entrada de audio, dentro de la propia configuración del programa del PC, está establecido que no sea la del smartphone. Para que, de esta manera, podamos elegir que coja el sonido del micrófono del ordenador o los auriculares que tenemos conectados.
Tampoco está de más que revisemos que la iluminación de la habitación o sala en la que nos encontramos durante la videollamada es la correcta, para que la imagen tenga la mejor calidad posible. Y, como no podía ser de otra forma, será también relevante que la conexión a Internet sea establece, para que no suframos diferentes cortes durante la conexión por vídeo.