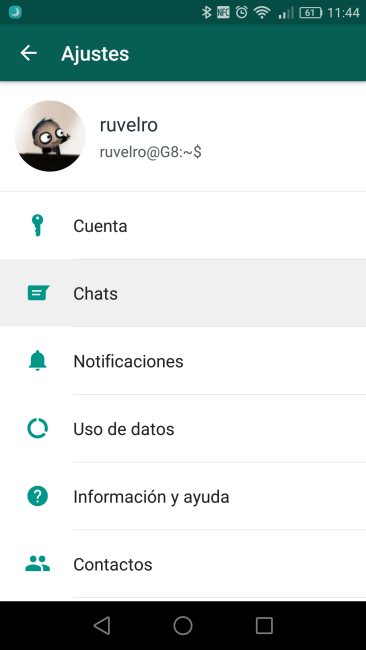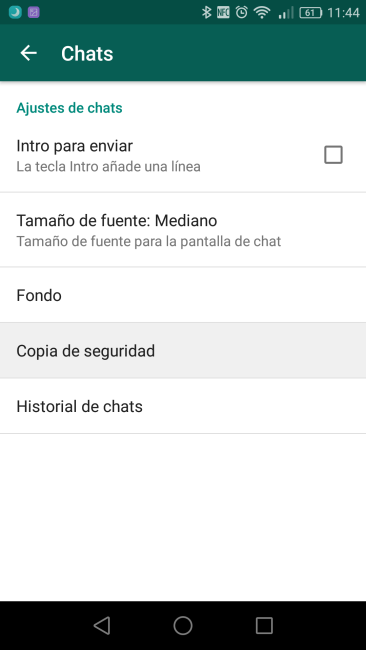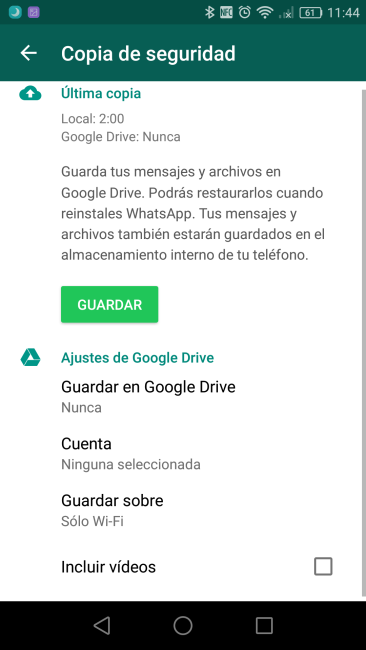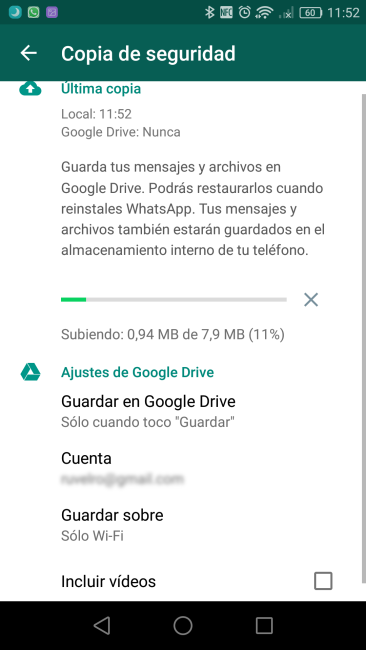Cómo realizar copias de seguridad en la nube de las conversaciones y archivos de WhatsApp
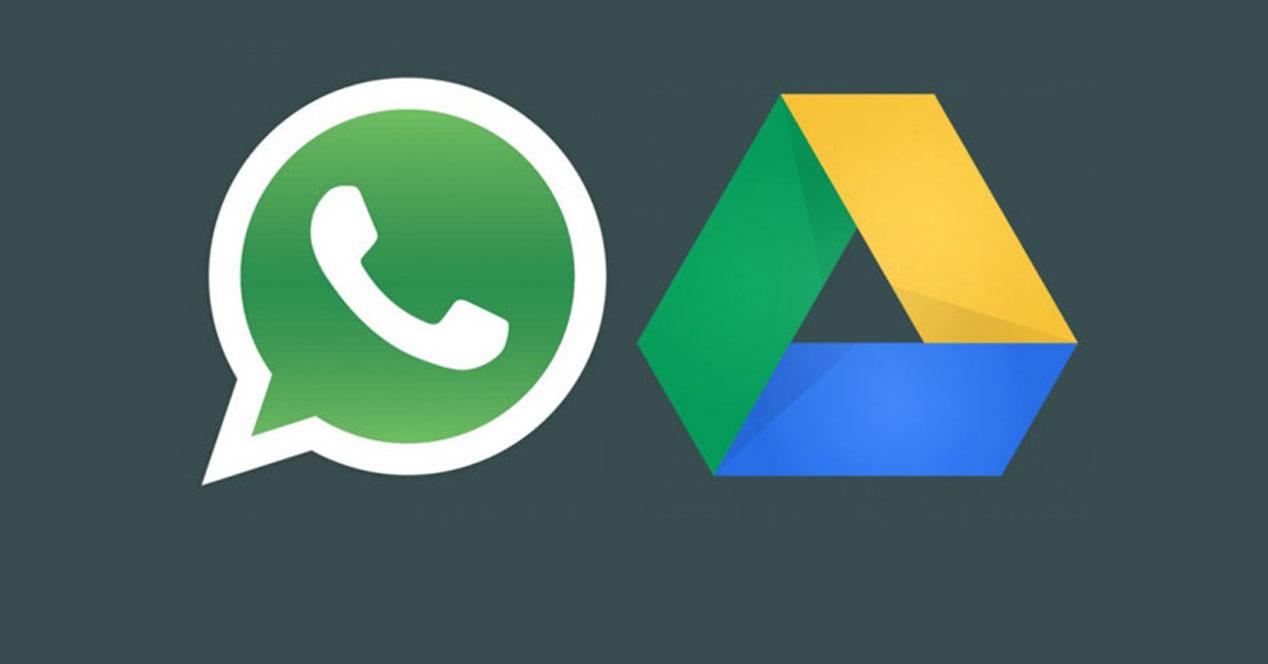
Normalmente, a diario, recibimos cientos de mensajes y de otros contenidos (fotos, vídeos, documentos y notas de voz) a través de WhatsApp. Todo ello queda guardado en la memoria interna de nuestro smartphone de manera que podamos acceder a ellos siempre que lo necesitemos, salvo las conversaciones que, por seguridad, se guardan de forma cifrada y solo pueden abrirse a través de nuestro cliente de WhatsApp.
Si, por ejemplo, perdemos nuestro dispositivo, nos lo roban e incluso se estropea, lo más seguro es que perdamos todos los datos que teníamos guardados en él, entre ellos, todos los recibidos a través de este cliente de mensajería. Para evitar que esto ocurra es recomendable hacer copias de seguridad periódicas de ellos.
Una de las formas más arcaicas de hacer estas copias de seguridad es conectando el smartphone al ordenador y copiando a nuestro disco duro la carpeta «WhatsApp» que se encuentra en la raíz de la memoria interna. Sin embargo, existen formas más modernas y automáticas de hacer eso de manera que, sin tener que hacer nada, podamos asegurarnos de tener siempre nuestros datos seguros en la nube.
Cómo hacer una copia de seguridad de WhatsApp en la nube de Google Drive
Hace ya algún tiempo que los desarrolladores de este cliente de mensajería incluyeron la posibilidad de realizar copias de seguridad en la nube de todos los datos de nuestro dispositivo. Para esta copia de seguridad se utilizará la nube de Google Drive y, a continuación, vamos a ver cómo podemos configurarla.
Para activar esta copia de seguridad, lo primero que debemos hacer es abrir el menú de ajustes de nuestro WhatsApp y seleccionar el apartado de «Chats«.
Veremos una ventana similar a la siguiente:
Aquí podemos configurar algunas opciones relacionadas con los chats como el fondo por defecto, el tamaño de la fuente o si queremos que los datos se envíen al pulsar Intro. En nuestro caso vamos a pulsar sobre la opción «Copia de seguridad» y veremos una pantalla como la siguiente.
Aquí nos aparecerán los datos de la última copia de seguridad local y en Google Drive que, si no lo tenemos activado, será «nunca«. Antes de activar la copia de seguridad nos fijamos en la parte inferior de la pantalla donde veremos los distintos ajustes de Google Drive:
- Guardar en Google Drive: Nos permite elegir cómo realizar las copias de seguridad, ya sean automáticas cada día, semana o mes o manuales, pulsando el botón «Guardar» que nos aparece de color verde.
- Cuenta: Nos permite elegir la cuenta de Google Drive (por si tenemos varias cuentas iniciadas) en la que vamos a guardar dichos datos.
- Guardar sobre: Nos permite elegir si vamos a guardar los datos sobre Wi-Fi o también cuando estemos conectados a la red de datos móviles.
- Incluir vídeos: Nos permite elegir si queremos incluir los vídeos recibidos o no en la copia de seguridad.
Una vez configurados estos ajustes, nuestras copias de seguridad estarán listas para subirse a la nube. Lo único que queda por hacer es pulsar sobre el botón «Guardar» (o esperar a que llegue el momento de la copia automática, si así lo hemos puesto) para que todas las conversaciones y todos los datos pasen a estar guardados y actualizados en la nube.
Para finalizar, en caso de iniciar sesión en WhatsApp desde otro smartphone o en el mismo tras un formateo, el propio cliente nos preguntará si queremos restaurar la copia de seguridad almacenada en la nube. De tenerla, lo único que debemos hacer es iniciar sesión en ella y, tras unos segundos, volveremos a tener todas las conversaciones y todos los archivos igual que en el momento de la última copia de seguridad.