Todos en alguna ocasión hemos querido enseñar a nuestros amigos o familiares una imagen, vídeo o cualquier contenido de nuestro móvil, pero en la pequeña pantalla resulta complicado. Gracias a MIUI 11 tenemos una opción integrada para compartir la pantalla, facilitando mucho la tarea de enviarlo a nuestro televisor y ordenador sin necesidad de cables.
No importa si nuestro televisor no es una Smart TV, con Chromecast o algún TV Box, en todos vamos a poder utilizarlo. Nuestro móvil tomará el control de la televisión y podremos parar de reproducir los videos, cambiar de imagen o incluso subir y bajar el volumen a nuestro antojo. Este es uno más de los muchos trucos de MIUI para nuestros móviles Xiaomi o Redmi, donde cada vez tenemos más funciones. Por lo que os diremos diferentes maneras de poder duplicar el panel de los teléfonos chinos no solo en los televisores, sino también en otros dispositivos como en los ordenadores.
Duplica tu pantalla de tu Xiaomi en la TV
Para poder llevar nuestro móvil a cualquier dispositivo compatible, lo primero que tendremos que hacer es seguir unas pocas de indicaciones que veremos desde la configuración nativa del teléfono con MIUI. Por lo tanto, lo primero que deberemos hacer será acceder a los Ajustes de nuestro móvil. Después, estos serán los pasos que habrá que seguir:
- Nos dirigimos al apartado de Conexiones y compartir.
- Dentro de este apartado, nos aparecerá una pestaña nueva donde encontramos la opción de Emitir pantalla o screen mirroring.
- Desde esta, vamos a poder duplicar y compartir la pantalla de nuestro móvil o elementos al televisor y al ordenador.
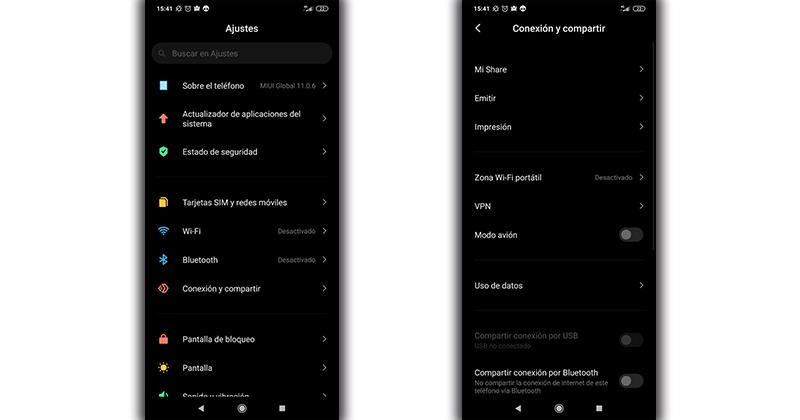
En la mayoría de casos no necesitamos activar el Bluetooth, aunque es posible que en nuestro modelo sea diferente, sobre todo la primera vez. Lo que sí resulta imprescindible es estar conectados a la misma red Wi-Fi, diferenciando entre redes 2 GHz y 5GHz, además del Wi-Fi 6, para no tener problemas. Es decir, tanto el televisor como el teléfono de Xiaomi deberán estar conectados a la misma red inalámbrica.
Además, dentro de Emitir, encontraremos el botón de encendido y apagado que nos dará opción a escoger un televisor, ordenador o dispositivo compatible. Entre sus opciones encontramos varias demos, que nos permiten emitir únicamente imágenes seleccionadas por nosotros o vídeos y archivos. Para duplicar toda nuestra pantalla no tenemos que escoger ninguna de estas opciones y nos centraremos en las funciones especiales que aparecen.
La primera de sus opciones especiales se llama minimizar ventana; nos permite ver en la pantalla grande de nuestro televisor o monitor lo que hemos escogido y mientras tanto poder seguir utilizando redes sociales y otras aplicaciones en nuestro móvil. La siguiente opción es la de emitir con la pantalla apagada, algo de agradecer sobre todo por nuestra batería y finalmente encontramos ocultar elementos privados, para que nadie pueda leer notificaciones, llamadas o recordatorios que solo son de nuestra índole.
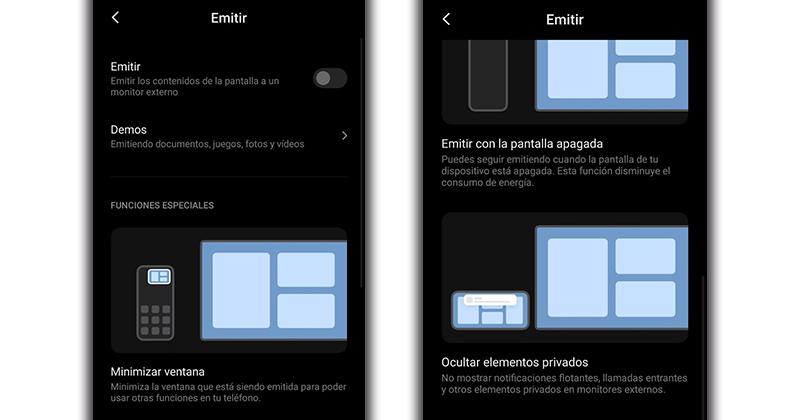
Pasa la pantalla de Xiaomi al ordenador
Para enviar la pantalla de nuestro móvil Xiaomi (o Redmi o Poco) los anteriores pasos son idénticos, aunque tendremos que preparar nuestro ordenador para que aparezca entre los dispositivos compatibles. Para hacerlo, tenemos que entrar desde Windows. Por lo que, para que no tengas ningún tipo de duda, estos serán los pasos que deberás seguir para conseguirlo:
- Accede a la Configuración de tu ordenador con Windows.
- Después, toca sobre la pestaña de Sistema.
- A continuación, tendremos que escoger entre las opciones ‘Proyección en este equipo‘.
Además, os recordamos que tenemos que estar conectados a la misma red Wi-Fi para que funcione, pero esto no es todo. En la primera de las opciones que aparece, tendremos que escoger ‘Disponible en todas partes’ y en el último apartado podemos activar o desactivar las opciones de la fuente de alimentación según nuestras preferencias. Ahora solo tenemos que volver a nuestro móvil Xiaomi, buscar los dispositivos para emitir y nos debe aparecer nuestro ordenador, donde nos pedirá permisos para mostrarnos el móvil en la pantalla.
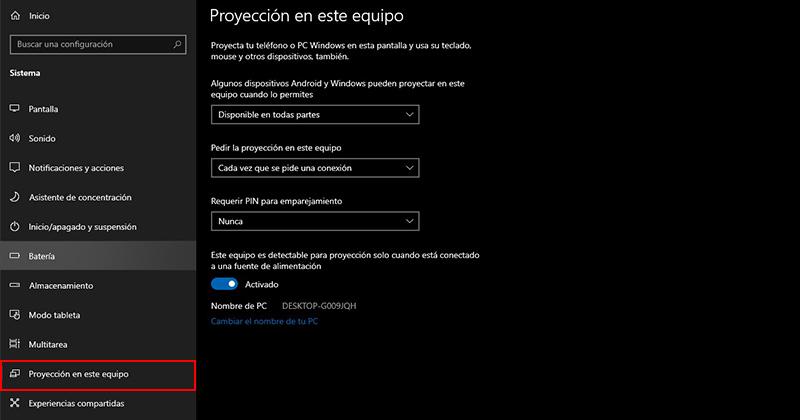
¿Se puede usar sin MIUI?
Para tristeza de muchos, esta función no se puede extraer de MIUI dado que va integrada en los ajustes del sistema, no ocurre como otras veces que sí hemos podido sacarle provecho con ayuda de un APK. Sin embargo, con la llegada de las nuevas versiones de Android, esta opción para compartir la pantalla se ha mejorado y es posible que tu móvil ya tenga una ventaja similar, para replicar lo que vemos en nuestro smartphone. Consiguiendo mayor pantalla en la televisión o en el PC sin la necesidad de tener que usar los molestos y complejos cables que no siempre son baratos y que nos pueden generar conflictos si es que nuestro terminal no es compatible al 100%.
Siempre que queramos compartir un video desde la galería vamos a poder hacerlo solo con tener una tele inteligente, gracias a la función compartir Chromecast que está en Google Fotos, YouTube y cada vez en más servicios multimedia. El móvil crece de tamaño, pero también podemos hacer que aumente sus dimensiones con estos métodos.
Esperemos que esta herramienta que se ha vuelto muy popular en la firma china, no se quede atascada y siga mejorando para dotar de más opciones a los usuarios que quieren tener su hogar cada vez más y más conectado. Otros terminales Samsung o Huawei han seguido adelante donde Xiaomi se quedó que lleva años sin integrarle cambios y esperamos que siga haciéndolo más allá de resolver posibles errores que aparecen.
Otras alternativas
Por suerte, si habéis tenido algún que otro problema para ver la pantalla del teléfono Xiaomi en la tele o en el ordenador, hay una serie de métodos que nos ayudarán. Y es que, no hay que dar nada por perdido, pues estas alternativas te podrán salvar la vida en cualquier momento.
Por cable
Si las diferentes opciones inalámbricas que te hemos dejado para un teléfono con MIUI te dan problemas o no son compatibles con tu TV o PC, siempre puedes usar un cable normal y corriente. Para lograrlo, os dejamos dos opciones más: un cable USB C a HDMI o un dongle, el cual también permite conectar cosas por USB (como un disco duro externo) o cargar el móvil a través del puerto USB C.
La primera opción no tiene ningún misterio, ya que su uso es muy simple y apenas nos costará unos segundos ver la pantalla del móvil Xiaomi en la tele u ordenador. Más que nada, porque no necesita ningún tipo de configuración. Una vez conectados ambos dispositivos, solo tendremos que seleccionar la entrada HDMI correspondiente, sin más. En el caso del PC, deberás asegurarte de que sea compatible con esto, ya que no todos los monitores cuentan con esta característica.

Para conectar un teléfono Xiaomi a una pantalla, estos son los elementos con los que debes contar:
- Cable: Primero, deberás comprar un cable HDMI que sea compatible con tu Xiaomi y su televisor. Si tu teléfono tiene un puerto USB tipo C, necesitarás un adaptador USB tipo C a HDMI que puedes comprar en casi cualquier tienda por menos de 10 euros. Este cable te permitirá transmitir la imagen y el sonido de tu móvil a la pantalla sin necesidad de una conexión a internet o una aplicación específica.
- Televisor o Monitor: No todas las pantallas que tengamos por casa sirven para ver el contenido de nuestro móvil chino. Asegúrate de que el panel tenga una entrada HDMI disponible para conectar el cable. La mayoría de los televisores modernos tienen al menos una entrada HDMI, por lo que esto no debería ser un problema, pero si el equipo es antiguo, no podrás hacerlo. Además, deberás seleccionar la fuente de entrada correcta en el menú del televisor o monitor para que reconozca la señal del Xiaomi.
Una vez conectado el cable, podrás ver todo lo que haces en tu teléfono en la pantalla grande. Podrás navegar por internet, ver vídeos, jugar a juegos o hacer presentaciones con facilidad. Recuerda que el cable solo transmite la imagen y el sonido, no los datos, por lo que deberás tener una buena conexión a internet en tu móvil para disfrutar de una buena experiencia. Conectar el smartphone a la TV o pantalla del PC es tan simple como seguir estos pasos:
- Conecta un extremo del cable HDMI al puerto HDMI del televisor.
- Conecta el otro extremo del cable al puerto USB tipo C de tu Xiaomi o al adaptador USB tipo C a HDMI que estés usando en el móvil.
- Con el mando o los botones de la TV, cambia la entrada de tu televisor al puerto HDMI donde hayas enchufado el cable.
- Tu teléfono debería mostrar la pantalla en tu televisor automáticamente.
Si no, es posible que deba configurar la salida de video de su teléfono para que se muestre en el televisor. Esto se puede hacer en la configuración de pantalla de su Xiaomi tal y como te hemos indicado sobre estas líneas permitiendo a la pantalla externa mostrar todo el contenido, duplicado o como segunda pantalla, del smartphone que tenemos en nuestras manos.
Con una app
Si no te convence del todo el método que aparece en el sistema operativo de Xiaomi de forma nativa y tampoco quieres gastar dinero en un cable, hay bastantes aplicaciones en Google Play que permiten usar nuestra red WiFi del hogar para transmitir contenidos entre pantallas.
En la tienda del sistema operativo de Google hay muchas, pero estas son las más famosas y además, de la que más te puedes fiar al momento de usarlo.
AirDroid
Para poder ver el panel de un móvil en el ordenador nos ayudaremos del software AirDroid para MIUI, y todo teléfono Android, ya que es totalmente gratuita. Además, nos ayudará a llevarlo a conseguirlo en cuestión de minutos. Por lo aquí os dejamos el enlace a Google Play para que te la descargues en tu smartphone de Xiaomi.
Después de instalarlo en el móvil, tendremos que acceder a la web de AirDroid desde dónde nos descargaremos el archivo cliente para nuestro ordenador. Luego, deberemos introducir nuestros datos o crear una cuenta, la misma que tendremos que usar en el teléfono. Tras esto, deberás seguir estos pasos:
- Abre la app en el teléfono y en el PC.
- Luego, inicia sesión en ambos dispositivos dentro de este software.
- Se conectarán automáticamente en el caso de que estén conectados a la misma red Wi-Fi.
- Ahora, deberás ir al programa que te has descargado en tu ordenador.
- Luego, toca sobre el icono en forma de prismáticos.
- Después, pulsa sobre la opción Duplicar pantalla.
- A continuación, pulsa en Iniciar ahora en el display del móvil.
En ese momento, se comenzará a grabar el panel teléfono, por lo que conseguiremos ver la pantalla del smartphone Xiaomi en el ordenador.
Screen Stream Mirroring
En cambio, si quieres ver el panel del smartphone chino en la TV, y la función nativa de MIUI no te funciona, tendremos que probar otra aplicación que encontraremos también dentro de la tienda de apps de Android:
Al iniciar la aplicación, el único inconveniente que tendremos es que deberemos darle una serie de permisos. Una vez dentro, deberemos seguir otra serie de pasos para llegar a emitir o duplicar el panel del teléfono de Xiaomi, Redmi o Poco en la TV. Por lo tanto, esto es lo que deberemos hacer:
- Accede a la aplicación.
- Pulsa sobre las tres barras horizontales.
- Toca sobre la opción ‘Enviar a…’. Si no te aparece tu TV, pulsa sobre Miracast.
iMediaShare
La aplicación iMediaShare es probablemente la más sencilla de todas las opciones que te damos. Tiene una interfaz sencilla y fácil de usar que basa su funcionamiento en apenas 4 o 5 botones grandes y llamativos que te permiten acceder a las principales opciones desde el principio. Hay un botón para vídeos, uno para fotos, otro para música e incluso un botón dedicado para Facebook.
Por lo tanto, si lo que quieres es lanzar vídeos o fotos personales en la pantalla grande para el entretenimiento familiar, esta es la aplicación perfecta para ti. También es una gran opción para usuarios con discapacidad visual o menos expertos en tecnología, como los más mayores de la casa. Simplemente pulsa sobre el contenido que deseas enviar, elígelo y decide dónde lo quieres visualizar, así de sencillo.
Posibles problemas en la conexión
Como en todos los casos en los que están de por medios sistemas y dispositivos electrónicos existen posibles problemas que pueden dificultarnos de sobremanera el correcto funcionamiento de estos dispositivos. En este caso, lo único que nos queda por delante es el hecho de intentar buscar la raíz de este fallo e intentar ponerle una solución lo más rápido posible.
Problemas del ‘screen mirroring’
‘Screen Sharing‘ es una función exclusiva de MIUI 11 y otras versiones no ha aparecido en otros smartphones o capas de personalización con tantas y avanzadas opciones, lo que ha provocado que muchos usuarios se encuentran con problemas y dificultades para ponerla en marcha. Las novedades han precedido que en primer lugar muchos sean los peines que no les funcione, cuando en realidad se debe a que sus dispositivos no están conectados a la misma red Wi-Fi. Para conseguir llevar a cabo la conexión hay que tener muy presente lo siguiente que os explicaremos.
Y es que, hay que saber que el Chromecast o la Smart TV deben estar conectados exactamente a la misma red, teniendo en cuenta que una utilice la banda de 5 GHz y el otro no. Si esto no se cumple, será imposible llevar a cabo la conexión y los promotores intentarlo cuantas veces haga falta sin éxito alguno. Para ello, únicamente tenemos que hacer lo siguiente desde la configuración del smartphone chino:
- Entramos en los Ajustes de red.
- Y, por último, tendremos que modificar la red Wi-Fi.
En otros casos donde sí han completado esto con éxito, el fallo se precede de un fallo temporal, que se arregla con solo apagar y encender el televisor o hacerlo mismo con nuestro móvil. La mayoría de situaciones se han dado sobre todo en los Chromecast, dado que les cuesta más ser rendido. Para que nada de esto ocurra se recomienda encender la pantalla en la que aparece el salvapantallas del Chromecast o en el caso de la Smart TV desde donde se produce la conexión.
Calidad baja
Otro problema común es la calidad de la imagen transmitida y la latencia. A veces, la imagen puede aparecer pixelada o con retraso. Esto puede deberse a una red Wi-Fi congestionada o a una señal débil. Para mejorar la calidad, intenta acercar los dispositivos al router o utiliza una red de 5GHz, que suele ofrecer una conexión mejor a la hora de transmitir contenidos entre tu Xiaomi y el monitor.
Restricciones de Contenido y DRM
Un problema algo menos habitual, pero que también puede darse con tu Xiaomi, tiene que ver con las restricciones de contenido y la gestión de derechos digitales. Algunas aplicaciones no permiten la duplicación de pantalla debido a restricciones de DRM. En estos casos, incluso si logras conectar los dispositivos, el contenido protegido no se mostrará.
La solución a esto puede ser más complicada, ya que depende de las políticas de cada aplicación, pero buscar alternativas de las apps de streaming que uses y que permitan la duplicación puede ser una opción.
Configúralo correctamente
Cuando exista algún tipo de problema con el dispositivo, seguramente se deba a un problema en la configuración del mismo, en la forma en la que hemos dispuesto el smartphone para que reaccione a la hora de conectarlo a nuestro televisor, por lo que quizás el problema que nos estamos encontrando radique en ello. Para ver si hay algo que no funciona como debiera, tendremos que dirigirnos a los ajustes de nuestro dispositivo para comprobar que todo funcione bien, seleccionando allí el menú de Screen Mirroring.
Este menú podremos encontrarlo en el apartado de ‘Conexiones y compartir’, donde deberemos de asegurarnos una vez tengamos la televisión cercana a nosotros que estamos retransmitiendo el contenido pulsando sobre ‘Emitir pantalla’ o en su defecto, sobre Screen Mirroring en el caso de que esta primera no nos aparezca en el teléfono. Comprueba que tienes todas las conexiones activadas, así como aparece visible tu televisor en el teléfono móvil. En el caso de que esto no nos aparezca o al pulsar no reaccione, el problema tendremos que buscarlo más allá de la configuración.
Problemas con el cable
Otra de las posibilidades a la hora de hacer este duplicado de pantalla que puede acabar dándonos problemas es el cable mediante el cual estamos conectando nuestro teléfono móvil a la pantalla en cuestión. Puede darse el caso de que el cable esté defectuoso o tenga algún tipo de daño causando que no le permita funcionar correctamente, lo que acabará por evitar esa conexión entre nuestro teléfono móvil y la pantalla. Eso sí, aquí la solución es sencilla y pasa por la compra de un nuevo cable más resistente y de mejor calidad.
De igual manera, tendremos que comprobar si hay algún tipo de problema en nuestro puerto USB pues puede darse el caso en el que el mismo se encuentre sucio y dañado; de ser así, tendremos que pararnos a limpiarlo para retirar la suciedad y comprobar una vez limpio, realiza el contacto con nuestro cable correctamente. No te olvides de comprobar tanto la parte macho como la hembra del USB para no tener probelmas con la suciedad en ninguna de las dos.
Incluso, si tienes la oportunidad, puedes ayudarte de un spray de aire comprimido que además eliminará toda la suciedad que puede haber dentro del USB de un plumazo.
Busca bien en la televisión
Cuando tenemos cualquier tipo de problema con los aparatos electrónicos, solemos buscar culpables como auténticos locos, pero en ocasiones no solemos reparar en posibles culpables que puede estar ahí, siendo en este caso, la propia televisión, que sí, que funciona correctamente, pero puede ser la que está escondiendo el ‘error’. Y es que realmente nosotros conectamos el dispositivo a la televisión pero no tiene por qué conectarse de manera inmediata a la misma, por lo que puede que acabemos buscando el sitio en el que se ha metido nuestro móvil para poder visualizarlo.
Todo irá a depender realmente de lo moderna que sea nuestra televisión; y es que si contamos con un televisor moderno y con las últimas prestaciones, quizás con solo enchufar nuestro teléfono, al momento lo veamos replicado en pantalla, pero no siempre es así, por lo que deberemos buscar entre los diferentes puertos y configuraciones. Seguramente, el puerto que estemos buscando lo podemos encontrar en el apartado de puertos y conexiones del menú de nuestra televisión, teniendo que estar en uno de los HDMI de nuestro teléfono, por lo que nos aseguraremos en uno de estos puertos.
Hazlo mediante Chromecast
Este proceso es ciertamente engorroso a la hora de configurarlo, pero una vez realizada la configuración, será mucho más fácil y cómodo el hecho de duplicar nuestra pantalla en nuestra televisión y por supuesto, poder compaginar esto con la trasmisión de contenido en nuestro televisor. Por supuesto, deberemos tener un Chromecast de Google y además, también deberemos tener descargada en nuestro teléfono la app de Google Home
Configura la trasmisión
Una vez tengamos todo esto, deberemos configurar por supuesto, nuestro Chromecast, con la misma red WiFi que tenemos configurada y posteriormente, configurar un nuevo dispositivo dentro de nuestra App de Google Home. Una vez hayamos terminado este proceso de configuración de nuestro Chromecast, deberemos pulsar sobre el dispositivo en concreto que hayamos configurado nuevamente y más allá de transferir diferentes apps, lo que deberemos hacer es pulsar en ‘Transferir Pantalla’ y una vez hayamos realizado este proceso deberá aparecer la pantalla de nuestro teléfono Xiaomi en pantalla.

Como puedes ver, lo más engorroso es pasar a configurar nuestro nuevo dispositivo y dar con la tecla de los sitios en los que debemos pulsar para compartir pantalla en nuestro Google Home, que una vez configurado, será de las opciones más sencillas. Además, esto podremos hacerlo mediante el asistente de Google de nuestro teléfono móvil, mediante el que podremos pedirle que desconecte el móvil o que haga otras acciones.
¿No se ve correctamente?
Por supuesto, al igual que ha ocurrido con otros métodos de trasmisión para ver nuestro móvil en la pantalla de nuestro televisor, no está exento de fallos, por lo que tendremos que estar bien prevenidos para que no pueda ocurrirnos ningún tipo de error. Uno de los problemas más habituales que se pueden llegar a dar con nuestro Chromecast es que el mismo no llegue a configurar el color correctamente, hasta el punto de que veamos la pantalla de forma errónea, como si se tratara de ver los colores en negativo, algo que por supuesto, no nos dejará ver bien el contenido.
Si estamos experimentando este problema, no tenemos que preocuparnos lo más mínimo pues, a decir verdad, se trata de un error de lo más común a la hora de pasar a trasmitir contenido. Lo único que tendremos que hacer es reiniciar nuestro televisor apagando y encendiéndolo y ahí ya deberían salir los colores reales de nuestro Chromecast. En el caso de que esto tampoco sea así, la única opción que hay es la de pasar a desenchufar y volver a enchufar nuestro Chromecast, para que reinicie los procesos y pueda reconocer el color, ahora sí, sin ponerse en negativo.
No suele ser lo más problemático, pero en le caso de que tengas dudas, si no se ve correctamente, hay cortes y demás, quizás sea culpa de la conexión, por lo que puede ser interesante la posibilidad de reiniciar los ajustes de red así como el propio router para eliminar para eliminar posibles problemas.

