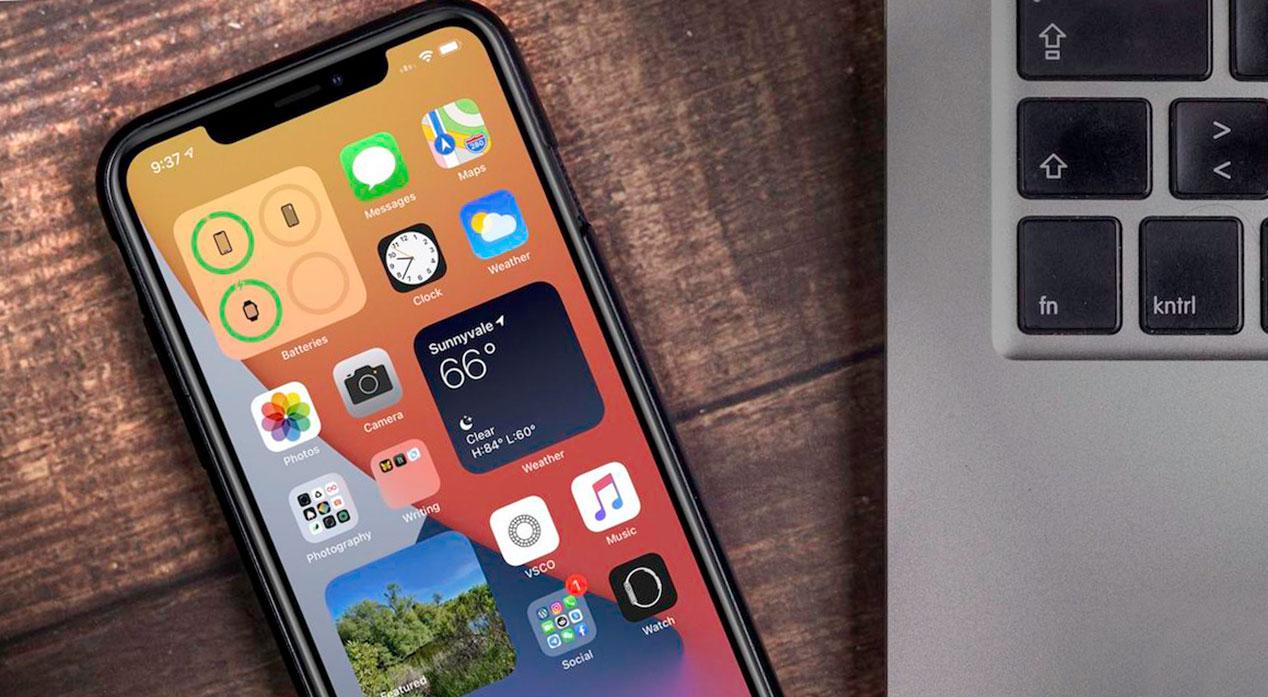Sin comerlo ni beberlo, los renovados Widgets de iOS ya llevan con nosotros varios años, pero no fue hasta la actualización de iOS 14 cuando pudimos configurarlos en la pantalla de inicio del teléfono, permitiendo alterar su tamaño y posición en base a las aplicaciones que ya tengas instaladas en el móvil.
Gracias a esta función ya no es necesario tocar y deslizar el dedo por varias pantallas de inicio para encontrar lo que necesitas. Todo está a la vista, ya sea la previsión meteorológica, las citas del calendario, los niveles de batería y casi cualquier cosa que se te ocurra.
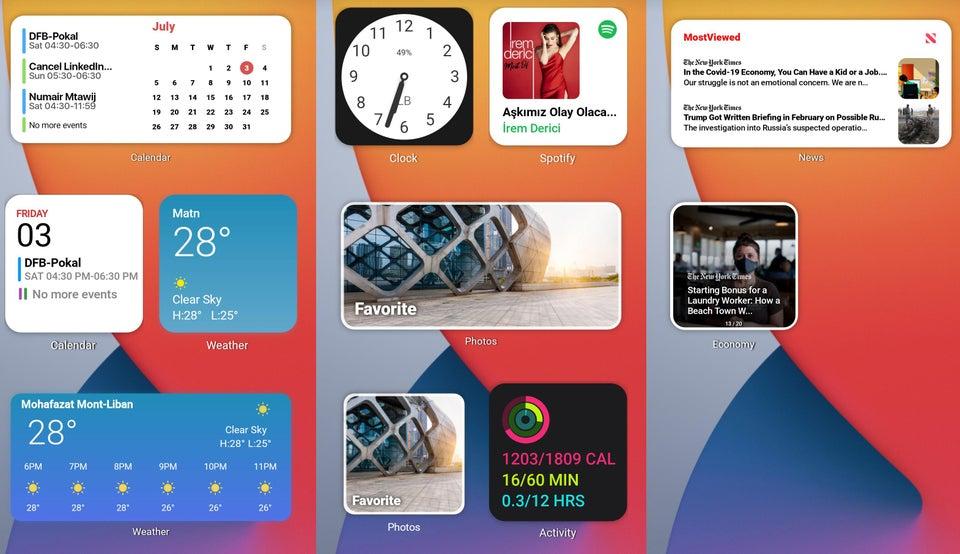
Añadirlos a tu teléfono no es muy complicado y ahora iOS también permite incluso editarlos en forma y tamaño de forma bastante sencilla.
¿Qué son los Widgets de iOS?
Básicamente, son lo mismo que encontramos en el sistema operativo de Android, pero con alguna que otra peculiaridad.
Sobre el papel, los widgets son aplicaciones que permanecen siempre activas, ya no solo en la pantalla de bloqueo de tu iPhone o iPad, sino también en cualquiera de las pantallas del smartphone de Apple. Pueden ser de varios tamaños y ofrecer diferentes funciones, ocupando un espacio que va desde un cuadrado de 4 iconos, a un enorme rectángulo de 16 iconos.
Ofrecen información práctica o acceso instantáneo a las funciones más utilizadas del iPhone, como pueden ser el clima o la fecha y hora. También pueden servirte para disfrutar de un acceso rápido a otro de los servicios que más uses en tu iPhone, como puede ser la app de consejos o lo que necesites en cada momento.
Diferencias con los Widgets de Android
Cada sistema operativo sigue su propio estilo y aquí hay usuarios que opinan que unos son mejores que otros y viceversa.
En apariencia y estilo ganan, de calle, los del sistema operativo de Apple, mucho más elegantes y mejor integrados con el resto de la interfaz de usuario de iOS. Pero la belleza no lo es todo y su funcionalidad es, cuanto menos, cuestionable. La cuestión es la de siempre, Apple restringe demasiado la personalización de estos elementos de software y su utilidad se limita, en casi todas las circunstancias, a mostrar información.
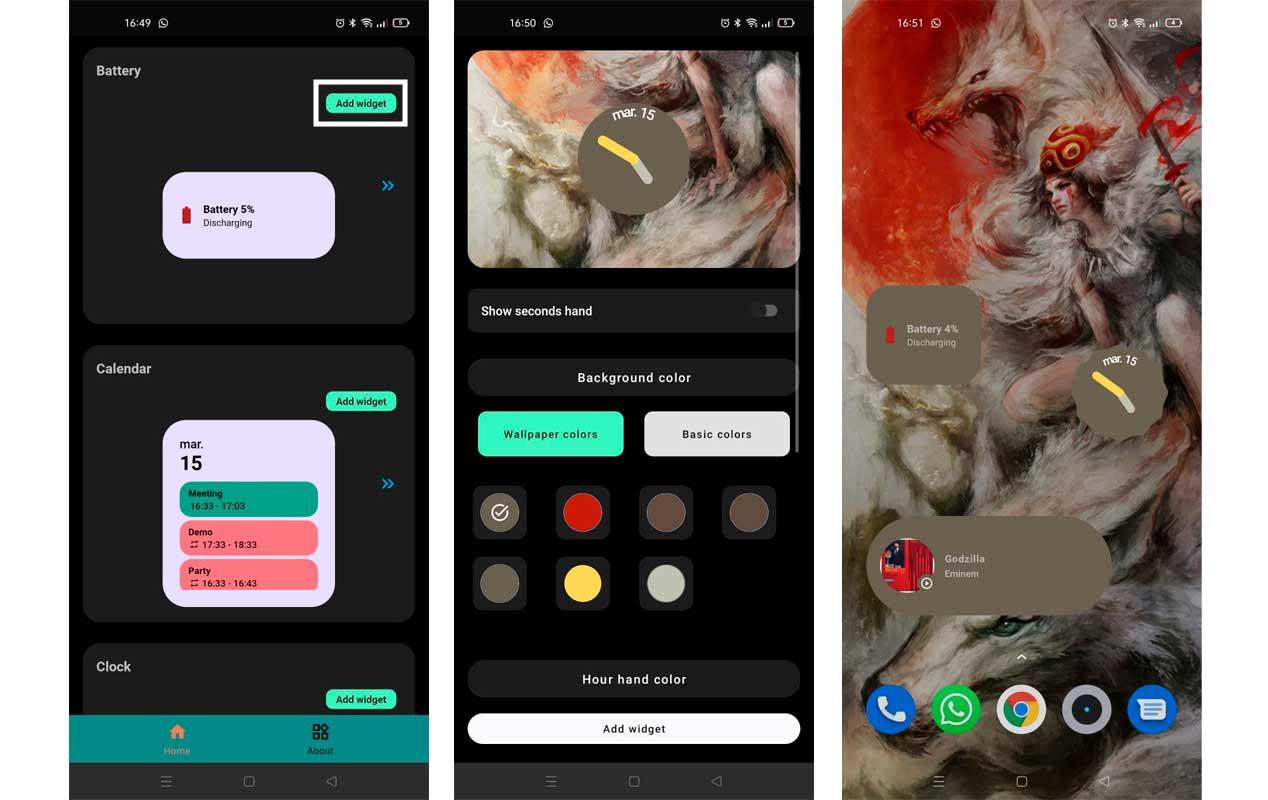
Mientras que en iOS los widgets no son interactivos al 100%, en Android hay una libertad plena de movimientos y cualquier desarrollador puede añadir las funciones que quiera a su creación.
Configura los Widgets en tu iPhone
Ahora que ya sabemos cómo funcionan, lo que hacen y en qué se distinguen del sistema operativo de Google, toca configurar nuestro primer Widget en el iPhone, siempre que esté actualizado a iOS 14 o superior.
Añade un Widget a la pantalla de Inicio
Añadir Widgets en iOS es prácticamente igual a lo que hacemos en los móviles con Android. Simplemente, debes seleccionar dónde quieres alojarlo y seguir este sencillo proceso:
- Acude al lugar de la pantalla donde quieras añadir
- Pulsa el dedo sobre un espacio vacío del iPhone
- Espera a que las apps ‘tiemblen’
- Pulsa sobre el botón ‘+’ que encontrarás en la esquina de la parte superior
- Elige un Widget de todos los propuestos por Apple
- Pulsa Añadir Widget y confirma la operación
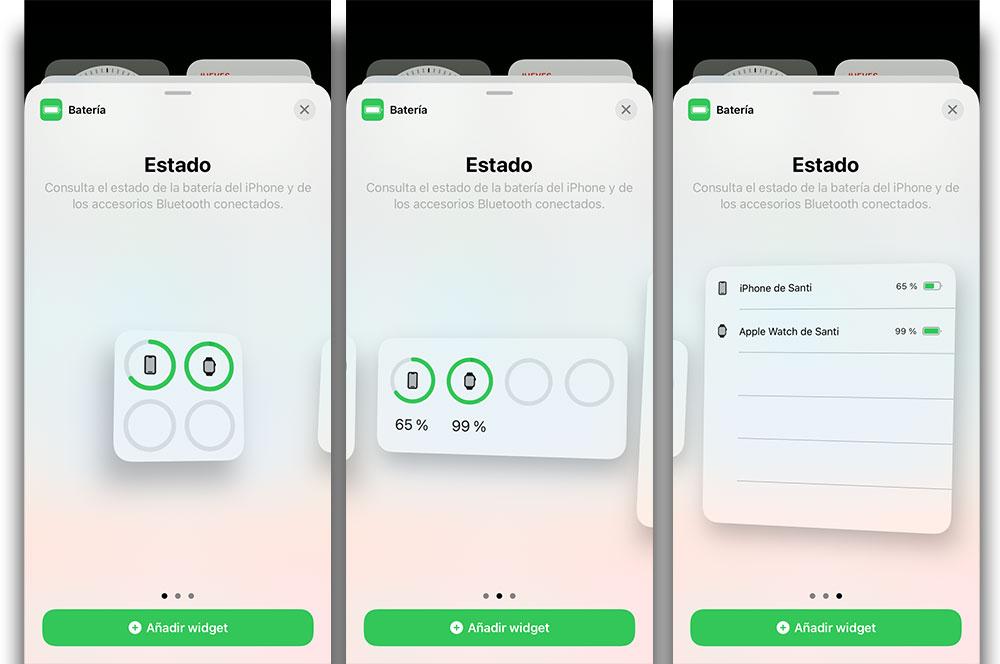
Añade un Widget a la pestaña ‘Hoy’
El sistema operativo del iPhone permite, no solo añadir estos elementos de software en cualquier pantalla del teléfono, sino también en la página ‘Hoy’ que aparece cuando nos deslizamos a la izquierda del todo desde la pantalla principal del equipo.
Simplemente desliza el dedo hacia la derecha desde la pantalla de inicio y verás una serie de widgets ya predefinidos por Apple. Puedes eliminar widgets de esta pantalla manteniendo pulsado este o desplazándote hasta la parte inferior de la pantalla y haciendo clic en Editar. Una vez que hagas clic en eso, el icono más en la esquina superior izquierda te da acceso al menú de elementos.
Elige el tamaño que quieras y pulsa Añadir widget para configurarlo en este panel de tu iPhone.
Agrupa Widgets en ‘pilas’
Una de las grandes diferencias entre iOS y Android es que puedes organizar un conjunto de estos elementos por ‘pilas’. De esta forma vas a ahorrar bastante espacio en pantalla para dejar espacio a más apps. Para ello hay que seguir el mismo proceso anterior, pero marcando la opción ‘Smart Stack’.
- Deja el dedo pulsado en un área vacía de la pantalla de inicio o en la pantalla ‘Hoy’
- Espera a que las apps se muevan
- De nuevo, aprieta el botón ‘+’ alojado en la esquina superior izquierda de tu iPhone
- Baja hasta la parte inferior de la pantalla y selecciona Smart Stack.
- Pulsa Añadir Widget
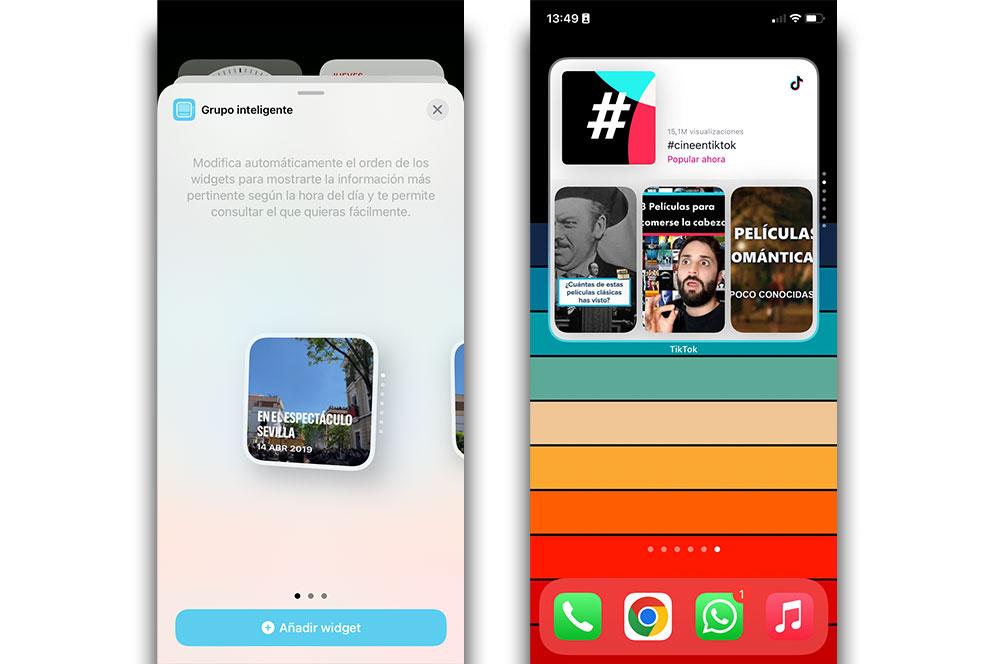
Listo, ahora todos los widgets que alojes en esta función aparecerán en una pequeña ventana con una serie de puntos a la derecha. Desliza de arriba abajo o viceversa para intercambiar entre uno u otro. Puedes apilar hasta 10 widgets de esta forma.
Si quieres, también puedes editar esta ‘Pila de widgets’. Hazlo dejando el dedo pulsado sobre ella y apretando el botón de edición. Ahora podrás alterar su posición en el listado, desactivar el cambio automático o eliminar cualquiera de ellos deslizándolo a la izquierda.
Edita un Widget
La reorganización de la pantalla de inicio es bastante parecida en iOS a lo que estamos acostumbrados en Android.
Para trasladar un Widget, ve a la pantalla donde quieras colocarlo y realiza el paso anterior o arrástralo de pantalla en pantalla como cualquier aplicación, dejando el dedo pulsado sobre él durante unos segundos
Si lo que quieres es alterar la información que se muestra en pantalla, Deberás mantener el dedo pulsado sobre el mismo, como si lo fueras a mover, pero tendrás que pulsar el botón de edición. Esto te permitirá editar el contenido del mismo hasta que salgas de él.
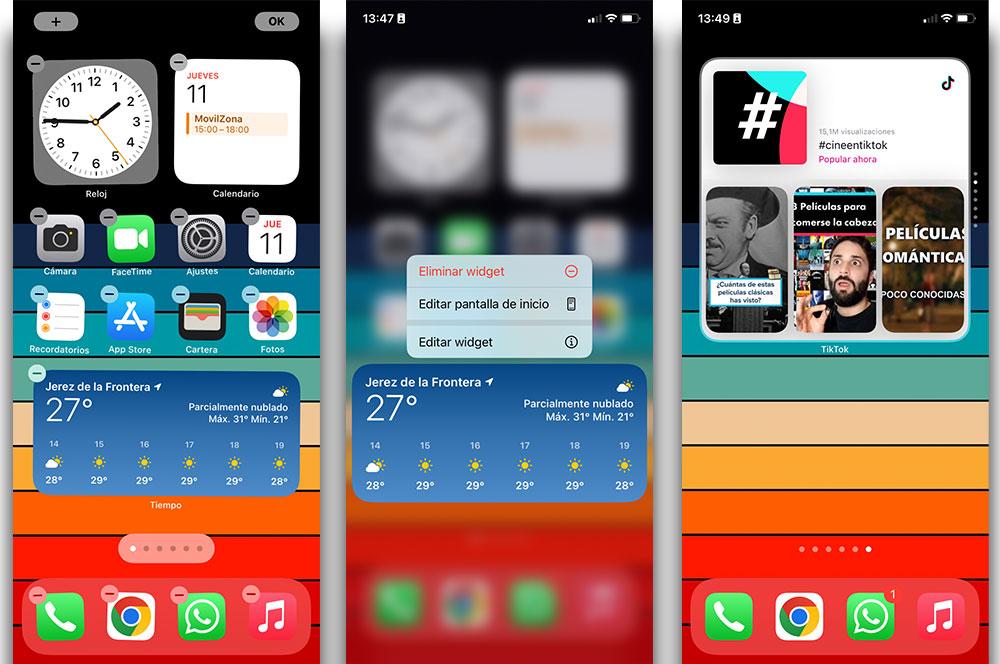
También es posible alterar el tamaño de este software, siguiendo el mismo proceso.
- Pulsa sobre la pantalla hasta que los iconos de las apps se muevan
- Pulsa el botón de añadir Widget
- Selecciona aquel que quieras transformar
- Desliza el dedo para elegir el tamaño que quieras
- Pulsa sobre Añadir Widget
Elimina un widget
Lo más fácil de todo es eliminar los Widgets de tu teléfono de Apple. Puedes hacerlo de la misma forma desde la pantalla de inicio o desde el panel ‘Hoy’ de iOS.
- Deja el dedo pulsado sobre el widget que quieras borrar del display
- Selecciona Eliminar Widget.
- Elige Eliminar de nuevo para confirmar la operación
Encuentra nuevos Widgets
Cuando abres el panel de edición de Widgets te vas a encontrar con un práctico buscador donde deberás introducir el término que quieras para encontrar programas que funcionen en torno a ello.
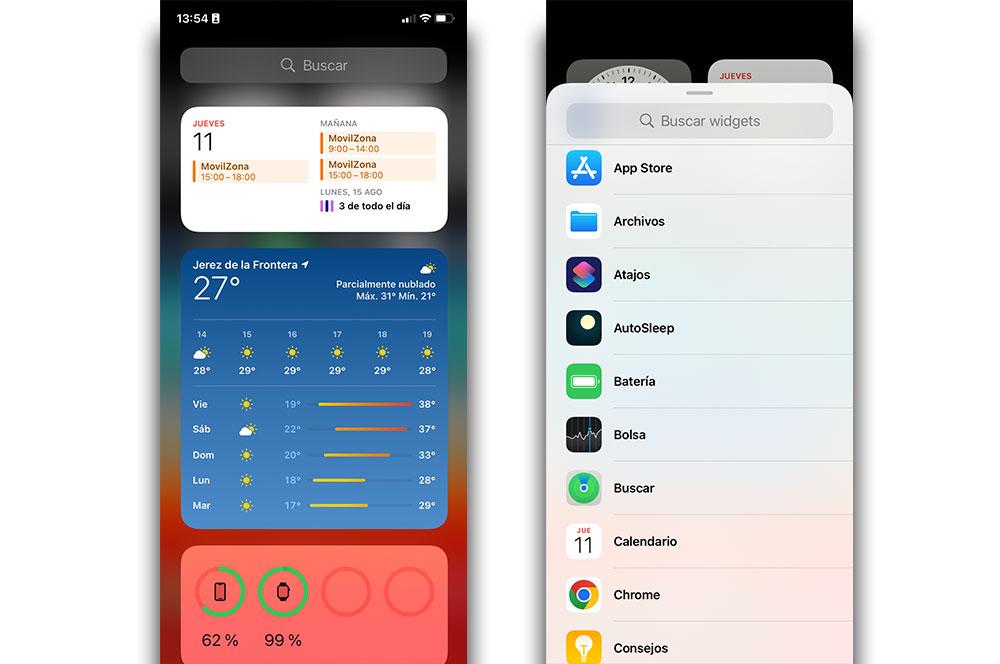
Por ejemplo, si quieres localizar un software que permite consultar noticias en la pantalla, deberás introducir el texto ‘noticias’ en la barra de búsqueda de la parte superior de la pantalla. Luego simplemente debes añadirlo a cualquier lugar de tu iPhone tal y como te hemos indicado antes.
Cómo usarlos
Como hemos dicho, el funcionamiento de este software no es exactamente igual al de sus homólogos de Android. Puedes pulsar un widget en concreto para abrir la aplicación correspondiente y ser redirigido a cualquier contenido que muestre el complemento.
Si por ejemplo estamos hablando de uno que muestra la información del clima, puedes presionar sobre un elemento específico del mismo para verlo en la aplicación y así consultar la probabilidad de lluvia o temperaturas. De igual forma, un widget de música puede mostrar varios álbumes, las canciones o los controles de reproducción, pero, al pulsar sobre un álbum en concreto, serás redirigido a la app de Música.