Desde hace unos años, Apple está abriendo la mano mucho más en lo que se refiere a personalización en sus dispositivos. Dentro de esta apuesta, la pantalla de bloqueo ha jugado un papel diferenciador, puesto que uno de los primeros puntos pasó por la inclusión de los widgets en la pantalla de bloqueo; algo que ha cambiado la forma de ver nuestro iPhone.
Unos años más tarde, ya sea porque no se está relacionado con la personalización o porque no se ha indagado lo suficiente en las posibilidades que ofrece iOS en este sentido, muchos usuarios no terminan de saber cómo poner widgets en la pantalla de bloqueo. ¡Quédate con nosotros y te lo explicamos!
¿Cómo poner los widgets en iOS?
Este es un proceso muy sencillo, hay poco que tocar y mucho que personalizar. Eso sí, a la hora de hacerlo, debes saber que hay actualmente dos métodos diferentes para proceder con ello. Te explicamos detalladamente ambos.
La forma más sencilla de hacerlo
Obviamente, hay una forma muy sencilla de hacer esto y es la que seguramente hayas activado alguna vez, ya sea queriendo o porque no te has dado cuenta. Esta es directamente desde la pantalla de bloqueo, la cual tenemos que mantener pulsada hasta que se active el panel de personalización de las pantallas de bloqueo. Una vez con este panel ante nosotros, tenemos que seguir los siguientes pasos:
- Pulsa sobre el botón de ‘Personalizar’ y selecciona la pantalla de bloqueo del dispositivo.
- Selecciona la parte que quieras editar, si la superior o la inferior. Puedes poner widgets en ambas, a excepción de la que muestra la hora.
- Se desplegará un menú con todos los widgets disponibles. Selecciona los que quieras y el tamaño del mismo.
- Mueve los widgets en función de lo que quieras.

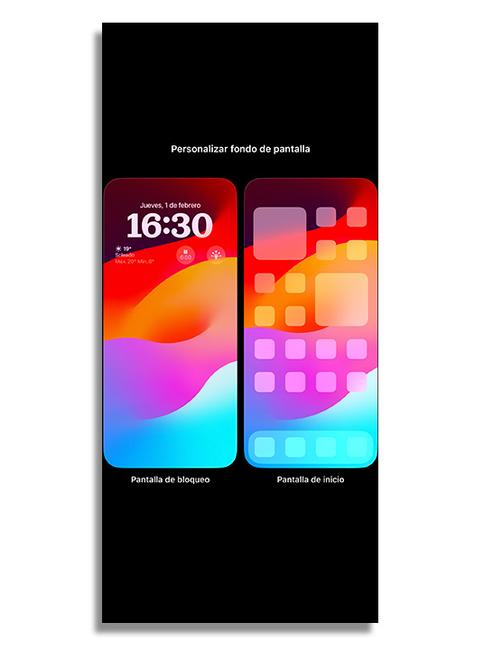

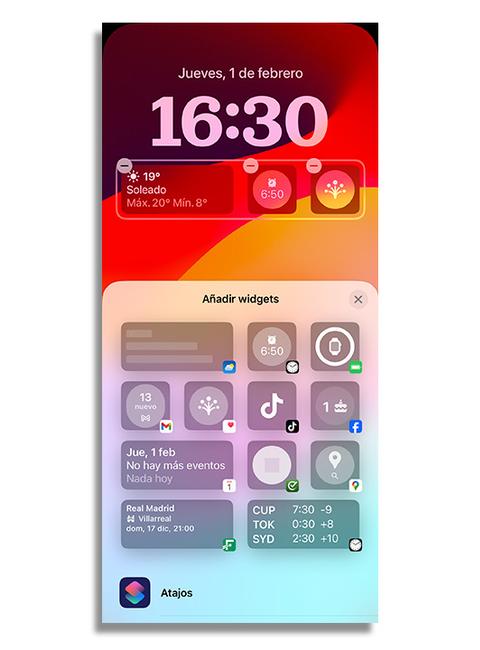
El espacio que tienes para los widgets es completamente reducido. Es decir, en el mejor de los casos, en los que elijas el formato cuadrado de widgets, solo te cabrán 5 widgets (uno arriba y cuatro abajo), que, por otro lado, son más que suficientes. De la misma manera, no tienes la opción de moverlos por la pantalla, solo podrás deslizarlos lateralmente. Aquí la cuestión radica en que no puedes mover alrededor de la pantalla de bloqueo; esperemos que Apple escuche nuestras súplicas y de una vez por todas introduzca esta opción en futuras actualizaciones.
¿Prefieres desde los ajustes?
Sin embargo, a pesar de que este método segundo no es tan sencillo como el primero, también creemos que puede ser útil para muchos usuarios que prefieren usarlo antes que el anterior, precisamente porque lo podemos encontrar en los ajustes del iPhone. Si quieres personalizar la pantalla de inicio de tu iPhone y colocar los widgets, lo único que tienes que hacer es seguir los siguientes pasos:
- Ve hasta ‘Fondo de pantalla’ y pulsa bajo el fondo de bloqueo sobre ‘Personalizar’.
- Se abrirá la misma pantalla que en el anterior método.
- Selecciona los widgets que quieras y muévelos como desees en este momento.
Al igual que con la anterior, puedes crear diferentes pantallas de bloqueo con diferentes widgets y asignarle a cada una de ellas, un modo de concentración diferente para tener diferentes opciones disponibles en función del momento del día o el sitio en el que estés a cada momento. Una vez los asignes, se activará de manera automática. Esto te puede servir, por ejemplo, cuando vayas a trabajar, a tener tiempo libre o incluso cuando vayas a conducir, para que solo veas lo indispensable.
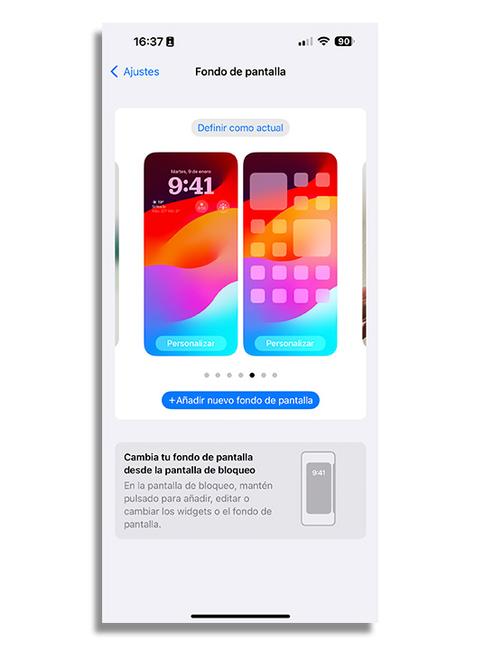

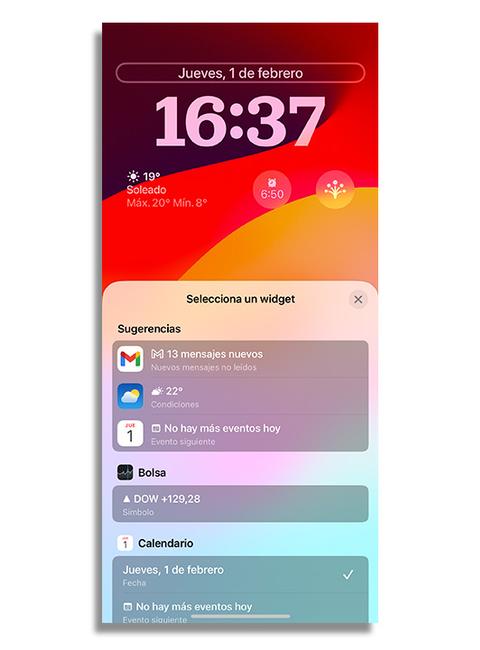
Problemas con los widgets
Por supuesto, este proceso no siempre es perfecto y los widgets ya sea por problemas del sistema o porque algo no va bien dentro de las apps de terceros, es necesario conocer todos los problemas que pueden existir mientras usamos los widgets.
¿Por qué no me aparecen para ponerlos?
El primer problema que te puede surgir te aparece antes de colocar incluso los widgets, por lo que como comprenderás, no es un proceso que pueda ser satisfactorio en la mayoría de los casos. En este caso, lo normal es que por mucho que lo intentes buscar, el widget que no aparece y esto se debe a que aún no has iniciado la app y por lo tanto, no ha reconocido el sistema su widget. En muchos casos, incluso hasta que no hayas hecho alguna tarea en concreto dentro de la app, no podrás hacer absolutamente nada para poner los widgets.
Esto aparece sobre todo en las apps que son desarrolladas por terceros y tienen esta opción de colocarse como widget activado. Y es que las apps nativas vienen ya configuradas para ello, por lo que no tienen este problema; por ello, siempre que instales una app, es mejor iniciarla para activar todas sus funciones.
Lo coloco pero no funciona
Al momento de colocar el widget en la pantalla de inicio, te puedes encontrar con que no funciona como debería, que la información no aparece y solo aparecen rayitas (lo que significa que no hay información), por lo que obviamente, tienes que configurarlo. Lo normal es que esto se deba a que no hay conexión por parte de la app, que puede ser que no esté configurado los datos o la conexión para ella o que realmente no tengas conexión en ninguna opción del teléfono. También puede ser porque no se hayan dado los permisos para los widgets.
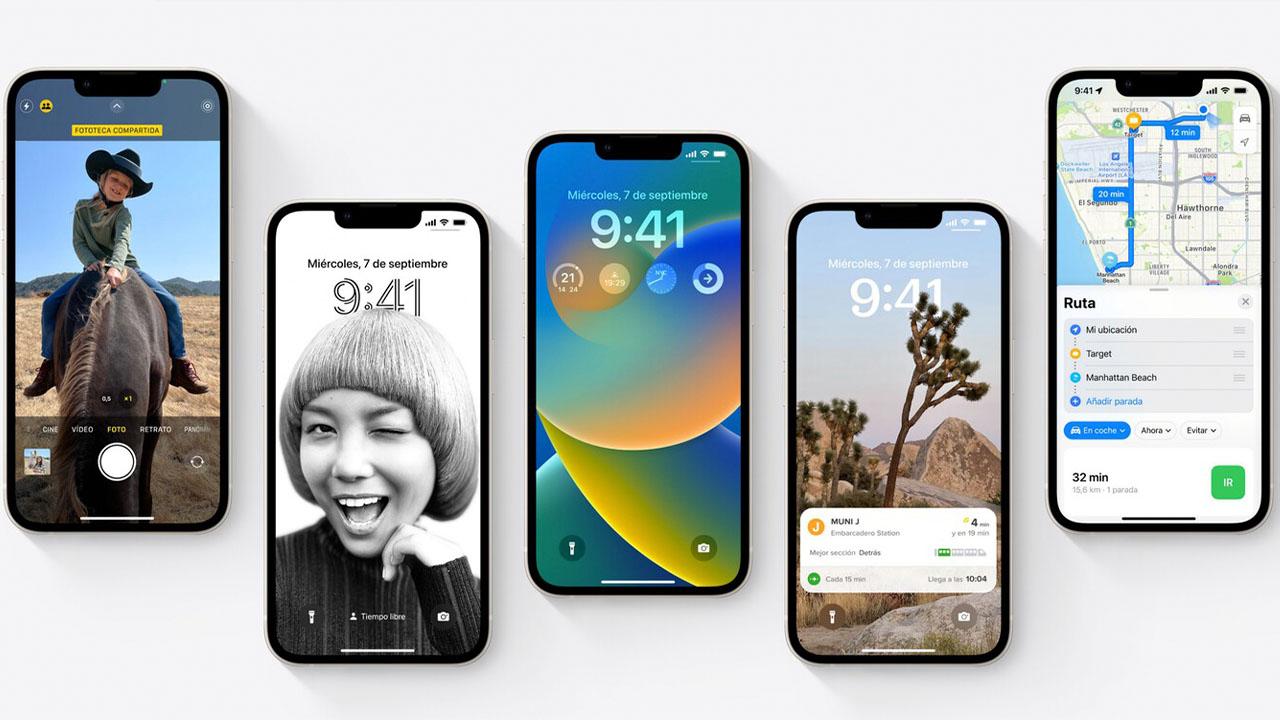
La información que aparece no es real
Este problema, en cierta manera, está relacionado con el que hemos explicado anteriormente, aunque de manera diferente. Y es que puede darse el caso en el que la información que aparece en los widgets, no se corresponda con la que realmente vemos. Esto es algo muy normal sobre todo en el widget de temperatura o en otros que dan información muy detallada. En estos casos, lo que te recomendamos es que pulses sobre el widget para que se actualice con la información real de la app.
Esto puede deberse también a que tienes la actualización en segundo plano desactivada; por lo tanto, es importante que la actives sobre todo en las apps a las que pertenecen esos widgets para que no vuelva a darte ese problema. A partir de ahora cada vez que activas una app y entras por primera vez en ella, lo importante es que actives todos los permisos disponibles para ella si queremos usarla como widget y de esta manera, no encontrarnos con mayores errores y problemas cuando queramos usarlo dentro de los widgets de la pantalla de bloqueo.

