Seguramente en más de una ocasión has visto vídeos donde, al grabar una pantalla o monitor, aparecen unas molestas líneas moviéndoselo de arriba a abajo del panel. Este efecto se conoce como «flickering» y, en los últimos años, los ajustes de cámara de casi todos los fabricantes han añadido un modo para lograr evitarlo.
Cuando hacemos una foto a una pantalla, este efecto no molesta para nada pues al trabajar con imágenes fijas ese movimiento de líneas, motivado por el cambio de frecuencia entre lo que fotografiamos y el sistema con el que lo captamos. Sin embargo, a la hora de grabar un video, los Hz de monitor y móvil pueden no coincidir con los fps configurados, mostrando esas feas líneas moviéndose por toda la captura.
El molesto efecto de grabar pantallas con el móvil
El problema del parpadeo aparece cuando a la hora de registrar un dispositivo con pantalla, se producen bruscos cambios de luminosidad entre fotograma y fotograma. Por ello al hacer una foto (un fotograba) no aparecen, pero al trabajar con grabaciones de 24 fps o superior (vídeo) estropearán la toma.

El parpadeo flickering es más común en los paneles con una alta frecuencia de actualización, independientemente de la marca y el modelo, y puede a las pantallas basadas en tecnologías de paneles como IPS y TN. Además, ten en cuenta que una unidad de un determinado monitor puede tener este problema, pero otra pantalla de la misma marca puede funcionar perfectamente.
Puesto que es bastante raro que conozcas las características de cada TV, monitor, o cualquier pantalla que quiera grabar, lo mejores es configurar el móvil para evitar registrar estos cambios de frecuencia.
Habilita el modo Antibandas de la cámara
Si buscas entre los ajustes de tu app de cámara, independientemente del fabricante, encontrarás un modo especialmente dedicado para evitar este efecto al grabar pantallas con el móvil. Por ejemplo Xiaomi lo llama Anti bandas, pero otras marcas lo pueden denominar Anti parpadeo.
Como puedes intuir, esta es una herramienta que debemos activar cuando vamos a trabajar con la fotografía de imágenes en pantalla o grabación de las mismas, ya que si la frecuencia en la que emiten es distinta a la pantalla, aparecerán las bandas grises tan características del «flickering» en la imagen tomada.
De hecho, como consejo os diríamos que es una opción que debéis dejar activada por defecto, no afectará en nada al resto de tomas que captures con la cámara del teléfono y así no te pillará desprevenido si, por la razón que sea, debes grabar o fotografiar cualquier tipo de equipo con un display.
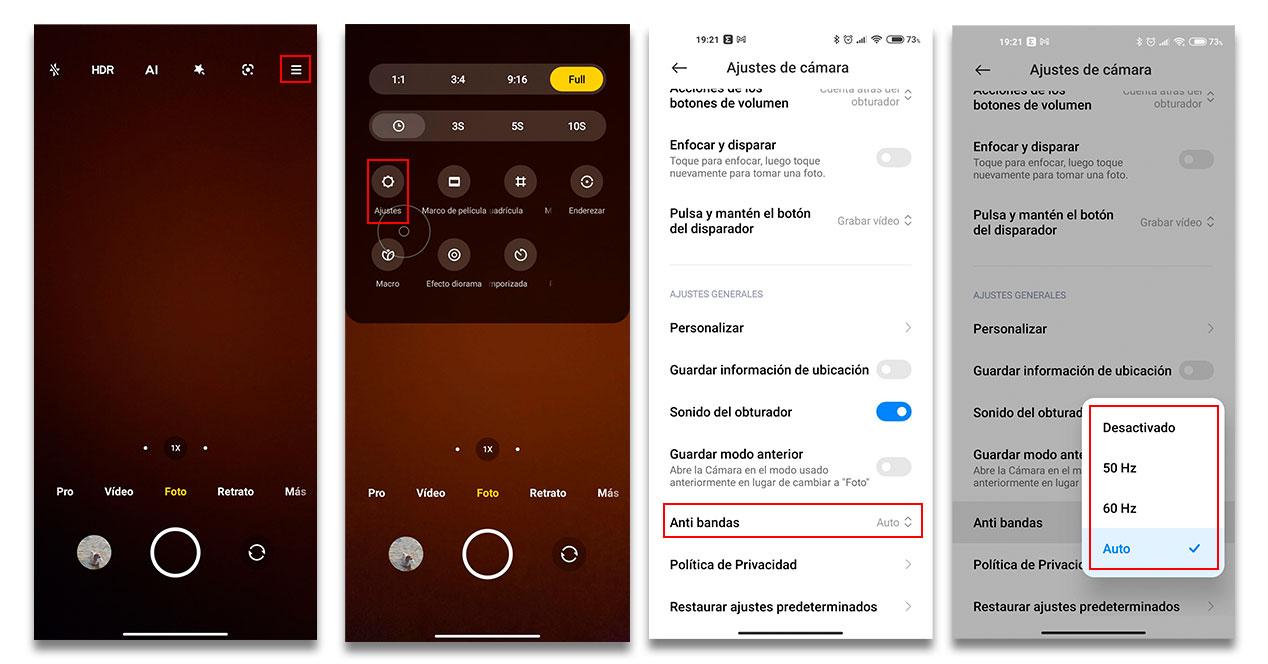
Aunque el ejemplo que vamos a seguir es el de Xiaomi, no vas a encontrar muchas diferencias entre configurar el modo Anti bandas en los smartphones de la firma china y los móviles de otros fabricantes.
- Abre la app de cámara que uses en tu móvil
- En la parte superior, o a la derecha del todo, pulsa sobre el botón identificado con 3 puntos o 3 líneas para acceder a más configuraciones
- En el desplegable, pulsa sobre el icono de Ajustes
- En el menú que aparece en pantalla, deslízate hasta encontrar una herramienta que se llame «Anti parpadeo» o «Anto bandas»
- Activa la herramienta
¿50 o 60 Hz?
En la mayoría de los teléfonos que hemos probado, aparece la opción de desactivar este modo o activarlo en automático. Siempre que sea posible establece esta opción por defecto. Si no está disponible, deberás elegir entre un modo de 50 Hz o de 60 Hz. ¿Cómo saber cuál elegir?
Hay que tener en cuenta que en Europa la corriente eléctrica oscila a 50Hz, mientras que en EEUU lo hace a 60Hz. En España tendrás que utilizar 50Hz, pero, si no te da el resultado adecuado, no pierdes nada por probar con el modo de 60 Hz.
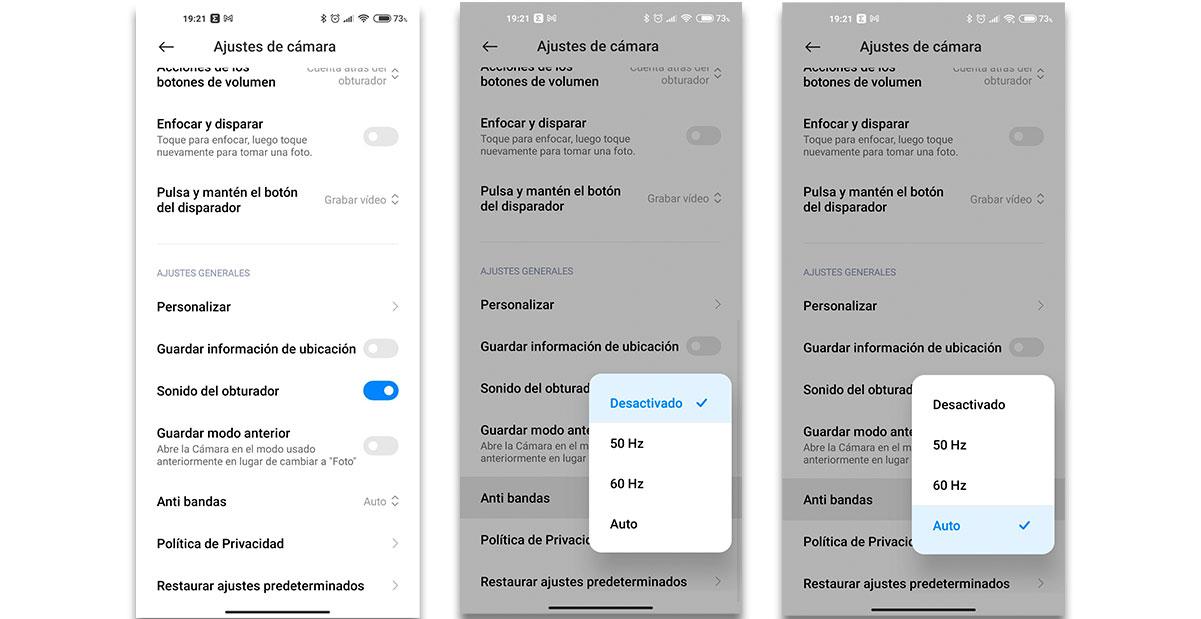
Lo más seguro es que no tengas ni idea de en que frecuencia trabaja el monitor o pantalla que estás grabando con el móvil, motivo por el que lo más recomendable es dejar esta opción establecida en Automático. Si no la tienes, deberás probar entre el modo de 50 Hz o de 60 Hz realizando una pequeña grabación previa. Si con uno consigues eliminar las bandas y con otro no, tú mismo has descubierto cuando de las dos opciones debes configurar.
Otras formas de evitar el «flickering»
Más allá de establecer el modo Anti bandas desde los ajustes de la cámara, siempre puedes tratar de minimizar los efectos del flickering al grabar monitores usando la grabación manual. Hoy en día cada vez más móviles permiten alterar la tasa de fotogramas por segundo (o fps) que podemos capturar, por lo que la primera opción es seleccionar los FPS y la velocidad adecuados para la captura. Si grabas a fps muy elevados vas a tener que soportar este problema casi seguro.
En Internet existe una herramienta denominada RED que, en base a los Hz de la pantalla que vamos a grabar y estableciendo la tasa de fotógrafas por segundo con la que queremos trabajar, nos indicará la apertura que debemos ajustar manualmente en el móvil.
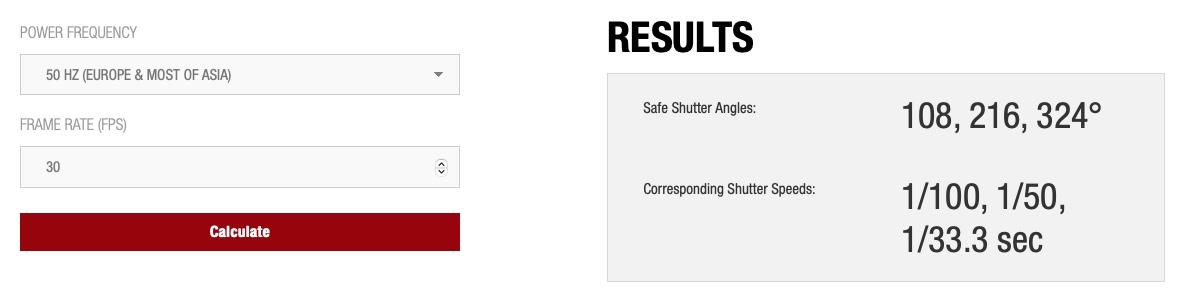
Así por ejemplo si vamos a grabar una pantalla en España, a una velocidad de 30 fps, se nos va a indicar que la velocidad del obturador debe moverse entre 1/100 y 1/33.3 sec.
La iluminación es otro importante factor a tener en cuenta pues si las luces que utilizas durante la captura son fluorescentes o de mala calidad va a afectar negativamente a la hora de evitar este efecto.
Si, lamentablemente, ya has grabado el vídeo, reducir las bandas va a ser algo más complicado. Ninguna app de edición de vídeos que encuentres en Play Store App Store va a dar un resultado satisfactorio pero, si tienes los conocimientos suficientes podrás hacerlo desde el ordenador. Para ello exporta el clip a tu PC o Mac y usa programas tan potentes como Adobe Premiere o Final Cut siguiendo los pasos que se indican en este vídeo.
Si logras llegar a esta situación, mejor que mejor. Con las claves que te hemos dado podrás evitar capturar estas molestas bandas en tus grabaciones.

