Los peligros de la red frente a los más pequeños de casa es una amenaza constante que muchos padres no saben frenar. Existen numerosas aplicaciones con las que poder mantener un control sobre cuánto tiempo pasa tu hijo con el teléfono e incluso herramientas con las que poder saber su situación o programar horarios de uso restringido.
Pero, ¿qué ocurre cuando acceden directamente a internet? ¿Cómo evitar que visiten determinadas páginas que no consideras adecuadas para ellos? En el siguiente artículo te vamos a contar cómo puedes poner freno a este problema con varias herramientas y trucos que poder aplicar desde ya mismo.
Restringir el acceso a webs en Android
Una de las aplicaciones más sencillas de usar a la hora de bloquear el acceso a páginas web es Block Site. Se trata de una aplicación completamente gratuita que funciona muy bien y que sólo requiere completar un par de pasos para que el dispositivo esté completamente vigilado según tus criterios.
Lo primero que deberás de hacer es descargarlo desde la Play Store siguiendo el enlace que te dejamos a continuación:
Una vez instalado, tendremos que otorgarle ciertos permisos a nivel del sistema para que la aplicación sea capaz de monitorizar qué se está haciendo en el teléfono, en su caso, qué acciones relacionadas con el navegador predeterminado. No es complicado, sólo tienes que ejecutar la aplicación y activar el permiso que solicita dentro del menú de ajustes de accesibilidad del sistema.
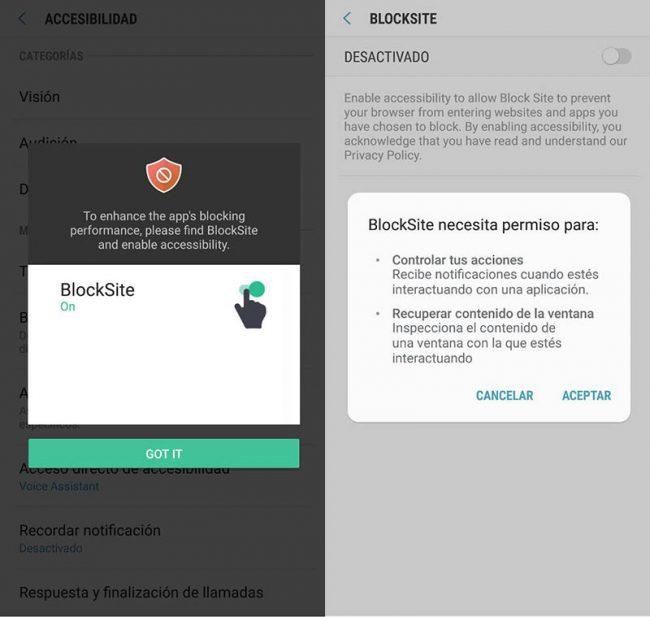
Una vez aceptado el permiso, la aplicación te llevará a su menú principal para que puedas comenzar a añadir webs a las que te gustaría restringir su acceso. Para ello sólo tienes que pinchar en el símbolo + y escribir la dirección web que necesitas bloquear.
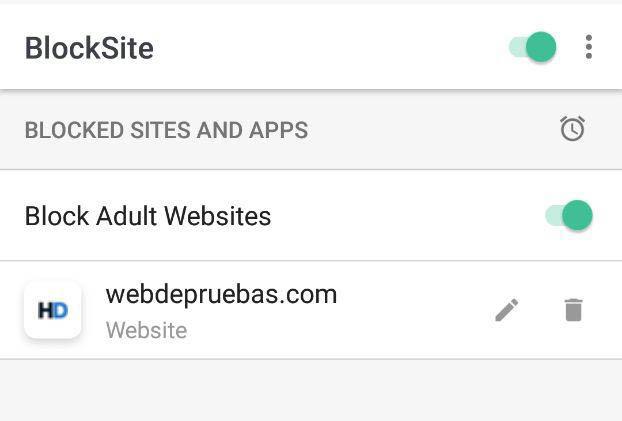
En el caso de querer restringir páginas de contenido adulto, no necesitarás introducir individualmente cada una de las páginas, ya que la aplicación ofrece un botón que, tras activarlo, se encargará de bloquear cualquier tipo de web catalogada como tal.
Puedes establecer también una programación con la que poder controlar qué horas y qué días estará activa la monitorización. Esto sirve por ejemplo para casos en los que dejamos nuestro propio terminal a los más pequeños.
Restringir el acceso a webs en iOS
El caso de iOS es ligeramente diferente al de Android debido a las limitaciones que ofrece el sistema ante aplicaciones de terceros. El sistema operativo ofrece su propia solución integrada, sin embargo, obliga a usar su propio navegador: Safari. Con este apunte aclarado, pasemos a enumerar los pasos necesarios para bloquear páginas web en iPhone o iPad.
Lo primero que tendremos que hacer es activar la función, y para ello tendrás que ir a Ajustes > General > Restricciones en el caso de que estés en iOS 11, o Ajustes > Tiempo de uso > Contenido y privacidad > Restricciones de contenido > Contenido Web en iOS 12.
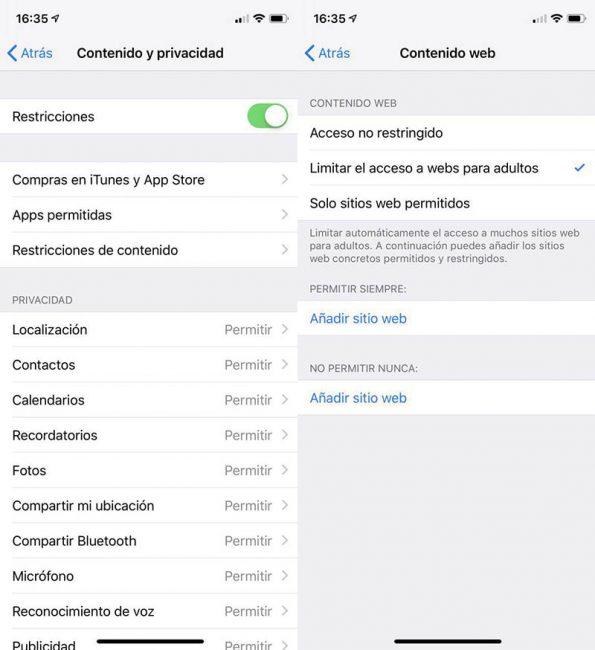
Una vez dentro, activaremos las restricciones y procederemos a definir qué tipo de limitación queremos aplicar en el terminal. Podremos bloquear las webs con contenido para adultos y definir bloqueos a webs personalizadas, o definir una regla que sólo permita visitar webs que hayamos definido anteriormente.
Esta es la manera en la que iOS nos permite establecer un control de navegación web en Safari. Si tienes algún otro navegador, tendrías que desinstalarlo u ocultarlo para formar el uso de Safari con la idea de estar protegido en todo momento.
Puntos a tener en cuenta al restringir el acceso a webs en el móvil
Bloquear el acceso a determinadas webs puede ayudar a mantener un control sobre qué visita nuestro hijo, pero eso no evitará que entre en determinados servicios que puedan ofrecerle contenidos inapropiados.
En el caso de Android con Block Site, la aplicación podría presentar problemas a la hora de controlar el tráfico web en versiones del sistema operativo antiguas de Android. Esto se produce principalmente al usar navegadores externos como Chrome o Firefox, así que en esos casos la solución se limita a utilizar el navegador nativo como navegador predeterminado del sistema.

