Muchas veces buscamos cierta intimidad cuando somos de aquellas personas que suelen dejar sus dispositivos móviles a otras para poner música, jugar a videojuegos, entre otras muchas acciones. Sin embargo, seguramente en más de una ocasión hayas tenido que borrar alguna aplicación de tu móvil para que nadie sepa de su existencia antes de dejar tu teléfono a otra persona.
Y es que nuestros dispositivos móviles son el fiel reflejo de nosotros. Además, hay diferentes tipos de usuarios, aquellos a los que le gusta tener todo ordenador y otros que no saben ni siquiera donde tienen su app favorita. Aunque claro, también están aquellos que buscan mantener cierta privacidad. Por esto mismo, los móviles OPPO con ColorOS tienen diferentes herramientas con las que poder ocultar apps, algo que os contaremos cómo llevar a cabo paso a paso.
Oculta aplicaciones en ColorOS
La primera herramienta de los móviles del fabricante asiático que nos ayudarán a ocultar las apps de nuestro móvil será la más sencilla de seguir. Y todo porque se encuentra dentro de sus propios ajustes. Aunque esto no quiere decir que sea la única forma que tengamos de conseguir ocultar dichas aplicaciones. Pero, sí que será la más sencilla.
Y es que no hay nada más incómodo que alguien esté revisando tu teléfono. Por lo que será todo un alivio poder ocultar ciertos íconos de apps de esas miradas tan indiscretas de otras personas. Así te evitarás que alguien sepa que existe dicha app en tu smartphone. No obstante, antes de poder pasar a esconderlas del resto de personas, tendremos que configurar cómo queremos cifrarlas y configurar una clave de acceso para solo nosotros sepamos cómo acceder a ellas.
Sin embargo, el hecho de encriptar un software de terceros no será nada difícil. Además, estas opciones serán compatibles con todo OPPO que cuente a partir de la capa de personalización ColorOS 5.1. Si no sabes qué versión tienes acceder a Ajustes > Acerca del teléfono. Si cuentas con una versión inferior no tendrás la posibilidad de contar con esta herramienta de privacidad tan útil.
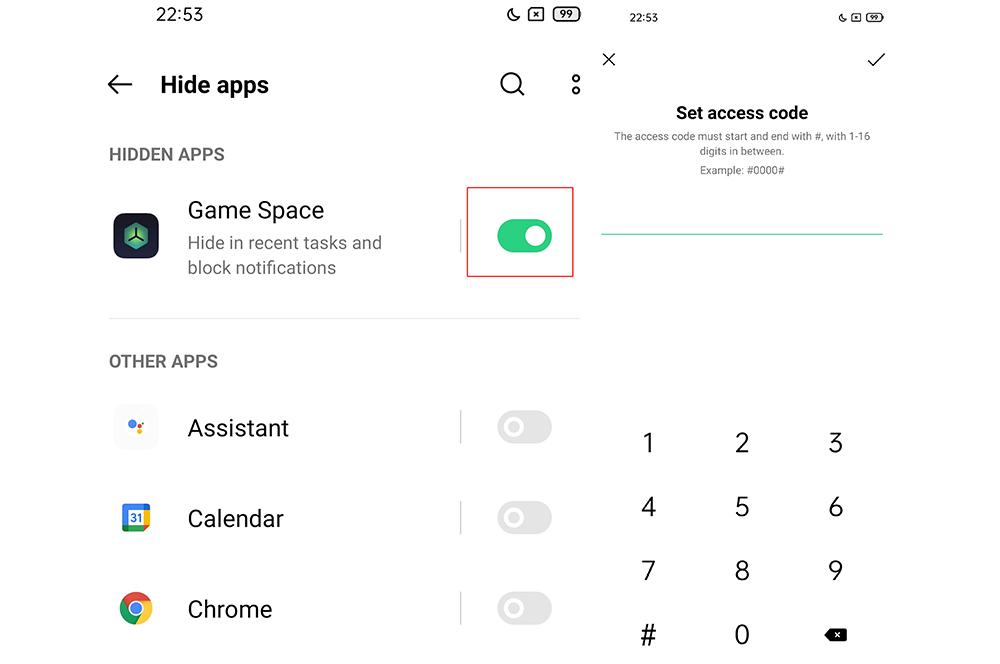
Tras esto, será el momento de configurar cuál será el código de acceso para ocultar el icono de la pantalla de inicio. Para ello, tendremos que acceder a Ajustes > Privacidad > ocultar aplicaciones. Una vez llegados a este punto, tendremos que introducir la contraseña que usemos cada vez que vayamos a acceder a ese software. Además, en este punto deberemos elegir cuáles serán las que queremos bloquear. Tendremos que activar Habilitar verificación de contraseña y pulsar sobre Ocultar icono de pantalla de inicio.
Otra forma de marcar el código que deseemos será entrando en Ajustes > Huella digital, reconocimiento facial y contraseña privada> Código de acceso / Contraseña de privacidad y encriptar las apps. Cuando seleccionemos una en concreto, aparecerá un mensaje emergente en la pantalla de nuestro OPPO que nos pedirá configurar un número de acceso. Eso sí, solo aparecerá la primera vez que usemos esta funcionalidad.
Para configurarlo, tendremos que introducir un número que comience y termine con “#”, y tendrá que contar de uno a dieciséis caracteres. Después, pulsa sobre el tick de listo en la parte superior derecha. De esta forma, ya podréis ocultar todo ese software que no quieres que nadie descubra. Pero… ¿Cómo se accede a ellas? ¡Sigue leyendo!
¿Cómo utilizar apps ocultas?
Después de saber cómo se puede llegar a ajustar esta funcionalidad para esconder todo ese software que deseamos ocultar, es el momento de descubrir cómo podemos volver a usar esas apps. Además, de que llegado el momento puede que nos cansemos de mantenerlas siempre ocultas, por lo que os enseñaremos también ha desactivar dicha función.
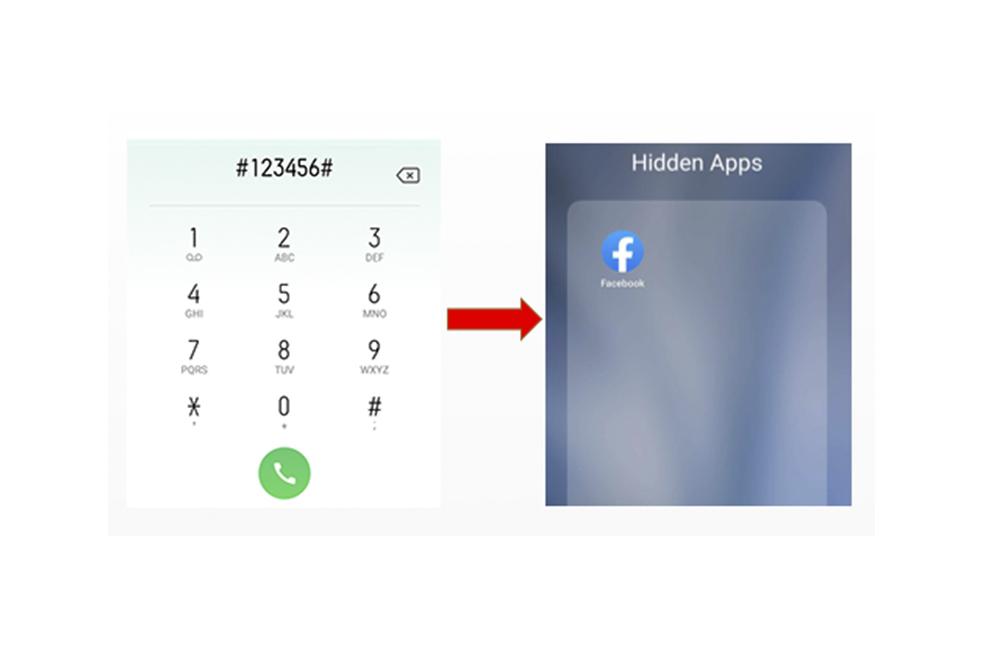
Por tanto, cuando un ícono determinado de un software esté totalmente oculto, podremos ver dicha app introduciendo el número de acceso en el panel táctil. Para esto, tendremos que introducir la enumeración que habíamos elegido en el paso anterior dentro de la app de llamadas de nuestro OPPO. Por eso, tendremos que pulsar sobre Llamar > Número de acceso para que todas esas aplicaciones que están no visibles vuelvan a aparecer por arte de magia en nuestro móvil.
Y en caso de que haya llegado ya el punto en el que no tienes nada que esconder o te da más igual que las personas vean las apps que tienes, siempre podrás desactivar esta funcionalidad de la manera más rápida y sencilla. Eso sí, no podrás olvidarte en ningún momento de la contraseña que fijaste. Entonces, tendrás que entrar en Ajustes > Privacidad > Bloqueo de aplicaciones y poner la clave que fijaste. Después, pulsa sobre la app cifrada y desactiva la opción de Habilitar verificación de contraseña.
Usa un segundo espacio para tus apps secretas
Con la llegada de ColorOS 11 a los smartphones de OPPO, se introdujo una novedad que también nos da la posibilidad de mantener a buen recaudo las aplicaciones. Estamos hablando de hacer una copia de nuestro smartphone dentro del propio teléfono, es decir, un sistema totalmente clonado. Aunque, no solamente esta es su finalidad, pues nos ofrece también copiar todo tipo de archivos multimedia, contactos, mensajes o documentos. No obstante, lo que nos interesa para esta ocasión es el software de terceros de nuestro Android.
Una vez entendido esto, es la hora de usar esta nueva funcionalidad que ha llegado a los móviles de OPPO de la mano de esta versión de la capa de personalización de la firma china. Por tanto, para poder acceder a esta nueva herramienta tendremos que seguir los siguientes pasos:

- Accede a los ajustes de tu smartphone.
- Abre el apartado de privacidad.
- Pulsa sobre la opción que se denomina Clonador de sistema.
- Una vez dentro, presiona sobre la opción de Crear.
Llegado a este punto estará casi listo para que comience a trabajar esta herramienta de software de OPPO. En esta pantalla, nos informará en qué consiste exactamente esta funcionalidad y las diferentes funciones que tendrá como el hecho de que será capaz de Sincronizar notificaciones, el cambio rápido entre espacios y la clonación de todas las aplicaciones.
Además, una vez esté copiado el sistema, y estemos dentro del espacio clonado, tendremos la opción de volver a la versión original pulsando sobre el atajo rápido que se encuentra deslizando de arriba abajo el panel. Y si después de regresar al sistema original queremos seguir utilizando esas apps clonadas, deberemos utilizar ese mismo atajo rápido e introducir la clave que utilizamos en el teléfono.

