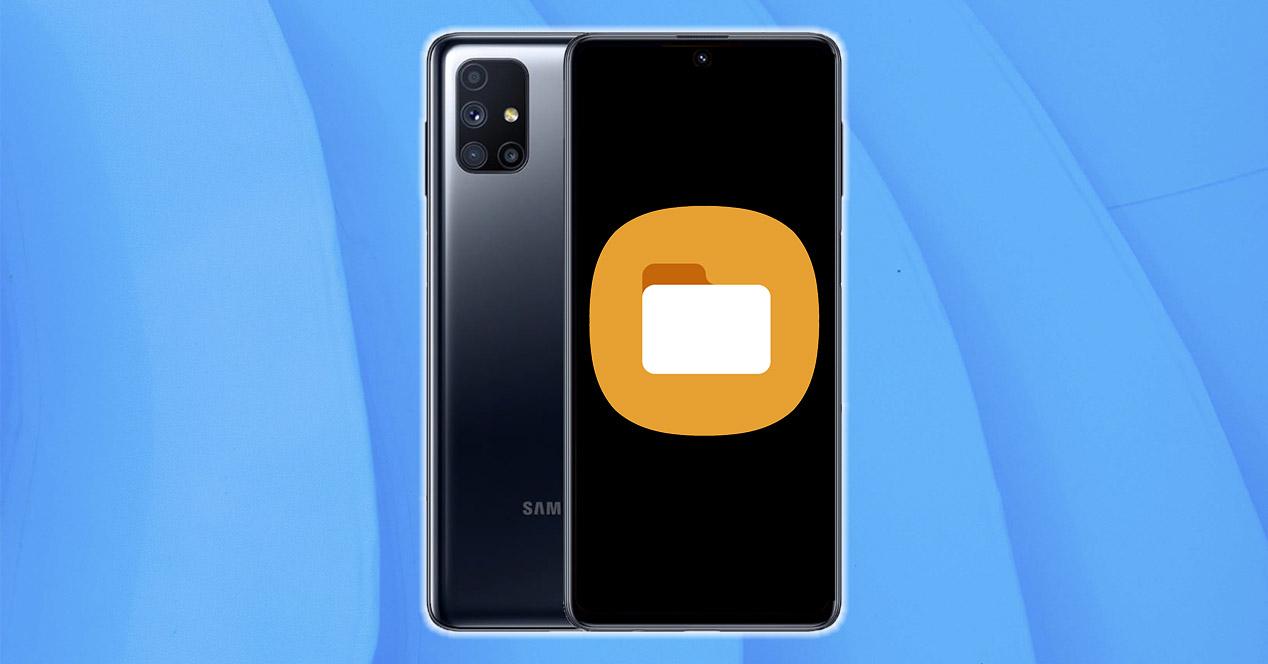En los dispositivos móviles de hoy en día podemos recabar todo tipo de documentos, imágenes multimedia, audios, entre otras cosas. Por esto mismo, es necesario saber gestionar y controlar a nuestras necesidades el gestor de documentos que tenga nuestro smartphone por defecto instalado entre sus aplicaciones, como también es el caso de la Galería, la agenda, etc.
En el caso de los móviles de Samsung, nos encontramos con la herramienta de Mis archivos en el que podremos acceder y gestionar documentos, imágenes, vídeos, audios y descargas dentro de nuestro teléfono. Por tanto, os explicaremos cómo tendréis que hacer uso de este elemento, así como otras funcionalidades que necesitaréis conocer para emplear a fondo esta herramienta tan necesaria en los terminales actuales.
Crea carpetas en Mis Archivos
Cuando contamos con demasiada información en nuestros teléfonos móviles, ya sea multimedia o simplemente documentos textuales, es bueno tener una cierta organización para que llegado el momento en el que la busquemos no estemos durante horas y horas buscándola. Por tanto, una buena forma de conseguir un orden será el hecho organizarlas según el género o tipo de archivo. Además, podemos incluso crear carpetas adicionales.
Y es que este gestor de los smartphones Galaxy con One UI nos permiten ver todo lo que está almacenado en nuestro smartphone, ya sea con carpetas, sub-carpetas o ya de forma individual de cada propia aplicación. Esta herramienta de los Samsung nos dejará crear estas adicionales de la siguiente forma:
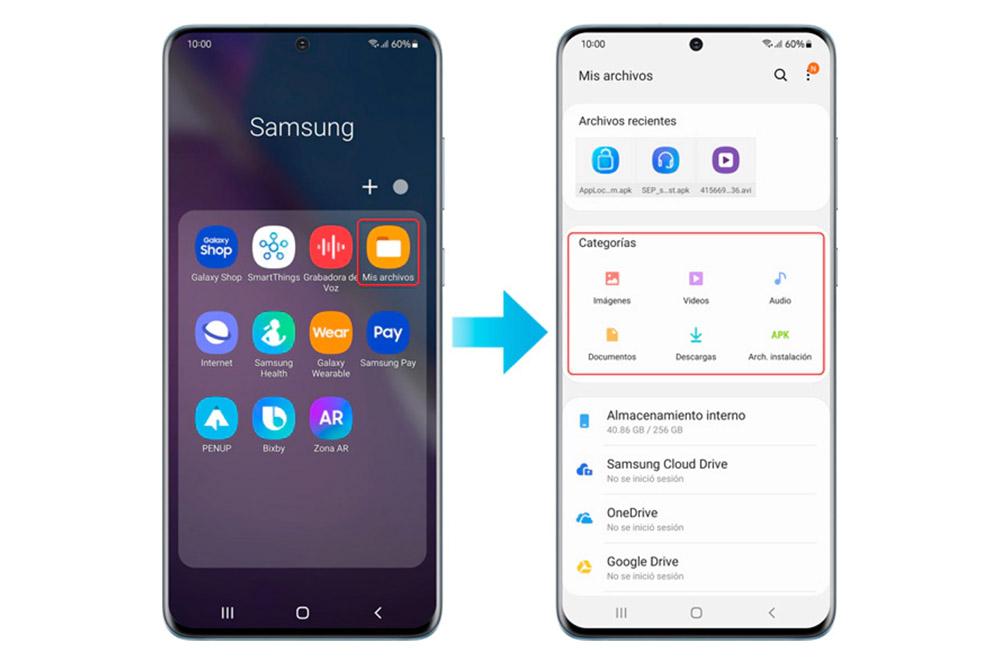
- Accede a la pantalla de aplicaciones.
- Entra en la Carpeta Samsung.
- Pulsa sobre la app de Mis archivos.
- Selecciona Almacenamiento interno.
- Una vez aquí, pulsa sobre los tres puntos de la parte superior de la derecha y dale a Crear carpeta.
De esta manera, ya podremos crear una adicional a la cual podremos elegir el nombre que nosotros queramos. Luego, habrá que pulsar sobre la opción de Crear. Tras esto, ya aparecerá entre todas las que tenemos dentro del propio almacenamiento interno de nuestro Samsung Galaxy. Además, según de la versión de este software o de la capa de personalización de la firma coreana tengamos, la visualización en su interior será diferente. Con esto queremos decir que no se mostrarán todas las carpetas localizadas en la propia memoria interna.
Por tanto, si deseas ver todas las que has ido creando y almacenando en esta herramienta, deberás hacer un simple cambio. Únicamente, una vez esté dentro de este gestor, tendrás que cambiar el filtro de Esenciales a Todas en la aplicación. Para ello, tendrás que seguir los siguientes pasos: Abre Mis archivos > Memoria interna > Filtro de Esenciales a Todo.
Cambia su pantalla de inicio y activa su papelera
Para el que no lo sepa, podemos cambiar de cierta forma esta herramienta que viene integrada en todos los dispositivos Samsung Galaxy con One UI. Es decir, tendremos la posibilidad de personalizar a nuestro gusto la pantalla de inicio que vemos una vez dentro de Mis archivos para que se ajuste totalmente a las preferencias de cada usuario, ya sea por su uso o no. Por tanto, si quieres configurarlo a tu manera así podrás hacerlo si sigues los siguientes pasos:
- Accede a la carpeta Samsung > Mis archivos.
- Dentro, pulsa sobre los tres puntos que aparecen en la esquina superior derecha.
- Selecciona Ajustes.
- Pulsa sobre la opción de Editar inicio de Mis Archivos.
- Luego, desactiva los interruptores de las diferentes opciones que no deseas ver nunca más en el panel de inicio de este gestor de tu Samsung.
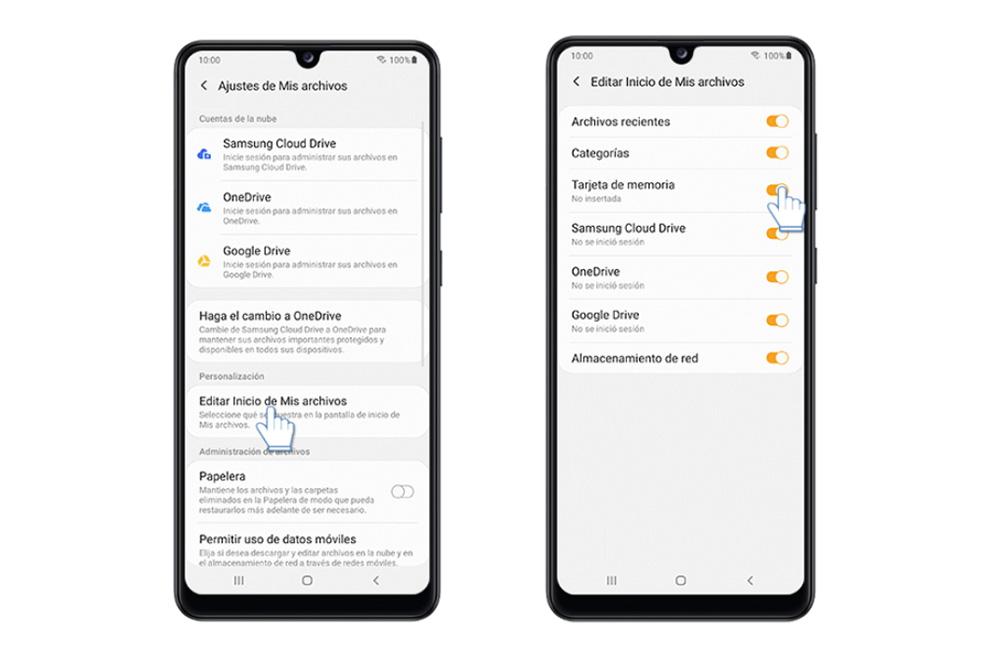
Además, entre las opciones que podemos quitar para que no vuelvan a aparecernos de manera inicial nada más acceder a esta herramienta de los móviles de la firma surcoreana, nos encontramos las siguientes:
- Archivos recientes.
- Categorías.
- Tarjeta de memoria.
- Samsung Cloud Dirve.
- OneDrive.
- Google Drive.
- Almacenamiento de red.
Incluso, podemos llegar a contar con una papelera de reciclaje con la que volveremos a tener una oportunidad de volver a recuperar esos documentos que habíamos eliminado. Pero no será un tiempo ilimitado, sino que solo contaremos con 15 días de margen para poder volver a restaurar todo lo que habíamos decidido borrar. Sin embargo, para contar con esta posibilidad tenemos que llegar a activarla, para ello habrá que realizar estos pasos:
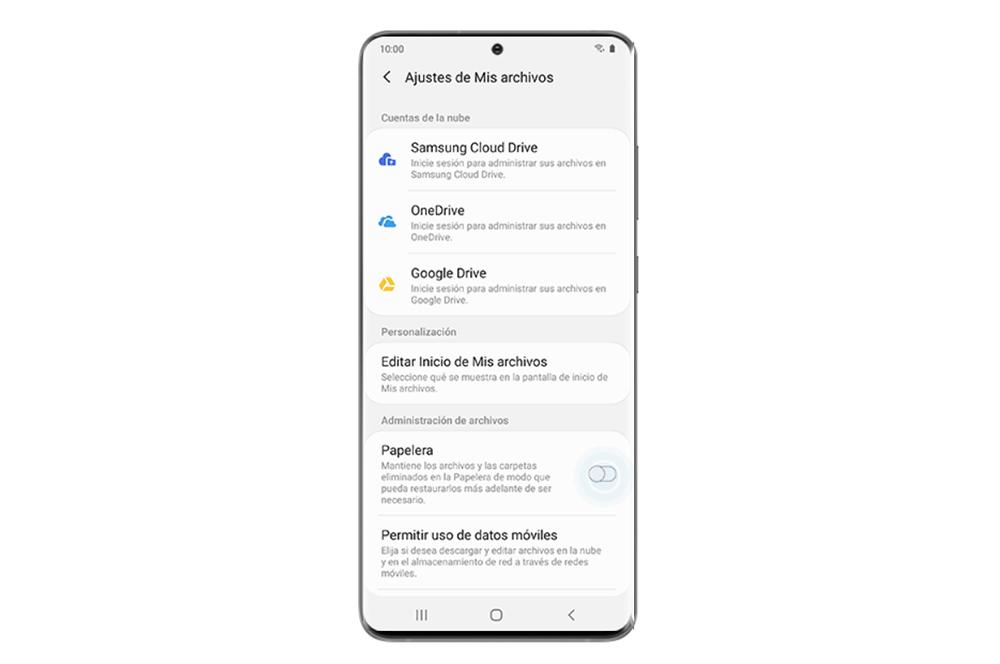
- Accede a Mis Archivos.
- Pulsa sobre los tres puntos de la parte superior derecha y selecciona Papelera.
- Haz clic sobre el interruptor de Papelera para activar el servicio.
A partir de ese momento ya se mantendrán los documentos y las carpetas que habíamos eliminado en esta papelera de reciclaje, por lo que podremos restaurarlos más adelante si lo deseamos. Para esto, tendremos que volver a entrar en ella y marcar todos aquellos elementos que desees y pulsa en Restaurar. Una vez hecho esto, haremos que regresen a su ubicación original.
Crear atajos rápidos a tus carpetas favoritas
No solo tendremos la posibilidad de crear unas carpetas adicionales a las que ya están en esta herramienta de los Galaxy, sino que también podremos crear accesos directos de estas, ya sea dentro de la propia aplicación o en la pantalla de inicio de nuestro dispositivo móvil. De esta manera, conseguiremos evitar dar varios pasos para acceder a alguna función o información que consultamos con frecuencia.
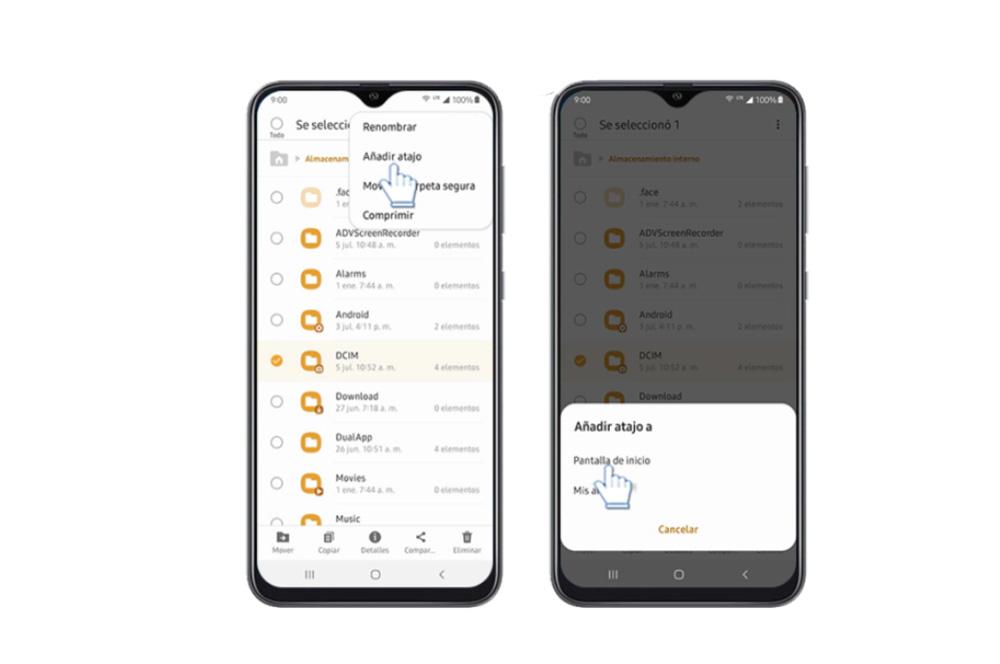
Lo primero que deberemos tener en cuenta es que siempre será una atajo rápido que, llegado el momento, podremos llegar a eliminar fácilmente. Y todo esto sin que nos suponga demasiada molestia. Por tanto, para poder crear dicho acceso rápido deberemos deslizar hacia arriba para poder entrar al panel de aplicaciones y entrar en Mis archivos. Cuando estemos dentro, habrá que seleccionar el almacenamiento interno o la tarjeta de memoria externa.
Después, selecciona aquella carpeta que deseamos crear un atajo rápido. Todo dependerá de tus necesidades, pero tendrás diferentes opciones como las descargas, los screenshots o la propia carpeta DCIM de la cámara. Y una vez hayas elegido el acceso directo, habrá que presionar sobre la propia carpeta sobre la que queremos crear el atajo en la pantalla de inicio.
Para completar esta acción, tendremos que pulsar sobre los tres puntos de la parte superior derecha y hacer clic sobre la opción de Añadir atajo. Tras esto, deberemos seleccionar la ubicación que le queremos dar a la carpeta, por lo que en este caso seleccionamos Pantalla de inicio. Por último, veremos el atajo creado en el panel de inicio de nuestro dispositivo móvil. Por lo que ya contaremos con el acceso directo, el cual podremos arrastrar a la ubicación deseada como con cualquier otro icono.