Está claro que Chromecast es sin duda el principal dispositivo que utilizamos para enviar contenidos desde nuestros móviles a televisores que no son Smart TV. Por ejemplo, Amazon cuenta con una opción que no es exactamente igual, pero que también podemos utilizar como si fuera el mismo apartado de Google. Hoy os contaremos cómo enviar vídeos desde el teléfono a un Amazon Fire TV Stick, además de sus diferentes funciones.
Como decíamos, Chromecast es el medio favorito para mandar contenidos a un televisor desde un smartphone sin necesidad de cables, habiendo multitud de apps que facilitan esta tarea. Aunque, si tienes un Amazon Fire TV Stick, puedes prescindir perfectamente del dispositivo de Google. Es el momento de comenzar a usar esta alternativa de la empresa estadounidense.
Qué necesitas y qué puedes hacer
De primeras lo que necesitaremos será que nuestro teléfono sea compatible, bueno, su sistema operativo. Aunque, será raro que no lo sea, ya que deberíamos contar con un smartphone realmente viejo para que no lo fuera. Además, os enseñaremos cómo ver el móvil en la tele, por lo que dará el software que tenga vuestro terminal.
En todo caso, estamos ante un dispositivo que podremos acoplar al puerto HDMI de nuestra tele antigua que no cuente con Smart TV, es decir, que no sea capaz de conectarse al internet de casa. Por lo tanto, podremos convertirla en un televisor inteligente en apenas unos minutos con los pasos que os mostraremos a continuación. Eso sí, para que podamos vincular el teléfono al Fire TV Stick de Amazon necesitaremos tener conectados ambos dispositivos a la misma red Wi-Fi.

Y no solo podremos reproducir pelis o series al duplicar el panel de nuestro smartphone, sino que también seremos capaces de reproducir otros contenidos multimedia, como fotos, música o vídeos que tengamos en el smartphone. Básicamente, cumple las mismas funcionalidades que vemos en otros dispositivos similares, como es el caso del Chromecast de Google.
Modelos de Fire Stick
El Amazon Fire TV Stick es una excelente forma de actualizar un televisor más antiguo para que pueda transmitir contenido desde prácticamente cualquier plataforma, pero no solo existe un modelo en las tiendas. Estos son los mejores que puedes comprar:
- Fire TV Stick 4K Max: El Max es el modelo más avanzado y potente de la gama Fire TV Stick. Tiene un procesador de cuatro núcleos que le permite cargar aplicaciones casi al instante, y navegar por el menú es rápido y fluido. Además, el Max es compatible con Wi-Fi 6, lo que mejora la conexión y reduce el tiempo de búfer. El Max también admite casi todos los últimos estándares de reproducción, incluido Dolby Vision, que ofrece una calidad de imagen impresionante con colores vivos y contrastes profundos. Si quieres lo mejor de lo mejor, el Max es para ti.
- Fire TV Stick 4K: Una buena opción para aquellos que quieren disfrutar de una buena transmisión 4K sin pagar por las capacidades extra del modelo anterior, como son el Wi-Fi 6 y la velocidad ultrarrápida. El Fire TV Stick 4K tiene un rendimiento sólido y fluido, y admite la mayoría de los formatos de vídeo y audio, incluido Dolby Atmos, que crea un sonido envolvente inmersivo. Las funciones de voz son impresionantes y los propietarios de Echo y Dot pueden controlar el dispositivo con Alexa desde cualquier lugar de la casa.
- Fire Stick: Si tienes un televisor de 1080p y no te importa pagar un poco más por un mando a distancia que pueda controlar el volumen de tu televisor, este modelo es una buena opción para ti. El Fire Stick tiene una interfaz sencilla y fácil de usar, y ofrece acceso a miles de aplicaciones y servicios de streaming. Es compatible con sonido envolvente Dolby Atmos, que mejora la experiencia auditiva. El mando a distancia tiene un botón dedicado para activar Alexa y hacer búsquedas por voz o pedir recomendaciones.
- Fire Stick Lite: La mayor ventaja de este Fire TV es un mando a distancia con búsqueda por voz y control integrados impulsados por Alexa. Uno de los Sticks para TV más baratos y eficientes del mercado. El Fire Stick Lite tiene las mismas características que el Fire Stick, pero con un mando a distancia más simple, que no tiene botones de volumen, silencio y alimentación. Esto significa que tendrás que usar el mando a distancia de tu televisor para ajustar esos parámetros. Si no te importa ese inconveniente, el Fire Stick Lite es una buena opción para ahorrar dinero y disfrutar de un buen streaming.
- Fire Stick TV Cube: Esto es una mezcla entre Stick para TV y altavoz inteligente. Te dará acceso a todas tus películas, programas y servicios de streaming estándar, pero también viene con un micrófono incorporado, un altavoz y todas las capacidades de Alexa. De esta forma puedes usar tu voz para buscar programas y ajustar el volumen, pero también controlar la domótica del hogar apagando las luces, cambiando la temperatura, etc. El Fire Stick TV Cube tiene un diseño elegante y compacto, y ofrece una calidad de imagen 4K con soporte para HDR10+ y Dolby Vision.
Compatibilidad con apps de todo tipo
Por ejemplo, uno de los mejores usos será a través de las principales apps de streaming como Prime Video, HBO o Netflix. Aunque, también tendremos la alternativa de utilizar servicios como Spotify o YouTube. Incluso, si por casualidad has extraviado el mando a distancia que incluye este accesorio o bien se te ha roto, puedes estar tranquilo, ya que podrás usar tu smartphone como control remoto.
Para conseguirlo, tan solo tendremos que instalar la app de Amazon Fire TV que encontrarás en tu tienda de aplicaciones de Android o iOS y sincronizar la cuenta que utilizas en el dispositivo. Una vez dentro de esta, solo nos quedará elegir el Stick que tenemos conectado en la tele y listo, ya podrás usar el móvil como mando.
Además de las apps de streaming que menxionamos, los Amazon Fire Stick son compatibles con otras plataformas de contenido online, como Disney+, Movistar+, Apple TV o DAZN. Así, podrás disfrutar de una gran variedad de películas, series, documentales, deportes y música en tu televisor, sin necesidad de cambiar de dispositivo. Y si quieres acceder a más opciones, puedes explorar el catálogo de apps disponibles en la tienda de Amazon, donde encontrarás desde juegos hasta herramientas de productividad.
Otra ventaja de los Amazon Fire Stick es que te permiten usar el asistente virtual Alexa para controlar tu televisor con la voz. Solo tienes que pulsar el botón del micrófono en el mando a distancia y pedirle lo que quieras: buscar una película, reproducir una canción, ajustar el volumen, encender o apagar las luces inteligentes y mucho más.
La compatibilidad con Android e iOS
Hay que tener en cuenta que la app Fire TV es compatible con los sistemas operativos iOS y Android. Sin embargo, no lo será con todas las versiones que existen en la actualidad. Por esto mismo, Amazon nos advierte de cuáles serán las versiones que sí serán las que podrán llegar a utilizar esta aplicación en sus dispositivos:
- Para los iPhone con iOS 11.0 o una versión superior.
- Para los teléfonos con Android 6.0 o una versión superior.
Cómo utilizar el Fire TV Stick
Después de ver lo que necesitamos para hacer uso de este accesorio, sobre todo lo básico, contar con este dispositivo de Amazon, es el momento de pasar a ver el proceso que tendremos que seguir para enviar vídeos a la tele desde el móvil gracias a un Fire TV Stick. Por lo tanto, veremos cómo se tiene que usar, o más bien, cómo conectar este aparato con un móvil Android o iPhone. Per
Desde Android
Desde luego el Amazon Fire TV Stick no es tan popular como el Chromecast de Google, pero poco a poco va llegando a más casas españolas. Si tienes uno, o estás pensando en comprarlo, debes saber que puedes enviar vídeos del móvil a la tele de la misma manera que si fuera un Chromecast. Para conseguirlo, necesitamos seguir una serie de pasos que veremos a continuación:
- Primero, tendremos que instalar una app en nuestro smartphone Android, que servirá para enviar los contenidos, cualquiera que se nos ocurra, desde el móvil. Esta herramienta la podemos descargar desde la Play Store y se llama AllScreen. En caso de que la función Enviar pantalla del móvil que viene de serie no te funcione.
- La instalación debemos hacerla en dos pasos, ya que por un lado debemos instalar AllScreen en el Fire TV Stick. Para ello, identifícate con la misma cuenta de tu dispositivo en la tienda de Amazon y busca la herramienta en la tienda. Después elige enviarla a tu gadget desde el menú de la derecha.
- Ahora veremos instalado en el Fire Stick TV la app que acabamos de descargar.
- Es recomendable que reinicies el dispositivo de Amazon para que puedas enviarle los contenidos sin que dé ningún tipo de error.
- Luego, es el momento en el que toca abrir la aplicación de All Screen. Primero en el aparato y después en nuestro propio teléfono.
- Desde aquí el manejo es similar al de Chromecast. De hecho, cuando entramos en la app podemos ver en la parte superior derecha de la pantalla el mismo icono para enviar contenidos de Google Cast. Ahora, en el menú lateral elige qué contenido quieres enviar. Si eliges ‘galería’ podrás encontrar desde una de las pestañas superiores los álbumes de fotos o vídeos.
- Elige el vídeo que quieras y pulsa el botón de transmitir el contenido de la parte superior derecha.
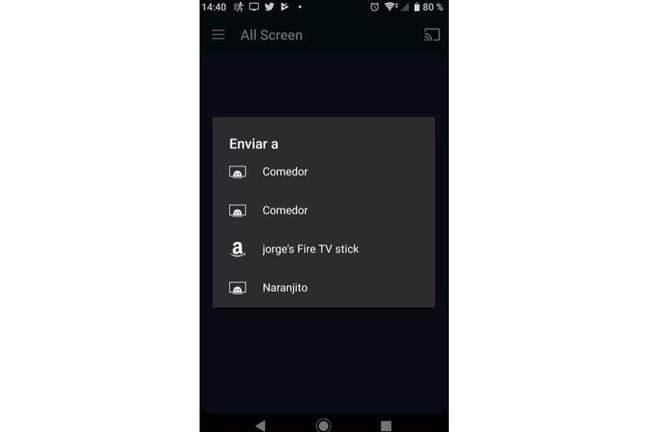
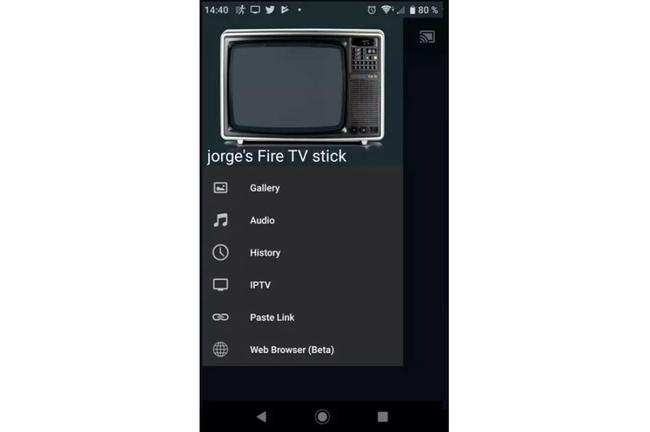
- Ahora verás entre los demás dispositivos disponibles el Fire TV Stick.
- Por tanto, pulsa sobre él y ya podrás ver cómo se comienza a reproducir el vídeo o cualquier otro contenido que quieras en la pantalla de la tele de tu casa. Y todo a través del dispositivo de Amazon. Por cierto, esta aplicación es compatible también con Chromecast, altavoces Google Home y Apple TV entre otros.
Desde un iPhone
Si habías pensado en utilizar directamente la función de AirPlay con tu Fire TV, lamentamos decirte que no es compatible con este tipo de dispositivo de Amazon. En el caso de los iPhone, no tendremos la opción de la app anterior.
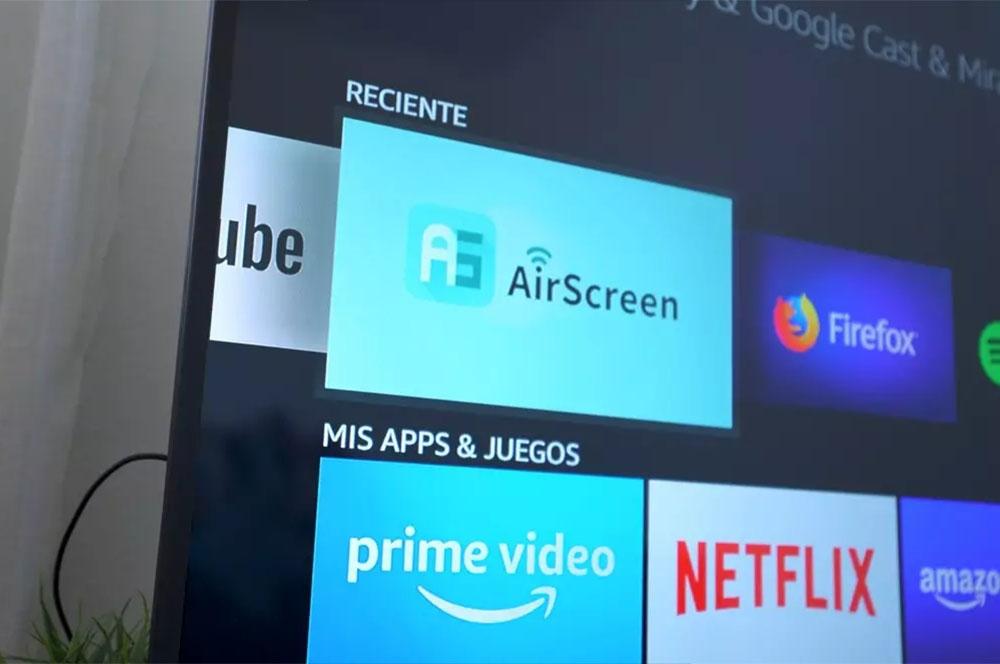
Por ello, deberemos recurrir a una aplicación diferente para que sí llegue a funcionar correctamente la opción nativa de duplicar el panel del teléfono que viene incluida en iOS. Para que podamos lograrlo, deberemos seguir también una serie de pasos como vimos anteriormente en los dispositivos de Android:
- En primer lugar, deberemos instalar la aplicación Air Screen en el propio Fire TV Stick de Amazon, al igual que habíamos hecho anteriormente en Android.
- Una vez que el software está instalado, tendremos que pasar a elegir la opción iOS.
- Luego, seleccionamos la función de Air Play.
- Esta opción pondrá en modo de espera nuestro Fire TV hasta que se conecte un dispositivo iOS, en este caso un iPhone.
- Desde nuestro teléfono de Apple, tendremos que deslizar de abajo hacia arriba o hacia abajo, dependiendo de la versión para abrir el centro de control.
- Después, pulsaremos sobre la opción Duplicar Pantalla. Luego, tendremos que tocar en el nombre que comienza por AS-AFTSS (Air Play) o similar. Más que nada porque es el que tendrá el dispositivo de Amazon al haberlo configurado anteriormente para que detecte esta función nativa de iOS que viene en los iPhone.
¿Tienes una Alexa por casa?
Una de las comodidades que podemos tener a la hora de usar nuestro Fire TV se da en el caso de que tengamos en casa un dispositivo Echo, conocido por todos como una Alexa, que nos vaya a permitir pedirle todo el contenido que queramos a cada momento. Y es que simplemente con decir «Alexa, pon una serie en Netflix», nos pondrá lo que queramos, o incluso podemos ser más concretos y pedirle una serie concreta o una peli, tanto en Netflix como en cualquier otra plataforma de streaming, como puede ser por ejemplo la propia Prime video.
Para que esto ocurra, por supuesto se tienen que dar ciertas cuestiones que hará que funcione. La primera de ellas, que estén conectadas a la misma red WiFi y vinculadas entre ellas dentro de la aplicación de Alexa. Acto seguido, la cuenta de Amazon, con la que están vinculados ambos dispositivos debe también ser la misma. Con todo esto, simplemente debes levantar a Alexa y podrás pedirle cualquier cuestión que desees y que puedas hacer de manera habitual con tu Fire TV Stick. Es muy sencillo llevar esto a cabo y te ahorrará seguramente el ir a por el móvil para cambiar tu contenido.
Solución de problemas
Dos son los grandes problemas a los que nos podemos enfrentar cuando usamos este accesorio de Amazon. El primero es que no logres enviar nada porque no funciona bien la conexión mientras que el segundo hace que solo puedas ver una pantalla en blanco.
Comprobaciones previas
Más allá de las posibilidades que nos ofrecen estos dispositivos con su pequeño mando y su interfaz para poner contenido en pantalla, también se nos dará los medios para poder enviar contenido a este dispositivo desde nuestro smartphone, lo cual facilita mucho el hecho de ver contenidos en pantalla. De esta manera, tendremos que tener algunas configuraciones activadas en nuestro teléfono, así como algunos requisitos para poder enviar contenido.
Lo más importante es que tengamos el teléfono móvil conectado a la misma red WiFi a la que está conectado el Fire TV para que pueda aparecernos en pantalla el icono de trasmisión de contenido cuando vemos algo en apps como YouTube o Netflix. En el caso de que estemos usando los datos o estemos conectados a otra red WiFi, no nos aparecerá; si estamos conectados a la misma red y no nos aparece absolutamente nada, lo mejor que podemos hacer es cerrar y volver a abrir la app y reiniciar el Fire TV, de manera que pueda volver a aparecernos el icono de conexión entre ambos dispositivos. En el caso de que lo tengas configurado, siempre podrás pedirle lo que quieras también al Asistente de Google.
Problemas con el Wi-Fi
Si no logras que el aparato se vincule con el smartphone, deberás confirmar que la red WiFi funciona correctamente probando otro dispositivo. Si ya lo has hecho, sigue estos consejos:
- Reinicia el Fire TV desenchufando el adaptador de corriente y esperando 60 segundos para volver a conectarlo.
- Desactiva y activa la conexión Wi-Fi desde tu móvil.
- Olvida tu red e intenta conectarte de nuevo desde la configuración del dispositivo, primero seleccionando la Red para después pulsar el botón Menú y, luego, el botón Seleccionar del mando a distancia para olvidar la red.
- Reinicia el módem y el router. Cuando se encienda mantén tu Fire TV a lado del router.
Pantalla en blanco
Si tras comprobar que la conexión es correcta pero no dejas de ver una pantalla en blanco en tu TV, ay un buen número de cosas que debes probar, según recomienda la propia página de Amazon.
- Reinicia el dispositivo como indicamos antes.
- Utiliza siempre los accesorios originales de conexión.
- Desconecta tu dispositivo Fire TV del televisor y vuelve a conectarlo.
- Prueba a cambiar el cable o adaptador HDMI.
- Si tratas de ver contenido en 4K Ultra HD, deberías comprar un cable HDMI de alta velocidad.
- Desactiva el Control de dispositivos HDMI-CEC desde el menú de Pantalla y sonido de la configuración de la app de Amazon. Después vuelve a activarlo.
El dispositivo no responde
Al igual que el problema anterior, una de las mejores cosas que se puede hacer cuando ves que el Fire Stick de Amazon no responde es reiniciar el dispositivo manteniendo pulsando pulsados los botones «seleccionar» y «reproducir/pausar» al mismo tiempo durante unos segundos. Del mismo modo tenemos que observar si las pilas del mando se han agotado o no pues, aunque no lo parezca, este es uno de los principales fallos con este tipo de equipos. Ten en cuenta que la conexión Bluetooth que utiliza el control remoto Alexa consume un poco más de energía que un mando estándar.
Si ya has cambiado las pilas y apagado el equipo, puedes reiniciar el dispositivo de la TV y la corriente simplemente desenchufándolo y dejándolo reposar durante aproximadamente un minuto antes de volver a enchufarlo. Una vez que lo vuelvas a conectar, deberías ver el logotipo de Fire TV a la vez que el dispositivo arranca de nuevo.
Si el accesorio de Amazon se bloquea con frecuencia, pero no siempre, también puedes probar a desinstalar y reinstalar la aplicación. Por supuesto, no te olvides de comprobar si hay actualizaciones para tu Firestick que puedan arreglar estos fallos.
No se puede emparejar el mando a distancia
Si has probado la configuración del menú y sigues teniendo problemas para emparejar tu control remoto, no tienes por qué tirar el mando a la basura, aún hay un par de cosas que puedes hacer antes de tener que ir a la tienda a comprar otro.
Lo primero que debes hacer es acercarte a la tele. Cuanto más cerca esté el mando a distancia de tu dispositivo Fire TV, mejor funcionará. Procura no sobrepasar los 3 metros de distancia entre los dos dispositivos. De esta forma, prueba a usar la aplicación Fire TV para emparejarlo de nuevo.
Ten en cuenta que el equipo solo admite hasta 7 mando a distancia. No creemos que tengas más de este número, pero si así fuera, deberás desemparejar otro antes de usar el que falla. Y si sigues sin poder usarlo, prueba a desenchufar el Fire TV del cable de alimentación y vuelve a enchufarlo pasados un par de minutos.
Si, una vez que pruebes todas estas posible soluciones, ves que no hay forma de usar el mando de tu equipo, lo más seguro es que esté dañado y, ahora sí, deberías ir buscando algún remplazo.
No aparece para enviar contenido
Uno de los grandes probelmas que puede aparecer en nuestro dispositivo a la hora de usarlo junto a nuestro Fire TV es que este último no sea reconocido por nuestro teléfono móvil de ninguna de las maneras, por lo que quizás, el hecho de enviar contenido pase a ser un absoluto infierno. Esto es algo más habitual de lo que parece y la procedencia de este fallo puede llegar a ser tan extraña como fácil de arreglar, por lo que si el famoso botón de enviar contenido, no aparece en tu teléfono, no desesperes pues la solución puede llegar a ser muy sencilla.
Por supuesto, antes de proceder con ningún tipo de comprobación, lo más importante es que vayas arriba y hagas las comprobaciones previas nuevamente por si acaso no estuvieses conectado a la red WiFi que corresponde o estuvieses usando los datos. Luego, por tonto que pueda parecer, la mejor de las soluciones pasará por desconectar y volver a conectar nuevamente el enchufe del FireTV sin mayores problemas para que el mismo se restaure al completo y se reinicien los procesos y no existan mucos problemas más.
Problemas de configuración
Uno de los probelmas que pueden surgir con nuestro Fire TV, se puede dar en el mismo momento en el que enchufamos el dispositivo por primera vez. Y es que a decir verdad, hablamos de la posibilidad de que los problemas se den en los primeros pasos de la misma; en este caso, en la configuración inicial puede haber problemas. Y es que a los ya conocidos problemas que se suelen dar con el router y con la conexión WiFi, la cual te recordamos que debe estar totalmente activa en ambos dispositivos, puede haber otros problemas que pueden darnos problemas al iniciar la conexión.
A la hora de confiugrarlo, se pueden dar problemas con la compatibilidad del dispositivo así incluso con la cogida del propio dispositivo; por lo que también es recomendable que limpies los puertos HDMI de tu televisor para no caer en este tipo de probelmas a la hora de reconocer el dipsositivo. Si ya habías configurado anteriormente el Fire TV en otra casa o en otro televisor y al intentar enlazarlo al actual te está dando problemas, lo mejor que puedes hacer es restaurar el Fire TV y reiniciar todos sus valores para no tener mayores problemas.
Si el problema persiste…
En el caso de que nada de lo que hayamos hecho de con la solución que necesita nuestro Amazon Fire Stick, podríamos entrar a pensar que este se encuentra defectuoso y por esa razón, no termina de reconocer nuestro dispositivo. En este caso, lo mejor que podemos hacer es contactar con la propia Amazon, quien tiene un excelente servicio de resolución de problemas. Probablemente, sean ellos quien accedan a cambiar tu actual Fire Stick por uno totalmente nuevo que sí funcione correctamente.
Para ello, debes ponerte en contacto con la propia Amazon a través de los diferentes servicios de atención al cliente que nos ofrece (aunque te recomendamos su chat), exponerles tu problema y acceder al cambio de dispositivo. Este proceso en función de factores como si eres Prime o no, podrá tardar más o menos días en llegar a tu casa y solo tendrás que devolver tu actual Fire Stick. Hay que decir, que si compruebas que el fallo es continuado y no quieres complicarte mucho a la hora de solucionarlo o crees que directamente es una cuestión que no tiene solución, la vía rápida es que directamente contactes con Amazon y procedas al cambio rápidamente a través de esta plataforma.
Los trucos para tu Fire TV
A la hora de sacarle el máximo provecho posible a tu nuevo Fire TV, no hay nada como conocerlo al máximo y poder usar todos los trucos que quieras con tu reproductor de Amazon. Por ello, te ofrecemos los mejores trucos que puedes llevar a cabo con este dispositivo para que el provecho que puedas sacarle al mismo sea el mayor posible.
Tu móvil es el mejor mando a distancia
No son pocas las veces que hemos nombrado los posibles problemas que nos vamos a encontrar con el mando a distancia y los posibles fallos que este elemento puede desatar en nosotros. Por esta razón, una de las herramientas más interesantes de todas las que podemos llevar a cabo es la de usar nuestor móvil como el mando a distancia del Fire TV y de esta manera, no tener muchos más errores.
Para poder activar esta función como si fuese un mando a distancia simplemente tendrás que descargar la app de Amazon Fire TV que está disponible tanto para iOS como para Android. La misma está destinada sólo y exclusivamente a ejercer como si se tratara de un mando a distancia en nuestro teléfono móvil con el que poder controlar de la manera en la que queramos nuestro Fire TV. Tendremos a nuestra disposición todos los botones que tenemos en el mando a distancia así que como podemos hacer lo propio con un panel táctil.
Pon tus fotos como salvapantallas
Normalmente, los que tenemos teléfonos móviles solemos realizar muchísimas fotografías durante su uso, algunas de ellas suelen salirnos muy pero que muy bien, por lo que en cualquier caso, quizás necesites saber cómo utilizar estas fotografñias para verlas en tu Fire TV, por lo que te explicamos la ofrma en las que ponerlas como salvapantallas.
Para ello, deberás irte hasta el menú de Configuración del Fire TV y una vez allí, seleccionar sobre ‘Pantalla de audio’, posteriormente en ‘Protector de Pantalla’ y acto seguido seleccionar la carpeta en la que hayas guardado la foto que quieras colocar como salvapantallas en tu Fire TV. Una vez colocada, aparecerá en nuestra pantalla a modo de fondo.
Haz uso de Alexa
A la hora de utilizar el Fire TV con tu móvil, hay una buena cantidad de oportunidades que tenemos para poder controlarlo, como es el caso de Alexa, que nos va a ayudar y mucho a la hora de llevar a cabo la utilización. Puedes pedirle a Alexa que ponga en tu Fire TV el contenido que quieras, tanto en YouTube, como Netflix, indicando en todo momento qué es lo que quieres.
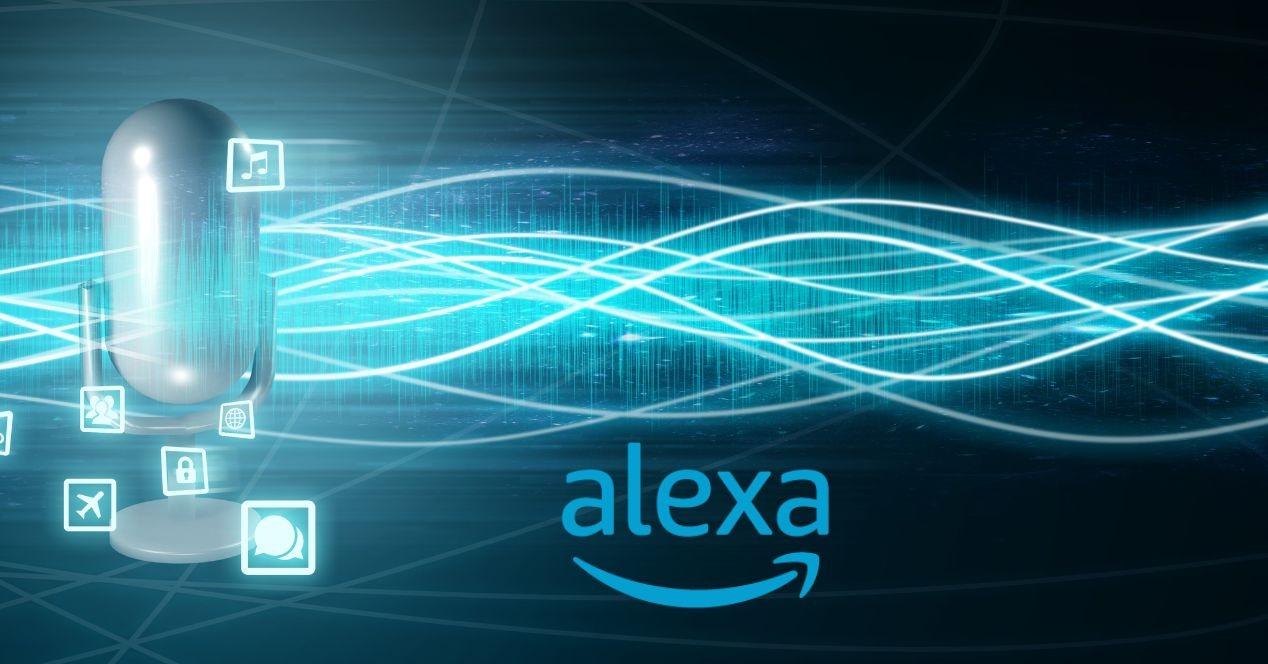
Para hacerlo desde tu teléfono móvil, simplemente tendrás que hacer lo propio desde la app de App de Amazon o seleccionando a Alexa como el asistente de voz predeterminado en tu dispositivo. A partir de ahí, comenzar a requerirle diferentes acciones para poder poner lo que quieras en tu Fire TV desde tu móvil gracias a tu voz y a Alexa.

