Los smartphones actuales esconden todo tipo de funciones, y cada vez mejores. Sin embargo, dentro de las más útiles es necesario que hablemos de las capturas de pantalla. Básicamente, porque se han convertido en ese tipo de herramientas esenciales que ya no podemos dejar de usar. Hacer una instantánea y enviarlo de inmediato es algo fundamental para muchos usuarios. Por esto mismo hemos querido repasar esta opción para ver todas sus posibilidades y explicar cómo se realiza en los móviles de OPPO.
Es bastante probable que ya hayáis leído en diferentes ocasiones en MovilZona que los móviles de OPPO se mueven con el sistema operativo ColorOS. Esta es una interfaz de usuario muy veterana basada también en Android que, en la actualidad, posee diferentes opciones que cada vez la hacen más especial y diferente de las demás capas de software de los fabricantes de smartphones. Aunque sepamos que tenemos un terminal con un buen display, las capturas de pantalla no se realizan de igual manera en todos los teléfonos, pero sí en todos los de esta marca asiática. Por eso mismo vamos a ver todas las opciones disponibles que tendremos en estos dispositivos.
Cuatro métodos diferentes de OPPO
En los terminales de esta firma que viene con ColorOS no hay una única manera de hacer las cosas y en este caso más si cabe. Por eso mismo, tenemos a nuestra disposición varias maneras para que podamos inmortalizar lo que aparezca en el panel de nuestro dispositivo, tanto usando el táctil, como la voz o los propios botones. Incluso, si falla alguna de las distintas opciones, podrás conseguirlo de otro modo sin mayor dificultad. Así que quédate bien con la copla de cómo se hacen capturas de pantalla en los teléfonos OPPO y ten a tu disposición todas las herramientas para sacar el máximo partido posible a tu teléfono móvil.
Además, una vez se ha realizado la captura por cualquier de los métodos siguientes, podremos llevar a cabo una edición sencilla. Solo tendremos que pulsar sobre Editar para tener a nuestro alcance herramientas como: cortar, agregar texto, luz, filtros y mucho más para que todo quede tal y como esperábamos. Por último, solo tendremos que tocar sobre guardar y listo, tendremos nuestra captura de pantalla hecha y editada. Pero, ¿cuáles son los métodos para realizarla?
La forma más conocida
Es el método más clásico y el más sencillo de hacer. Además, es la manera más conocida, no solo dentro de los teléfonos de OPPO, sino de, prácticamente, la mayor parte de los dispositivos Android. Para ello, tendremos que seguir una serie de pasos que, seguramente, ya habréis podido probar por vuestra cuenta en alguna que otra ocasión:
- Primero, deberemos mantener presionados los botones de encendido y bajar el volumen durante aproximadamente dos segundos.
- Si lo hemos hecho correctamente, la pantalla parpadeará brevemente en blanco y escucharemos el sonido obturador siempre que el sonido del móvil esté activado.
- Es importante apretar los dos botones al mismo tiempo, si no la captura no se producirá.
Además, saldrá un cuadro de previsualización para ver la imagen que acabamos de sacar. Aunque también podremos acceder a ella si entramos a la galería y nos dirigimos al álbum de capturas de pantalla. Aquí será donde se irán almacenando todas las imágenes que recuperemos de nuestro OPPO con los distintos métodos que vamos a ir descubriendo poco a poco.
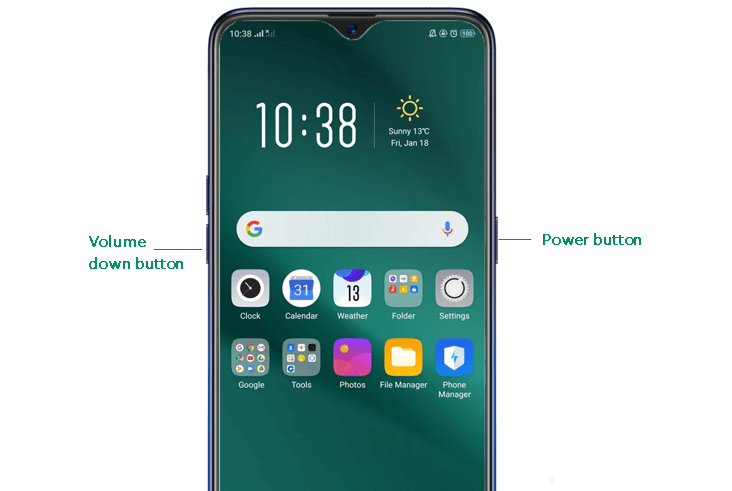
Desde la barra lateral
Los teléfonos OPPO también cuenta con una opción extra que podemos encontrar de manera similar en otras capas, como es el caso de One UI con su barra de capturas o la bola flotante de los teléfonos Xiaomi. En este caso, esta firma de móviles cuenta con un espacio lateral inteligente en el que se incluyen diferentes herramientas, entre ellas, la que nos dejará tomar instantáneas del display del dispositivo. Para activar esta barra inteligente que se incluye en la capa de software china, tendremos que seguir estos pasos:
- Ve directamente a la aplicación de Ajustes.
- Entra en el apartado denominado Herramientas prácticas.
- Pulsa sobre la opción para activarla Barra lateral inteligente.
- Por último, y una vez esté habilitada esta función, nos quedará colocar esta herramienta donde queramos y hacer clic en Captura de pantalla.
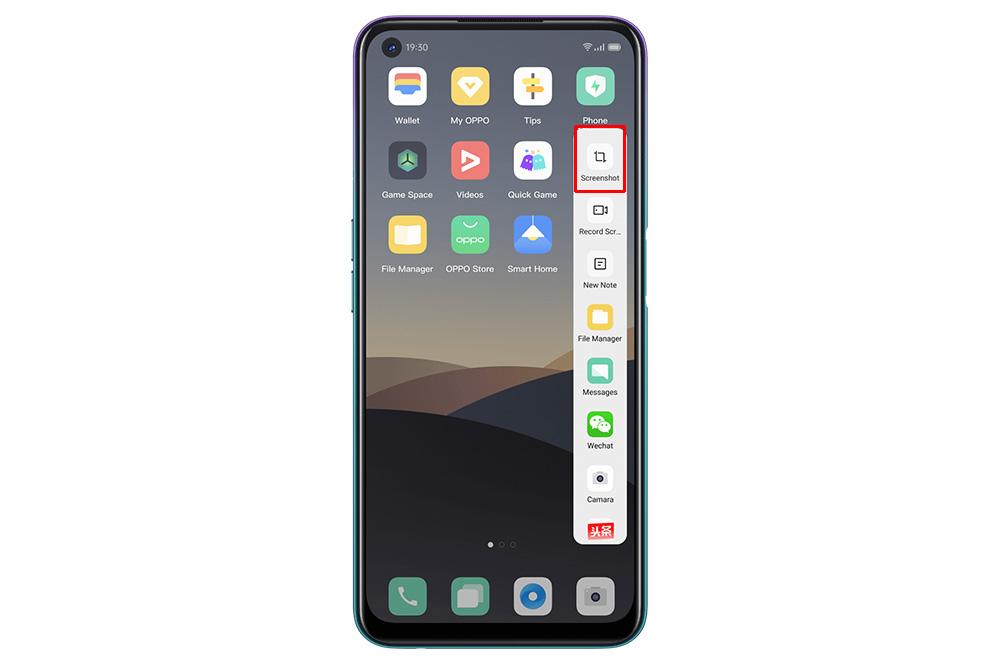
Desde el menú de accesos directos
Siguiendo con las formas de hacer capturas de pantalla nos encontramos con algo que poca gente sabe, la opción de hacerlo desde un botón que aparece al deslizar hacia abajo el dedo desde la parte superior de la pantalla y entrar al panel de accesos directos.
Además, esta forma de hacerlo tiene una peculiaridad y es que, en las versiones más modernas de ColorOS, se nos da la posibilidad de hacer una captura normal, una captura larga de toda la página que estamos viendo o una captura parcial de lo que tenemos en el panel. Simplemente elige la que quieras y listo.
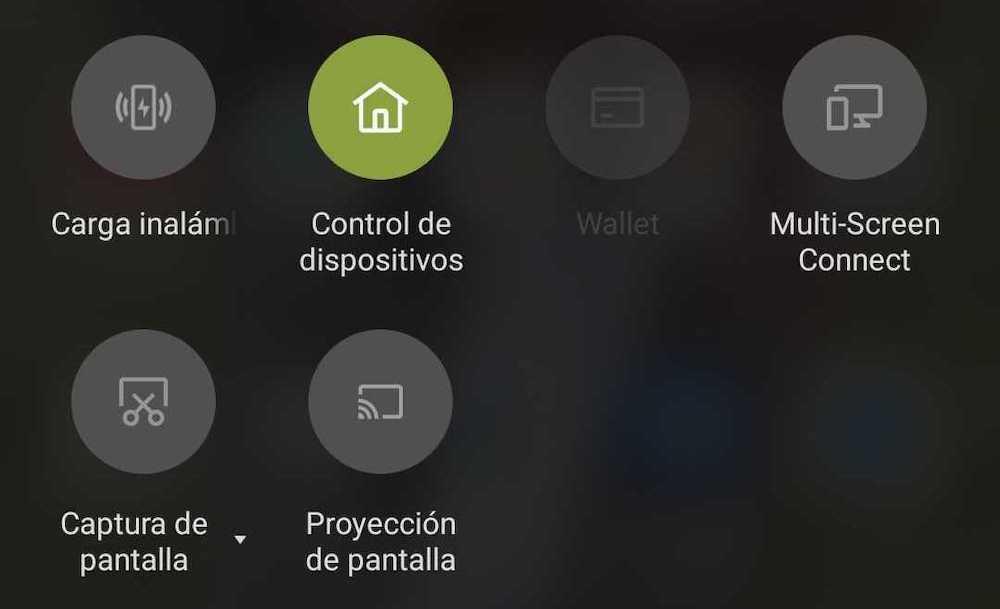
Además, gracias a la posibilidad de mover estos botones táctiles por todo el centro de control y posicionarlos en el lugar que más cómodo nos resulte, podremos fácilmente realizar nuestra captura de pantalla lo más rápido posible.
Mediante gestos
Este método es uno de los más rápidos y efectos. Es así porque no tendremos que atinar con los botones de hardware y buscar su ubicación. Bastará con deslizar tres dedos por la pantalla para que la captura se produzca con éxito. Y una vez esté activa la función y se mantendrá de esta manera, incluso si reiniciamos el terminal. Para habilitar esta función de ColorOS tendremos que seguir una serie de pasos:
- Primero tendremos que acudir a Ajustes.
- Luego habrá que ir a la pestaña de Funciones Inteligentes.
- Entra en el apartado de Gestos.
- Después tendremos que tocar sobre el panel con los tres dedos a la vez.
- Para hacer la captura de pantalla tendremos que deslizar tres dedos desde la parte de arriba del display hacia abajo.
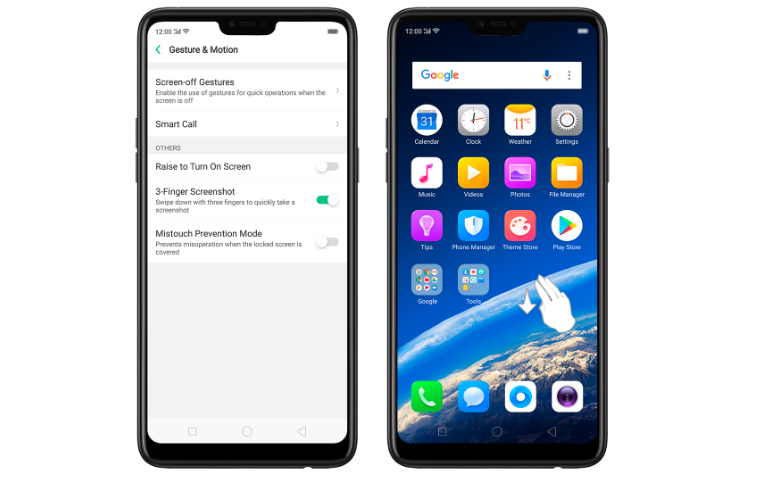
En las últimas versiones de ColorOS, se ha añadido un gesto más por si te resultara más cómodo y que expande las funciones de las capturas de pantalla. Desde el mismo menú anterior, podemos habilitar una opción que nos permite hacer un ‘screenshot’ dejando pulsados 3 dedos sobre el panel (sin deslizarlos). Al hacerlo, nos aparece u nuevo menú que nos permite arrastrar para seleccionar el área a capturas pero en forma de rectángulo, de círculo o una forma libre, pudiendo expandir las posibilidades creativas del móvil.
Además, como punto extra, en esta pantalla se habilita un botón de traducción que se sirve de Google Lens para cambiar de idioma lo que hayamos capturado. Por supuesto, también aparecen las mismas opciones de edición que en el resto de capturas y la posibilidad de deshacer los últimos cambios por si queremos repetir lo que estamos registrando.
Dos formas alternativas para hacer capturas
Al igual que hemos visto las cuatro maneras que encontramos dentro de ColorOS, la capa de personalización de OPPO, para poder capturar la pantalla del teléfono, lo cierto es que tenemos dos métodos más para tomar una instantánea cuando queramos del panel táctil del dispositivo chino. Y es que, de esta forma, podremos hacer una captura en cualquier momento y de diferentes maneras sin problemas.
Con el asistente de Google
Como no podía ser de otra manera, no solo deberemos pulsar botones o teclas para tomar instantáneas del panel táctil del dispositivo OPPO, sino que con nuestra dulce voz también seremos capaces, y sin tocar el teléfono en ningún momento. Solo con usar la voz también podemos hacer una captura de pantalla de lo que está apareciendo ahora mismo en imagen.
Eso sí, tenemos que recordaros que el asistente lo podemos despertar con el comando ‘Ok, Google‘ pero también con solo mantener el botón de home pulsado, o bien deslizando desde la esquina derecha si tenemos los gestos activados. Pero, como no queremos tocar el smartphone, deberemos despertarlo con el comando para luego pedirle al asistente que tome la foto. Para hacerlo deberás decir el comando: ‘Ok, Google. Haz una captura de pantalla‘.
Usa una app
Aunque no es estrictamente necesario, también tenemos la oportunidad de instalar una app de terceros siempre nos permitirá encontrar métodos alternativos para realizar capturas de pantalla en nuestro móvil OPPO. Os dejamos justo debajo con el enlace directo a una alternativa, la cual es una de las más descargadas en Google Play.
Con esta aplicación podremos tomar capturas del display en nuestro móvil chino de forma rápida mediante un botón flotante o agitando nuestro dispositivo, entre otras muchas opciones. Incluso, podremos sacar imágenes de una zona específica del panel del teléfono. Además, será una opción ideal si alguna de los métodos anteriores no nos ha convencido o, sobre todo, cuando no funcionan en nuestro terminal.
No obstante, hay muchas más. Si buscas una alternativa te recomendamos probar Apowersoft Screenshot, una herramienta poderosa que cuenta con infinitas opciones para el registro de actividades en la pantalla.
Sus funciones abarcaban una amplia gama de posibilidades creativas. Permite capturar la totalidad de la pantalla o seleccionar una porción personalizada. Además, te deja hacer capturas de pantalla completas por medio del desplazamiento e incorpora herramientas de edición que adornan las capturas con texto, formas y flechas. La capacidad de programar capturas de pantalla en momentos específicos es una de sus mejores virtudes y ua característica que la distingue de la competencia.
Hacer capturas de pantalla más grandes
Hoy en día, la tecnología en nuestros smartphones nos permite hacer cosas maravillosas que hace años era impensable. Por ejemplo, ¿quien no ha querido alguna vez hacer una captura de pantalla muy larga en vez de hacer varias normales? Pues a buen seguro que tú en algún momento has sido uno de ellos. Por ello, Oppo nos ofrece también la posibilidad de realizar estas capturas de pantalla en nuestro teléfono móvil.
Es una variante de la toma de pantalla estándar, pero esta función será muy útil para poder obtener un trozo más grande de aquello que nos interesa. Es muy útil para registrar conversaciones por ejemplo de WhatsApp o fragmentos más grandes de una página web. No obstante, es una herramienta de software que también podemos encontrar en otras capas de personalización bajo el nombre de captura con desplazamiento. Para poder conseguir una captura completa, deberemos seguir estos pasos:
- Primero, tendremos que mantener los botones de encendido y subir el volumen apretados durante aproximadamente dos segundos o realizar una normal, como indicamos en el método anterior.
- Después, habrá que pulsar sobre la opción que aparece que se llama ‘Captura larga’.
- La imagen se guarda en la aplicación Fotos.
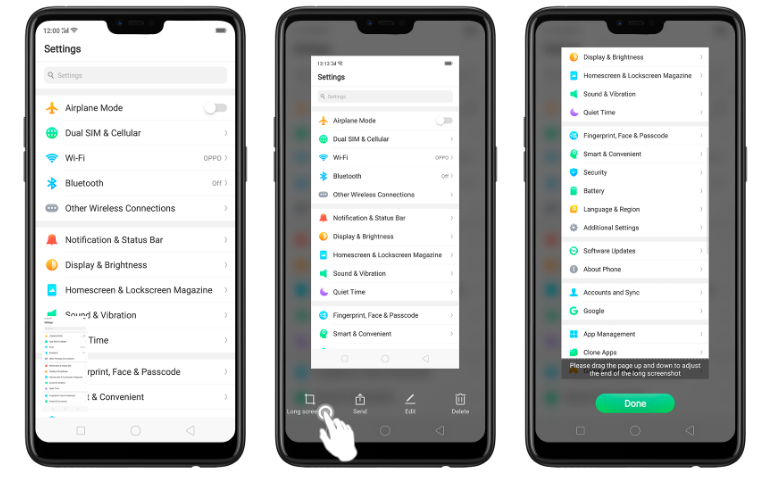
Quizás te estés preguntando que este tipo de capturas realmente para qué sirve o qué usos se les puede dar para comenzar a integrar esta herramienta dentro de tu día a día junto al teléfono móvil. El primero de los usos que podemos darle a esta funcionalidad posiblemente te lo estés imaginando ya y es para cuando estamos leyendo una noticia y queremos compartirla, pero sin tener que compartir en enlace o para tenerla guardada y usarla siempre que queramos. Cuando hablamos de noticia, puede ser cualquier contenido en forma de texto que suponga
Por otro lado, otro de los usos que podemos darle a esta función viene con las conversaciones de mensajería instantánea, pues nos puede ayudar a la hora de mandar una conversación entera a otra persona porque queramos enseñársela por la razón que sea, siendo además uno de los métodos más usados. En ese momento esta captura de pantalla nos ayudará a compartir esa conversación. Pero a partir de aquí, a ti como usuario, una vez conociendo la herramienta, se te abre un sinfín de posibilidades para realizar este tipo de capturas de pantalla que puede ayudar a agilizar procesos.
¿Se te han bloqueado todos estos procesos?
No te vamos a negar que es extraño que ninguno de los seis procesos que hasta ahora te hemos explicado para llevar a cabo las capturas de pantalla en tu OPPO te den error al mismo tiempo en tu teléfono móvil, pero como esto también puede pasar, debes tener algunas alternativas a las que echar mano por si esto fallase.
Por ello, una de las últimas opciones que debes tener a mano y usarla de urgencia en el caso de que necesites realizar una captura de pantalla en este momento es la de hacerte con un teléfono móvil y hacer una foto al panel como si se tratara de una captura de pantalla normal. Deberás encuadrar al máximo posible tu foto con el teléfono móvil y evitar los destellos que puede provocar la pantalla en la cámara para que el resultado que salga de la foto sea la mejor captura posible.
Eso sí, si no te hemos recomendado esta opción mucho antes es por algo, no por pura casualidad y es que este método en absoluto es perfecto. En este nos vamos a encontrar con unas capturas de pantalla que ciertamente dejan mucho que desean en lo que se refiere a calidad, porque obviamente, todo dependerá de la calidad de la pantalla del móvil con el que hagamos la foto, por lo que la pelota está en nuestro tejado.
Edición de capturas
En el momento que realizamos una captura, sea del tipo que sea, aparecerá la misma como una bestia previa en el display. Aquí podremos pulsar sobre el botón Compartir para enviarla a quien queramos de inmediato o la opción Desplazarse si es que queremos seguir capturando todo lo que aparece en el panel, tal y como dijimos antes.
Pero, si pulsamos sobre la imagen de la captura, accedemos a un menú oculto que nos dejará hacer lo siguiente:
- Compartir la captura: Sí, hay dos opciones de enviar lo que hemos registrado a nuestros contactos. al pulsar sobre ellos se ofrecerán todas las apps y herramientas que nos permiten mandar fotos en OPPO.
- Recortar: Podemos alterar las dimensiones de la captura a nuestro antojo o pulsar sobre algunas de las formas predefinidas que nos ofrece el sistema
- Notas: La opción para realizar garabatos encima de la imagen, por si queremos destacar algo en particular
- Más opciones: Al pulsar aquí, seremos derivados al editor de fotografías de la galería del móvil para cambiar su color, aplicar filtros, añadir pegatinas, etc… En definitiva, hacer lo mismo que podemos llevar a cabo con cualquier otra fotografía que tengamos almacenada en el smartphone.

