Si por algo son muchos los usuarios de Android que critican al iPhone, es por su escasa personalización. Los móviles que funcionan con el sistema operativo de Google tienen infinidad de posibilidades a la hora de cambiar el diseño y opciones del sistema, las que llegan incluso al teclado.
Esto es algo que va más allá de alterar los fondos de pantalla, los iconos del sistema, o los colores de los menús. Dependiendo de la app de escritura que usemos en el teléfono, podemos incluso personalizar el teclado del móvil a nuestro gusto, no solo cambiando su tonalidad, sino incluso usando nuestras propias fotos como bases.
Actualmente, existan diferentes capas de personalización según el smartphone que usemos, aunque esto no es ningún dilema o problema para conseguir cambiar el aspecto del teclado, dado que, por lo general, hay dos aplicaciones con las que nos vamos a encontrar en nuestros teléfonos: Gboard o SwiftKey.
Personalizar GBoard
Para todos aquellos que tienen el teclado Gboard en sus móviles, lo que incluye a los usuarios con smartphones Xiaomi, Realme, Google Pixel o Motorola, entre otros, hay muchas opciones de personalización integradas en este sin tener que hacer nada más que elegir nuestro estilo y configurarlo.
Cambia el tema del teclado
Para pasar a la acción, tendremos que dirigirnos a una app donde utilizamos el teclado, como puede ser la app de notas.
- Al desplegarse el teclado, tocamos sobre los tres puntos.
- En sus opciones tocaremos en primer lugar sobre Tema.
En este punto nos toparemos con muchos estilos entre los que elegir. Podemos optar por establecer el teclado por defecto del sistema y así cuando cambiemos al modo oscuro, el teclado hará lo propio. Entre las posibilidades también vemos degradados o con temáticas. Al escoger uno de ellos, nos dará la posibilidad de bordear las teclas o no hacerlo, lo que dependerá de nuestras preferencias.
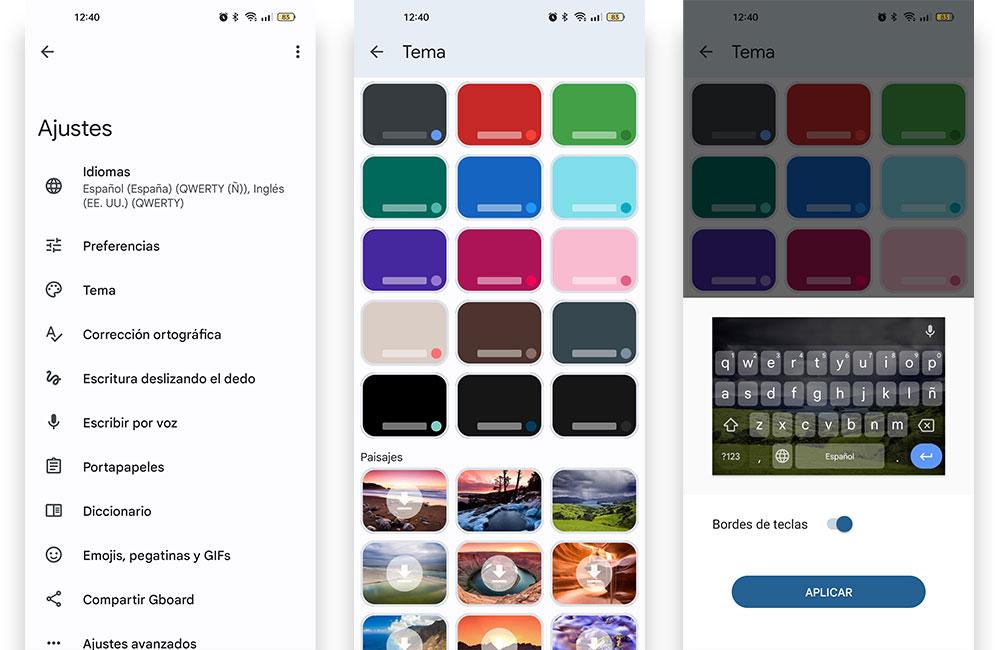
Por supuesto, también podemos acceder a estas mismas opciones desde los ajustes del dispositivo móvil que tengas ente manos.
- Abre la app de Configuración de tu móvil
- Baja hasta las opciones de Sistema
- Entra en el menú de Teclado y método de entrada
- Selecciona, en el menú de Teclados disponibles Gboard
- Pulsa sobre Tema
- Elige el que quieras
Si te das cuenta, al lado de cada categoría (Colores, Paisajes, Gradientes) encontrarás un botón denominado Mostrar más. Al pulsarlo podrás ver, evidentemente, más opciones para vestir el teclado de Google. Simplemente, pulsa sobre el que quieras para descargarlo y después selecciona si quieres que se vea el borde de las teclas o no. Por último, pulsa sobre Aplicar para terminar de personalizar el teclado.
Añade una foto como fondo
Siguiendo la misma ruta anterior también tenemos la posibilidad de añadir una foto como fondo al teclado de Google, solo que aquí tendremos que seguir un par de pasos más:
- Abre la app de Configuración de tu móvil
- Baja hasta las opciones de Sistema
- Entra en el menú de Teclado y método de entrada
- Selecciona, en el menú de Teclados disponibles Gboard
- Pulsa sobre Tema
- Selecciona Mis temas
- Se abrirá una pantalla con todas las fotos que tienes almacenadas en la galería, selecciona la que quieras
- A continuación, pellizca sobre la pantalla para agrandar o encoger la foto y enmarcarla en el recuadro correspondiente
- Pulsa sobre siguiente
- Elige la intensidad de la fotografía
- Selecciona Hecho y se aplicará el fondo de inmediato
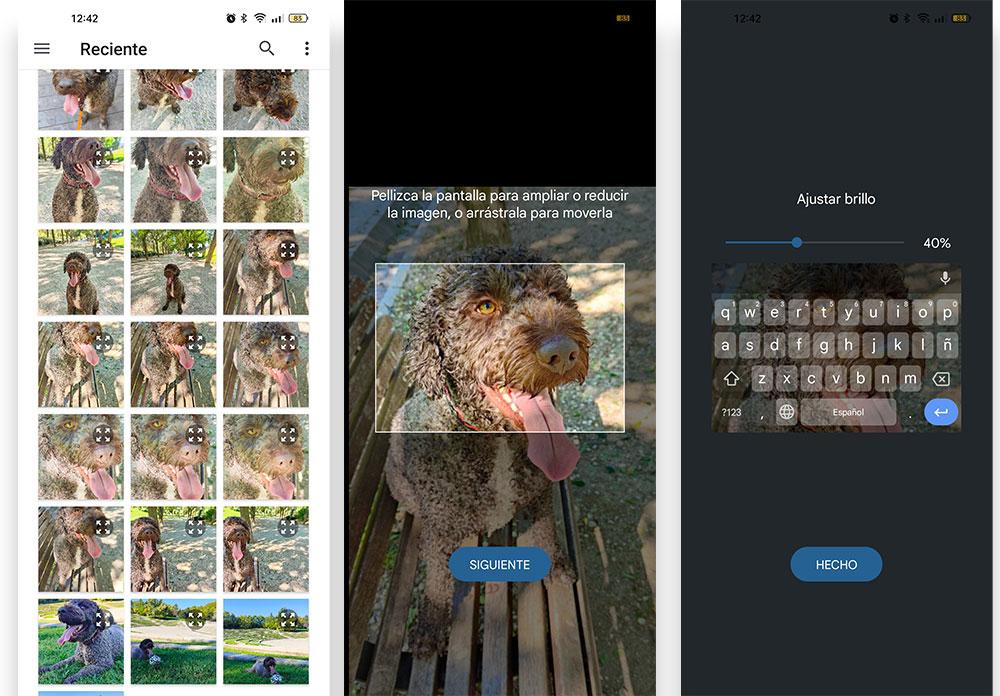
Por supuesto, si no te gusta cómo queda el resultado, puedes repetir este proceso para cambiar la foto cuantas veces quieras.
Más opciones de Gboard
Aunque el estilo y la personalización del teclado es algo muy importante, no podemos perder de vista la posibilidad de añadir opciones, quitarlas o cambiar otros apartados. En Gboard tenemos muchas posibilidades para hacer que cada detalle del teclado esté a nuestro gusto y por ello solo hay que volver a tocar en los tres puntos y después elegir Ajustes. Esto nos dará acceso a varias opciones basadas en escritura, y sobre todo las preferencias, desde donde podemos hacer todo esto:
- Activar la fila de números en el teclado
- Mostrar acceso rápido a los emojis
- Usar el modo a una mano
- Cambiar el tamaño del teclado
- Ver sugerencias de los emojis
- Sonidos al pulsar teclas
- Vibración de las teclas
- Ampliar teclas
- Retrasos de la pulsación
- Correcciones ortográficas
- Deslizar el dedo para escribir
Cambia el aspecto de Swiftkey
Tanto si tu móvil es de Samsung o Huawei, así como de otras marcas, o bien utilizas SwiftKey porque te parece mejor teclado, también vas a poder personalizarlo con bastante facilidad a través de las diferentes opciones que ofrece la app.
Cambia el tema
Modificar el diseño de SwiftKey es fácil y rápido, con muchas opciones que pretenden darnos una mejor experiencia. Para comenzar, lo que debemos hacer es:
- Tocamos en los tres puntos del teclado
- Pulsamos en Temas
Al tocar en este botón nos toparemos con una galería de temas disponibles para descargar y aplicar al mismo. Cambiando a la pestaña ‘Tuyos’ podremos elegir entre los que ya hemos descargado anteriormente.
De nuevo, la ruta para cambiar el aspecto de esta app desde los Ajustes del teléfono no es demasiado diferente a lo que ya hemos visto en otros smartphones:
- Abre la app de Configuración de tu móvil
- Baja hasta las opciones de Administración general
- Entra en el menú de Lista de teclados y Predeterminado
- Selecciona Swiftkey entre todas las opciones disponibles
- Pulsa sobre Temas
- Elige el que más te guste de la galería que aparece en pantalla
- Pulsa sobre descargar
- Accede con tus credenciales
- Aplica el nuevo aspecto del teclado
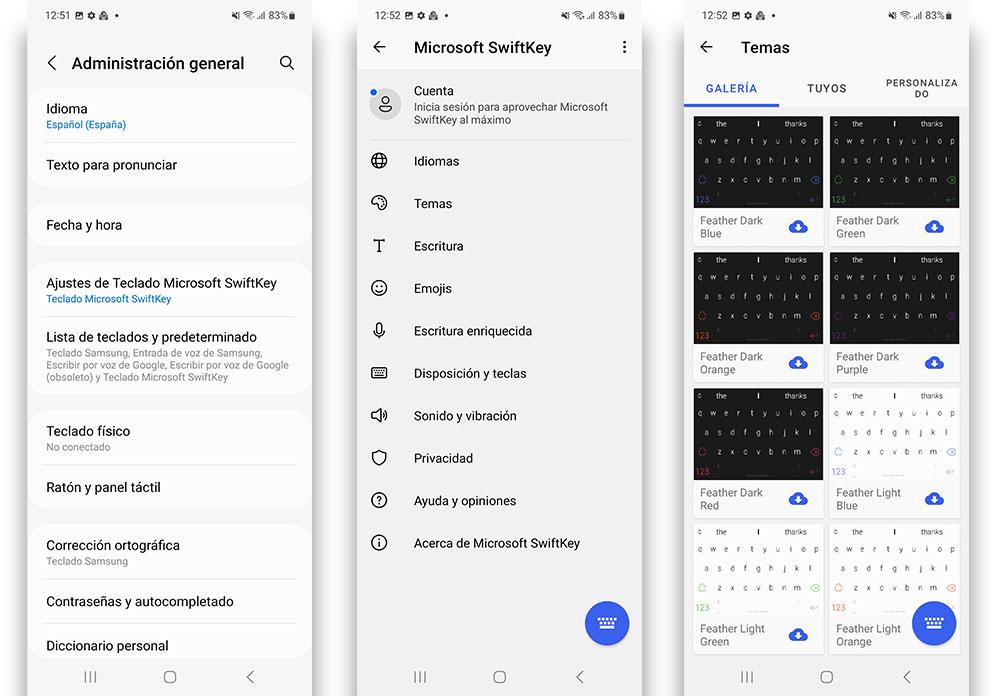
Añade una foto como fondo
Sí, la app propiedad de Microsoft también nos da la oportunidad de escoger una foto de la galería, ya sea hecha por nosotros mismos o descargada de Internet, para cambiar el aspecto y la interfaz de Siftkey.
- Abre la app de Configuración de tu móvil
- Baja hasta las opciones de Administración general
- Entra en el menú de Lista de teclados y Predeterminado
- Selecciona Swiftkey entre todas las opciones disponibles
- Pulsa sobre Temas
- Desplázate a la derecha del todo y selecciona Personalizado
- Pulsa sobre Diseñar un tema nuevo
- Presiona el botón Añadir Imagen
- Elige una foto que tengas en el móvil
- Ajusta la foto y su transparencia y pulsa sobre Listo
- Elige si quieres que se muestren los bordes de las teclas
- Pulsa sobre Ok
- Dale a Guardar, arriba del todo a la derecha
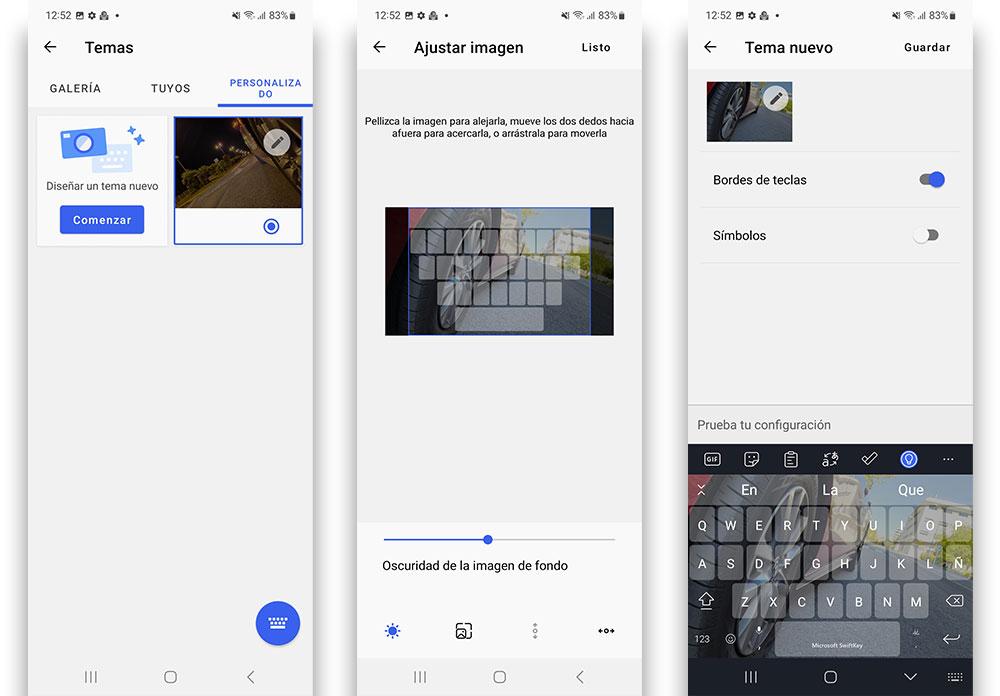
Más opciones del teclado SwiftKey
Para completar aún más la personalización del teclado, también podemos con solo tocar en los tres puntos, elegir la opción ajustar tamaño, diseños o modos. Para finalizar te invitamos a tocar en Ajustes, lo que nos dará así a una serie de opciones que realmente puede hacerte falta por cambiar el estilo y sobre todo las funcionalidades.
- Elegir idiomas o dialectos.
- Correcciones
- Opciones basadas en gestos
- Tamaño.
- Disposición de los caracteres
- Fila de números
- Sonido y vibración de las teclas
La peculiaridad del teclado de Samsung
Ya hemos dicho que, por lo general, la mayoría de smartphones de la firma coreana trabajan con el teclado Siftkey. Pero, hay algunos modelos que por defecto usan el Teclado de Samsung, aunque puedan elegir cambiarlo desde los ajustes del terminal.
Esta aplicación cuenta con muchas opciones de personalización, basando los cambios de apariencia en poner el borde a las teclas, aumentar más o menos la transparencia y cambiar entre un tema claro y otro oscuro. Si quieres hacerlo, estos son los pasos a seguir:
- Abre la app de Configuración de tu móvil
- Baja hasta las opciones de Administración general
- Entra en el menú de Lista de teclados y Predeterminado
- Selecciona Teclado de Samsung
- Baja hasta la opción de Temas
- Elige el que quieras entre los 4 disponibles
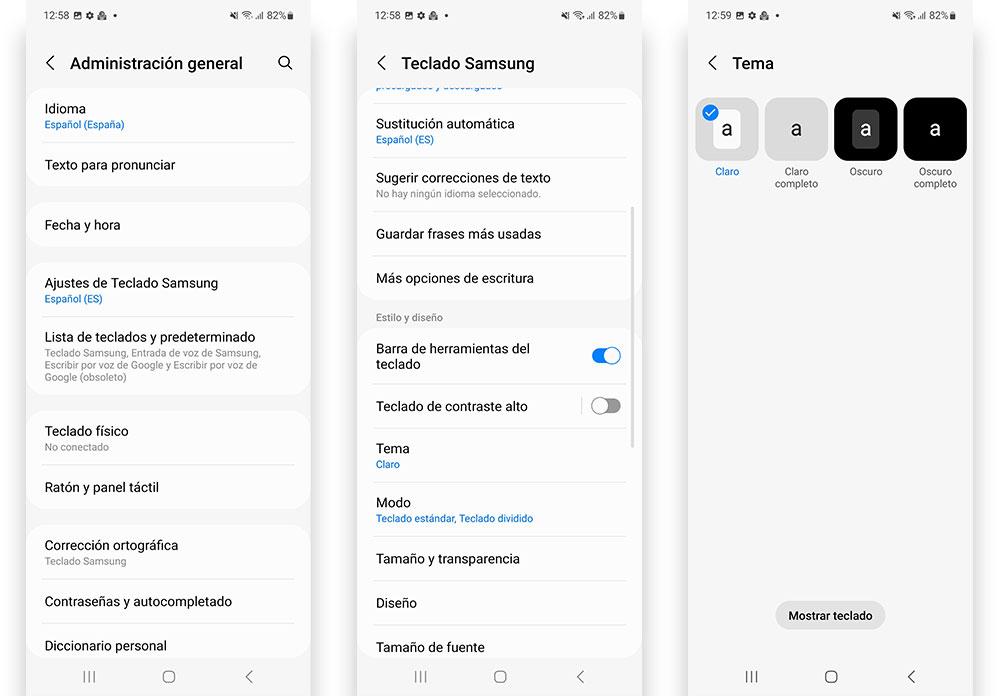
Mostrar letras al pulsar el teclado
Hay una opción muy valorada por los usuarios, sobre todo a los que el teclado en pantalla no les parece lo suficientemente grande, que está directamente relacionada con su personalización. Hablamos de la opción que permite hacer que las letras se amplíen al pulsar sobre cada una de ellas, haciendo más sencilla la escritura.
Esto es algo que también podemos configurar a nuestro antojo desde los ajustes de las dos aplicaciones mencionadas. En el teclado de Samsung, aparece activo por defecto y no se puede eliminar.
En GBoard
Esto es lo que tienes que hacer para que, por defecto, se muestren las letras cuando las pulsamos en el teclado de Google:
- Abre la app de Configuración de tu móvil
- Baja hasta las opciones de Sistema
- Entra en el menú de Teclado y método de entrada
- Selecciona, en el menú de Teclados disponibles Gboard
- Pulsa sobre la opción de preferencias
- Habilita la opción ‘Ampliar al pulsar tecla’
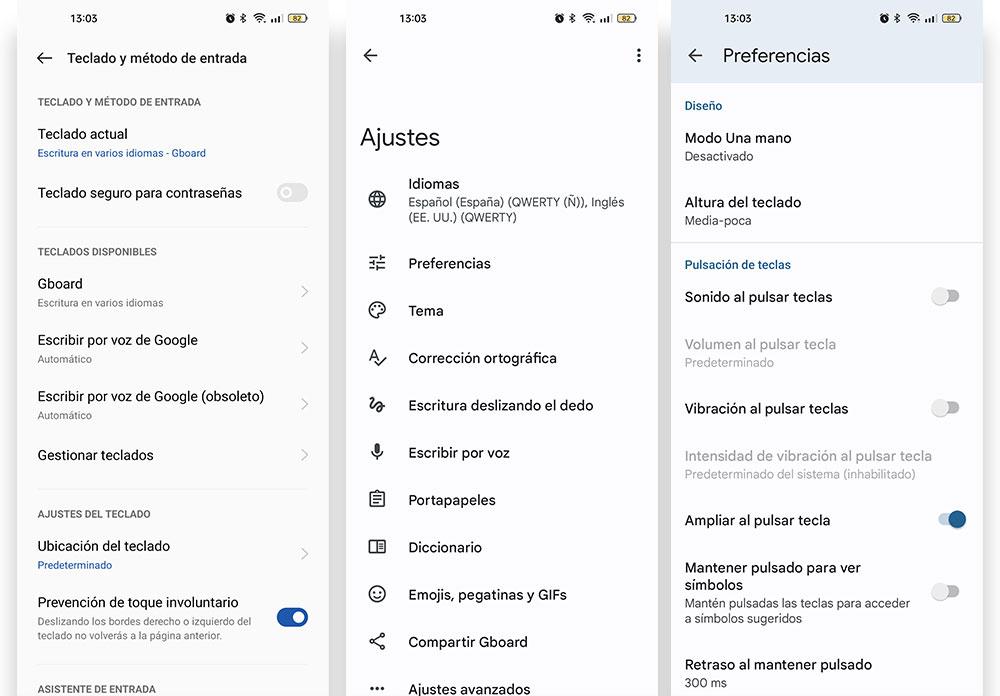
En Siftkey
Para habilitar esta opción dentro del teclado de Microsoft, no hay que hacer algo radicalmente diferente:
- Abre la app de Configuración de tu móvil
- Baja hasta las opciones de Administración general
- Entra en el menú de Lista de teclados y Predeterminado
- Selecciona Swiftkey entre todas las opciones disponibles
- Baja hasta el menú de Disposición y teclas
- Activa el conmutador que aparece junto a la opción ‘Teclas emergentes’
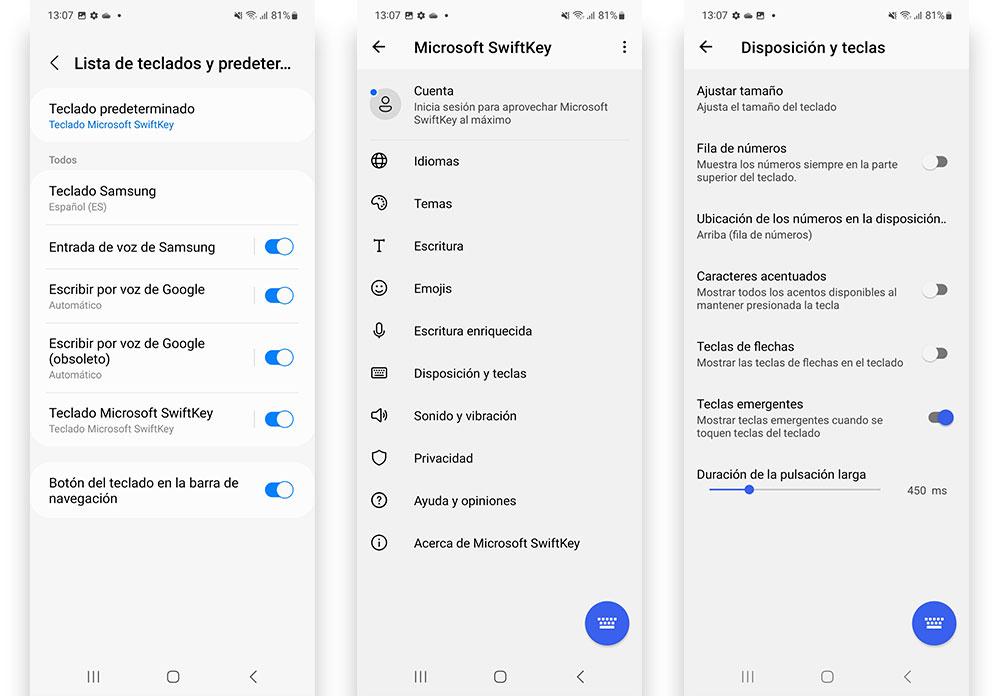
Evita que se muestren las letras
Quizás más allá de las posibilidades que hemos mostrado para poder mostrar este tipo de letras en nuestro teclado para facilitar la vista de lo que estamos pulsando a cada momento, también tenemos la posibilidad de dejar de mostrar estas letras al momento de pulsarlas en nuestro teclado. Para ello, simplemente tendremos que dar un paso atrás en los pasos que hemos seguido hasta aquí para ampliar las letras mientras las pulsamos en nuestro teclado. Una vez hayamos desandado los pasos que hemos dado previamente, veremos cómo se elimina por completo el ver las teclas en nuestra pantalla.
Y es que, aunque no lo parezca, a muchos usuarios esta funcionalidad puede ser mucho más molesta de lo que podría parecer por el hecho de poder encontrar esa ventana emergente a cada momento en el que pulsamos las letras mientras escribimos. Por tanto será, muy sencillo el hecho de poder cambiar por completo estas opciones independientemente del teclado que usemos. De la misma manera, si usamos el teclado de Android, tendremos que dirigirnos a la opción de ‘Vista previa del carácter’ para poder eliminar esta opción y no ver la letra cada vez que pulsamos.

