Los paneles táctiles de nuestros móviles no han parado de crecer, mientras los marcos se apuran más y más con cada nueva generación. El objetivo que persiguen todos los fabricantes, es poder ofrecer una experiencia de visualización lo más completa posible. Visualizar una app a pantalla completa, es aprovechar el móvil al máximo, pero en muchas ocasiones, hay problemas para que podamos ver una aplicación que ocupe todo el panel.
Al igual que se puede forzar el móvil para reiniciarlo, aquí es donde entra en juego la función que permite forzar la visualización de las aplicaciones a pantalla completa. La mayoría de las apps instaladas en nuestros móviles, se adaptarán de forma automática para mostrarse correctamente en el panel.
No obstante, hay muchas herramientas desarrolladas por terceros que, bien por su naturaleza de visualización, o porque el creado no ha hecho los ajustes pertinentes, no se muestran de esta forma. Con lo cual, se desaprovecha buena parte de la pantalla. Pero, para eso estamos aquí nosotros, ya que os diremos los mejores trucos con los que podréis adaptar las apps al display de vuestros terminales Android.
¿Para qué hacerlo?
En estos casos también dependerá del tamaño del display de nuestro dispositivo Android. No será lo mismo tener una pantalla de 6,5 pulgadas que tener un panel con 6 pulgadas. Aparte de que las dimensiones del teléfono van a variar, y con ello la comodidad al sostenerlo. Pero, lo más importante es que podamos aprovechar al máximo lo que nos ofrece.

Más que nada, porque muchas de las apps que tendremos instaladas se quedarán como ‘cortas’, si no hemos configurado bien el teléfono. Ya que, existe un inconveniente que sufren a diario los desarrolladores de aplicaciones, que las herramientas que crean para Android se puedan adaptar correctamente a la relación de aspecto del táctil de nuestros smartphones.
Por esto mismo, siempre habrá móviles que, al iniciar una app para ver vídeos o un juego, tengan que incluir bandas negras con el objetivo de que puedan adaptarse correctamente. O, en los peores casos, su interfaz quedará descolocada. Pero, para nuestra suerte, Android nos da diversas opciones que nos conviene conocer para poder conseguir que aprovechemos el panel del terminal al completo.
Cómo lo conseguimos
Ahora es el momento de pasar a la acción, es decir, es la hora de ver las diferentes maneras que tenemos a nuestra disposición para que las aplicaciones de nuestro móvil Android ocupen por completo el táctil. De esta manera, conseguiremos que su interfaz se adapte correctamente y, sobre todo, que no aparezcan las horribles bandas negras en ningún momento.
Desde los ajustes del móvil
Por suerte, la mayoría de nuestros móviles integran una función para poder poner una app a pantalla completa, en aquel software que no ha sido aún adaptado. Para poder comprobar si nuestro móvil dispone de esta función de forzado, debemos acudir al menú de Ajustes y entrar en las opciones del display. Puede que la función se encuentre en este mismo menú como es el caso, por ejemplo, de los terminales de OPPO, o tengamos que entrar en los ajustes avanzados del panel táctil de nuestro móvil Android, como ocurre en los dispositivos de Huawei.
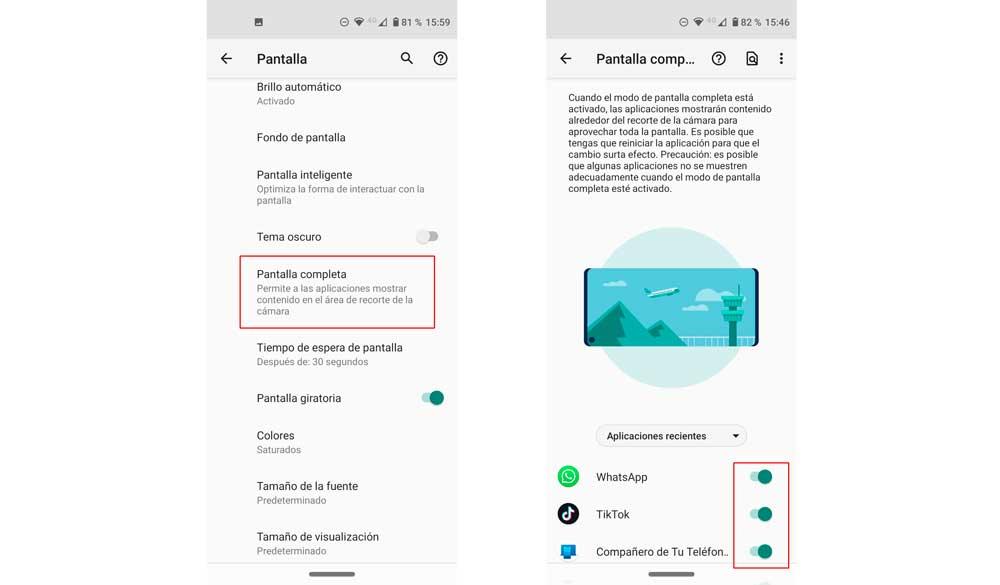
Una vez dentro veremos la lista de aplicaciones, que nuestro sistema ha detectado como ‘no compatibles’ con el modo de pantalla completa.
En este caso tendremos que activar cada selector para forzar ‘Visualización a pantalla completa’ y suplir así esta carencia. Hay que tener en cuenta, que forzar apps que no han sido diseñadas para este modo de visualización, puede hacer que algunas se vean ligeramente deformadas. Pero, lo que está claro es que dentro de este menú veremos una pequeña explicación de lo que implica activar este modo.
Además se muestra una animación que deja bastante claro el efecto de esta función cuando se activa. Al activarlo, las apps que están preparadas para ello, se expanden más allá de la cámara perforada y muestran todo el contenido, incluso por detrás de esta cámara. Lógicamente, puede que haya parte del contenido que quede tapado por el agujero notch del sensor para selfies, pero el display del terminal en su conjunto, lo podremos aprovechar más.
Con ayuda de una app de Google Play
En el caso de no encontrar la opción en nuestro móvil Android, es posible que tengamos que hacer uso de una aplicación de terceros creada para tal fin. Una de las mejores es FullScreen Inmersive, que permite apurar al máximo cada software para aprovechar todo el tamaño de la pantalla. Aunque no la encontraremos en Google Play, sino que está disponible solo en apk.
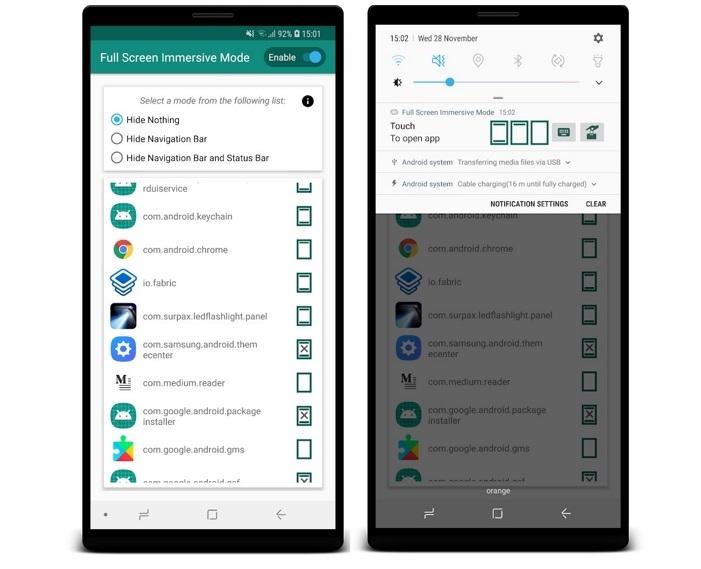
Esta aplicación, que no requiere permisos root de ningún tipo, añade varias opciones de visualización en la barra de tareas. Es decir, que al ejecutar una app, podremos deslizar la barra hacia abajo y cambiar el tipo de visualización de la misma en cuestión en segundos. Sin embargo, el principal problema es que no está disponible dentro de la tienda de Google, por lo que deberemos descargar el archivo apk con el que podremos conseguirla totalmente gratis.
Pero, para ello, debemos darle los permisos necesarios al teléfono para que podamos instalar herramientas desconocidas. Para activar esto, deberemos ir a la siguiente ruta:
- Abre la app de Ajustes
- Accede al menú de Aplicaciones y notificaciones
- Selecciona las opciones de Acceso especial
- Permite Instalar apps desconocidas.
- Una vez aquí dentro, pulsa sobre el buscador que utilizar normalmente en tu teléfono y elige la opción Permitido.
- Luego, solo deberéis hacer clic en el enlace anterior > Descargar APK > Aceptar.
Con un simple botón de la app
Puede que no hayas caído en la cuenta, pero la mayor parte de aplicaciones que nos encontramos de vídeo, como YouTube o Netflix, entre otras, cuentan con un icono que nos permite poner a panel completo el contenido que queremos visualizar. Sin embargo, si contamos con el giro automático en el terminal, el propio sistema se encargará de hacer esta misma función por nosotros cuando movamos el teléfono.
Por lo que, tendremos dos opciones, pulsar sobre ese icono en forma de cuadrado o activar esta función que os hemos comentado desde los ajustes. Una vez dentro, deberemos utilizar el buscador rápido para no perder tiempo y escribir Pantalla giratoria (aunque dependiendo de la capa de personalización de nuestro terminal podría variar su nombre) y activa su interruptor.
El gesto del pellizco
Muchos lo desconocen pero hay una forma de establecer las apps a pantalla completa sin necesidad de tocar ningún ajuste del teléfono. Eso sí, no va a servir en todos por igual y, en la mayoría de casos, es compatible con las apps de streaming de vídeo como YouTube.
Lo que debes hacer para ejecutar los clips a pantalla completa es hacer el gesto de zoom con los dedos, es decir, pellizcar la pantalla de dentro hacia afuera. eso hará más grande la imagen, al igual que sucedería con una foto, y disfrutarás mejor del contenido audiovisual que consumas con tu smartphone.
Usa el modo juego
Hoy en día raro es el smartphone que no cuente con un modo ‘gaming’ entre sus muchas opciones. Xiaomi, realme, Samsung, OPPO… las principales apuestan por establecer unas herramientas que se activan en cuanto ejecutamos un juego y, aunque depende de la configuración de cada uno de ellos, suelen contar con una opción para forzar los juegos y que se vean en pantalla completa.
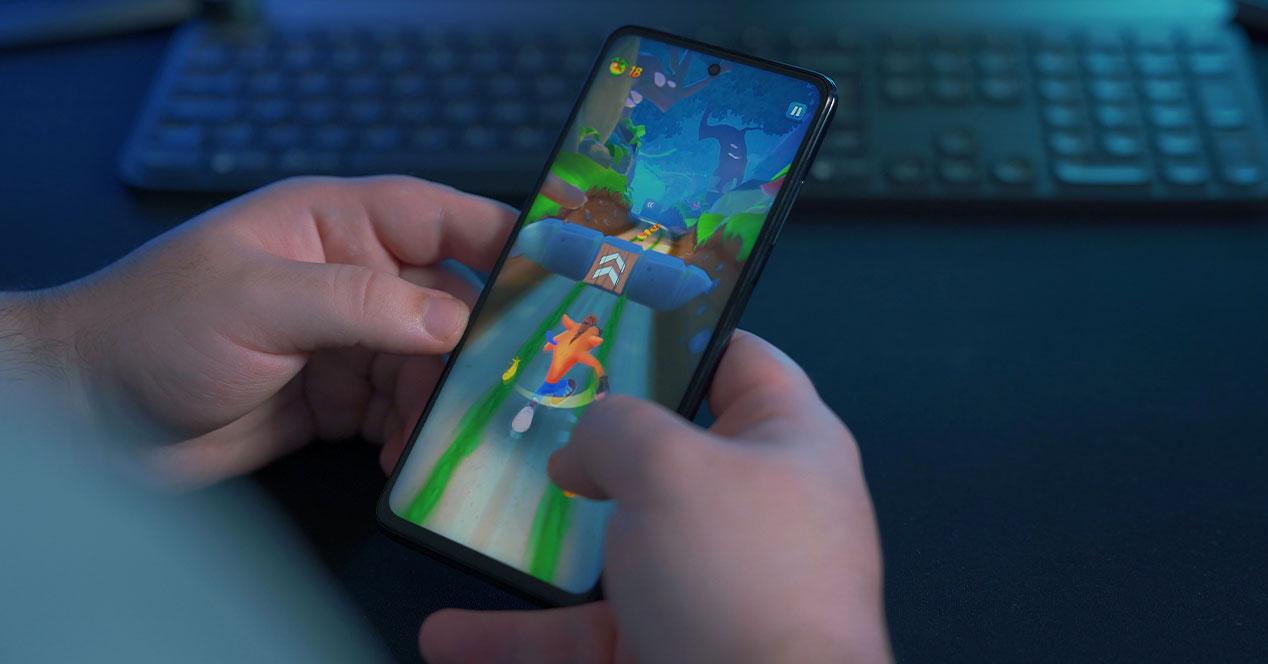
Para acceder a este modo simplemente debes iniciar un juego y se habilitará por defecto, después desliza desde el extremo superior izquierdo o derecho del smartphone y accederás a sus muchas opciones. Si la capa de personalización de tu móvil lo permite, podrás forzar la visualización completa de los juegos que estés ejecutando en dicho momento.
¿Por qué no funciona?
Esta herramienta no tiene mucho misterio, simplemente debes activarlo y dejar que cada app lo haga a su manera. No obstante, es cierto que puede haber momentos en que la función empiece a fallar y no funcione como debería. Las soluciones no son muchas, pero las hay:
¿Has configurado bien la app?
Algunas aplicaciones pueden tener una configuración incorrecta que impide que se ejecuten a pantalla completa. Es posible que debas ajustar la configuración de la aplicación para solucionar este problema como hemos indicado sobre esta sienas, accediendo a los ajustes del sistema operativo de Google, o quizá tengas que investigar dentro de las opciones de la propia app para habilitar la casilla correspondiente a la pantalla completa.
Espera a una actualización
El ejemplo perfecto que nos viene a la cabeza es aquel famoso problema de Android 11 que, justamente, impedía que las apps se ejecutaran en pantalla completa de forma habitual. Entonces lo que sucedía es que, aleatoriamente, la barra de estado del sistema operativo se situaba sobre la parte superior de la pantalla y no desaparecía, impidiendo ver el contenido al completo.
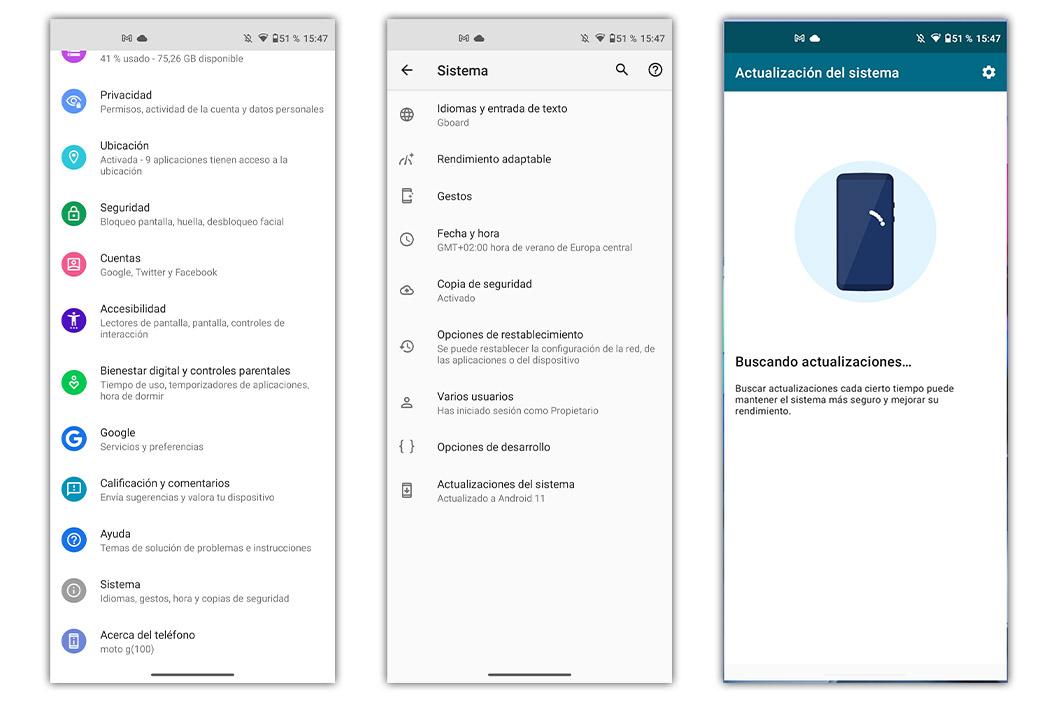
Tampoco hubo que esperar demasiado por una solución, ya que la propia Google lanzó un parche a los pocos días que arreglaba el error. Por este motivo, si ves que, de buenas a primeras, tus apps no se ven a pantalla completa, quizá debas esperar a la publicación de un parche o ver si tienes alguno pendiente esperando a ser descargado.
Además, ten en cuenta que si tienes un software antiguo, En algunos casos, las aplicaciones pueden no funcionar correctamente a pantalla completa debido a problemas con la versión de Android que se está ejecutando en el dispositivo. Puedes intentar actualizar tu versión de software para solucionar este fallo.
Reinicia el launcher
El launcher es la aplicación que controla la pantalla principal de Android. Si hay un problema con el launcher, es posible que las aplicaciones no se ejecuten a pantalla completa ya que este es el último responsable de hacer que las apps se visualicen de forma correcta. Puedes intentar reiniciar el lanzador por defecto de Android para solucionar este problema desde esta ruta:
- Abre la app de Ajustes
- Entra en el menú de Aplicaciones
- Pulsa sobre los 3 puntos verticales de la esquina superior derecha
- Selecciona Ver todas las aplicaciones
- Localiza el Launcher
- Pulsa sobre él y, dentro, toca el botón de Forzar detención
Cambia de launcher
Cuando experimentas problemas con aplicaciones que no se ponen a pantalla completa, puede deberse a varias razones como las que hemos dicho, pero no hay que descartar los conflictos de diseño entre el launcher y la aplicación. Al cambiar el launcher, puedes influir en la forma en que se gestionan estos aspectos, ya que algunos lanzadores pueden tener configuraciones o ajustes que afectan directamente el modo de pantalla completa.
No hay un único launcher que funcione para todos. La elección del mejor depende de tus preferencias personales y necesidades. Algunos de los más populares que ofrecen configuraciones avanzadas y opciones de personalización para la pantalla completa son Nova Launcher o Lawnchair Launcher. Sin embargo, ten en cuenta que cambiar el launcher no siempre resolverá todos los problemas, ya que algunos pueden estar relacionados con la propia aplicación o con la compatibilidad de tu dispositivo.
Es importante destacar que antes de cambiar el launcher, es recomendable realizar una copia de seguridad de tu dispositivo paraevitar posibles problemas.
Reinicia la app
Si el problema aparece en una app, lo primero que debes hacer es cerrarla y acudir a la multitarea para cesar su ejecución en segundo plano. Esta es la solución que funciona en el 90% de los casos pero, de seguir sufriendo el error, deberás ir un paso más allá:
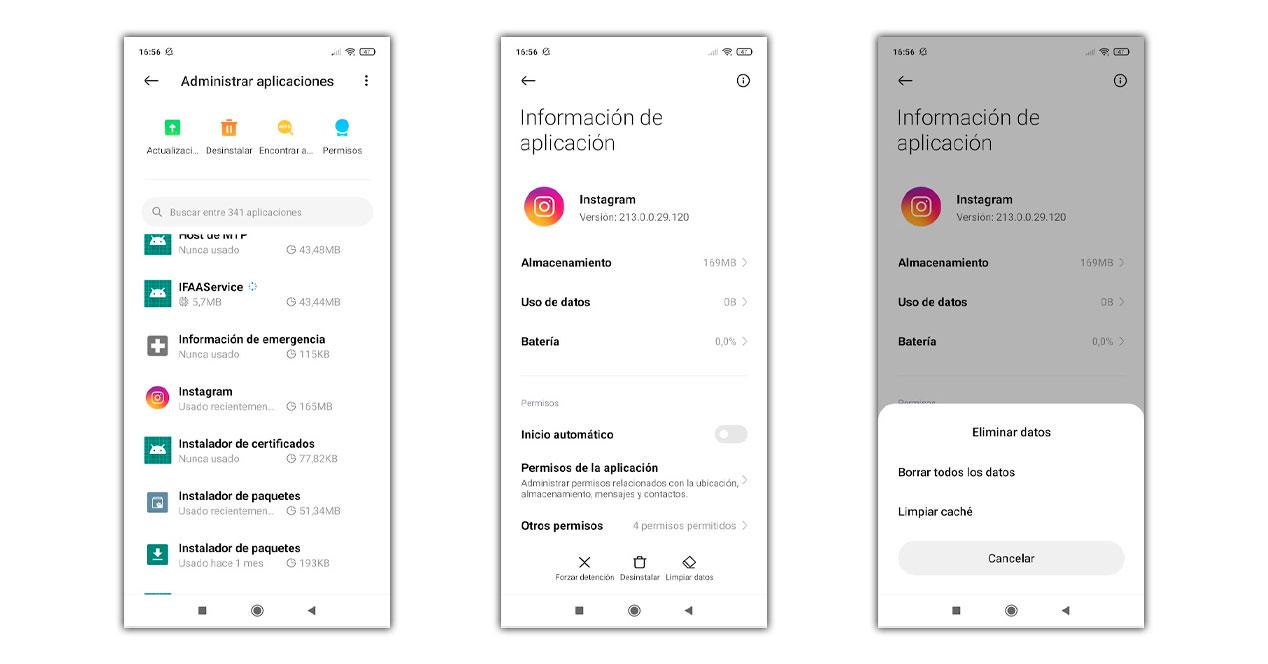
- Abre la app de Configuración
- Baja hasta el menú de Aplicaciones
- Localiza la app que, en este caso, esté fallando
- Abajo del todo, pula sobre Forzar detención
Ahora debes probar si todo funciona bien, pero, de no ser así, deberás volver al menú anterior y, en este caso, entrar en las opciones de almacenamiento. Por último, elige las opciones de Borrar todos los datos y Borrar la caché para solucionar el fallo.
Reinicia el móvil
A muchos se nos olvida que un móvil no es más que un ordenador de bolsillo. ¿Y qué pasa cuando el ordenador se cuelga o algún programa no responde como debería? Exacto, que pulsamos el botón de encendido para reiniciarlo.
Pues con el smartphone podemos hacer lo mismo. Si una función que debería ejecutarse sin problemas en nuestro terminal no lo hace, lo más rápido que podemos hacer es reiniciarlo. De hecho, más que reiniciarlo, lo mejor seria apagarlo por completo y esperar unos minutos co del terminal en este estado. Lo que vamos a lograr es deshacernos de toda carga estática que pueda afectar a la placa base o al procesador del móvil haciendo que los mismos no se comporten bien.
Tras esperar unos minutos, vuelve a encender el dispositivo y comprueba si ahora todo funciona con normalidad.
Restaura el móvil
Que no puedas usar una de las funciones del smartphone amplia que algo va mal. Lo normal es que sea la propia app lo que falla pero para eso ya hemos pasado por las soluciones anteriores. si aún así sigue fallando y no hay una actualización pendiente de instalar para llevar el móvil a una nueva versión de tu capa de personalización, parece que vamos a tener que resetearlo para dejarlo como recién sacado de la caja.
Antes de nada, lo que tendrás que hacer es guardar tus fotos, datos, archivos y vídeos en un ordenador o en un disco duo externo, es decir, hacer una copia de seguridad de todo el contenido del móvil, pues se van a perder durante este proceso. Una vez que lo hayas hecho y los tengas a salvo, sigue estos pasos:
- Abre la app de Ajustes
- Acude a Información del teléfono o a Sistema (esto dependerá dependiendo del móvil que tengas)
- Localiza las opciones de Restaurar o Restablecer teléfono
- Selecciona Restaurar a valores de fábrica o similar
- Espera a que el móvil te pida el PIN de seguridad (el de bloqueo de pantalla)
- Al introducirlo, el móvil se reiniciará. Espera a que se encienda de nuevo, configúralo de cero y comprueba si la función ahora no presenta fallos.
De repetirse el fallo, es probable que haya algo que no marcha bien en tu equipo. De ser así, si está en garantía prueba a ponerte en contacto con el servicio técnico. Seguramente te recomiende que restaures el terminal como acabas de hacer pero, al ser un paso que ya has dado previamente,e seguramente te recojan el terminal para repararlo en su taller o te cambien el smartphone por otro nuevo.

