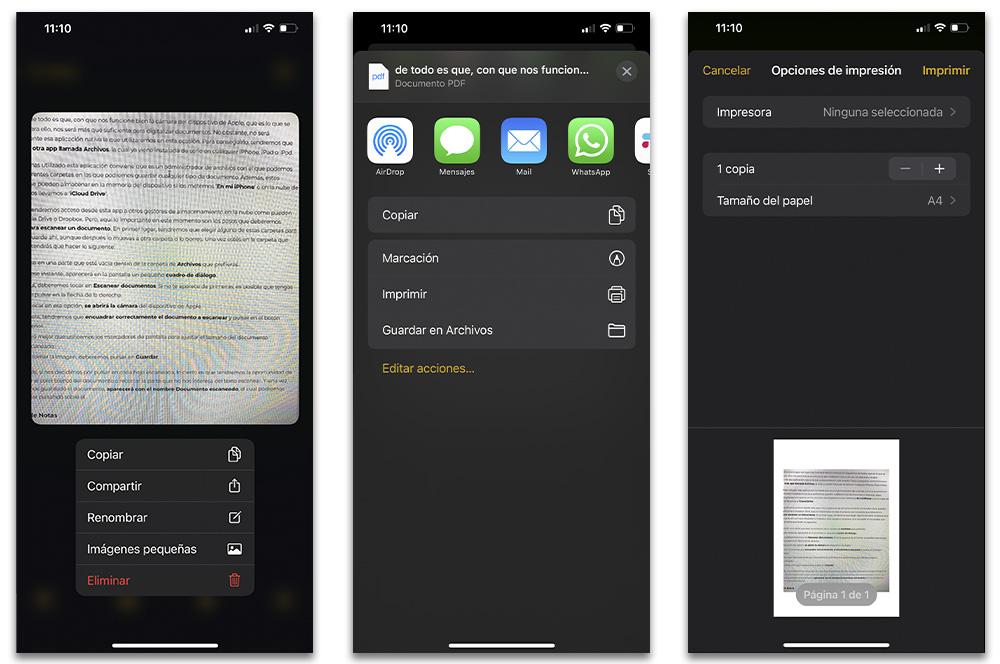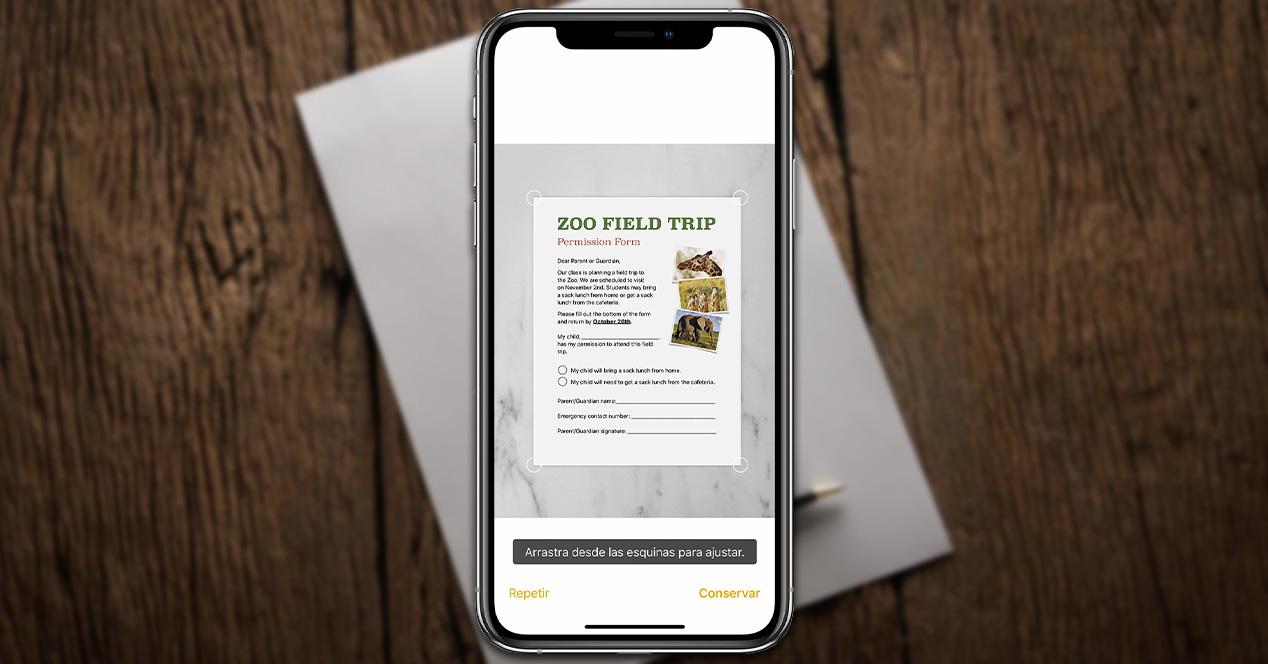Dentro de los smartphones cada vez son más las herramientas de software que nos hacen olvidarnos del papel por completo. Incluso, ya no es ni necesario tener una impresora con escáner por casa para digitalizar tus apuntes de clase o documentos del trabajo, pues tu teléfono de Apple puede hacerlo en cualquier momento.
Tener un dispositivo de Apple, como un iPhone, iPad o iPod touch nos será útil cuando queramos escanear documentos con su cámara. iOS esconde diferentes métodos para digitalizar los textos para que podamos tenerlos de manera rápida y precisa en el dispositivo. Además, dentro de este sistema operativo nos encontramos diferentes formas de conseguirlo de manera nativa, aunque también os diremos algunas de las mejores apps para escanear texto que os podréis descargar en App Store.
Escáner de documentos en iOS
Si eres de que lo están todos los días con papel y boli, pero quieren escanear los documentos para tenerlos más a mano en el ordenador o en el móvil, estas dos herramientas nativas de iOS que encontraremos en los dispositivos de Apple nos lo pondrán muy fácil. Para que podáis conseguir digitalizar los textos que queráis, os diremos cada uno de los pasos que deberéis seguir con vuestro iPhone, iPad o iPod touch.

Desde Archivos
Lo mejor de todo es que, con que nos funcione bien la cámara del dispositivo de Apple, que es lo que se utilizará para ello, nos será más que suficiente para digitalizar documentos. No obstante, no será precisamente esa aplicación nativa la que utilizaremos en esta ocasión. Para conseguirlo, tendremos que recurrir a otra app llamada Archivos, la cual ya viene instalada de serie en cualquier iPhone, iPad o iPod.
Si nunca has utilizado esta aplicación conviene que es un administrador de archivos con el que podemos crear diferentes carpetas en las que podremos guardar cualquier tipo de documento. Además, estos archivos se pueden almacenar en la memoria del dispositivo si los metemos ‘En mi iPhone‘ o en la nube de Apple si los llevamos a ‘iCloud Drive‘.
Incluso, tendremos acceso desde esta app a otros gestores de almacenamiento en la nube como pueden ser Google Drive o Dropbox. Pero, aquí lo importante en este momento son los pasos que deberemos seguir para escanear un documento. En primer lugar, tendremos que elegir alguna de estas carpetas para que se guarde ahí, aunque después lo muevas a otra carpeta o lo borres. Una vez estés en la carpeta que quieras, tendrás que hacer lo siguiente:
- Pulsa en una parte que esté vacía dentro de la carpeta de Archivos que prefieras.
- En ese instante, aparecerá en la pantalla un pequeño cuadro de diálogo.
- Aquí, deberemos tocar en Escanear documentos. Si no te aparece de primeras, es posible que tengas que pulsar en la flecha de la derecha.
- Al tocar en esa opción, se abrirá la cámara del dispositivo de Apple.
- Ahora, tendremos que encuadrar correctamente el documento a escanear y pulsar en el botón inferior.
- Será mejor que utilicemos los marcadores de pantalla para ajustar el tamaño del documento escaneado.
- Al tomar la imagen, deberemos pulsar en Guardar.
Además, si nos decidimos por pulsar en cada hoja escaneada, lo cierto es que tendremos la oportunidad de ajustar el color blanco del documento o recortar la parte que no nos interesa del texto escanear. Y una vez hayamos guardado el documento, aparecerá con el nombre Documento escaneado, el cual podremos cambiar pulsando sobre él.
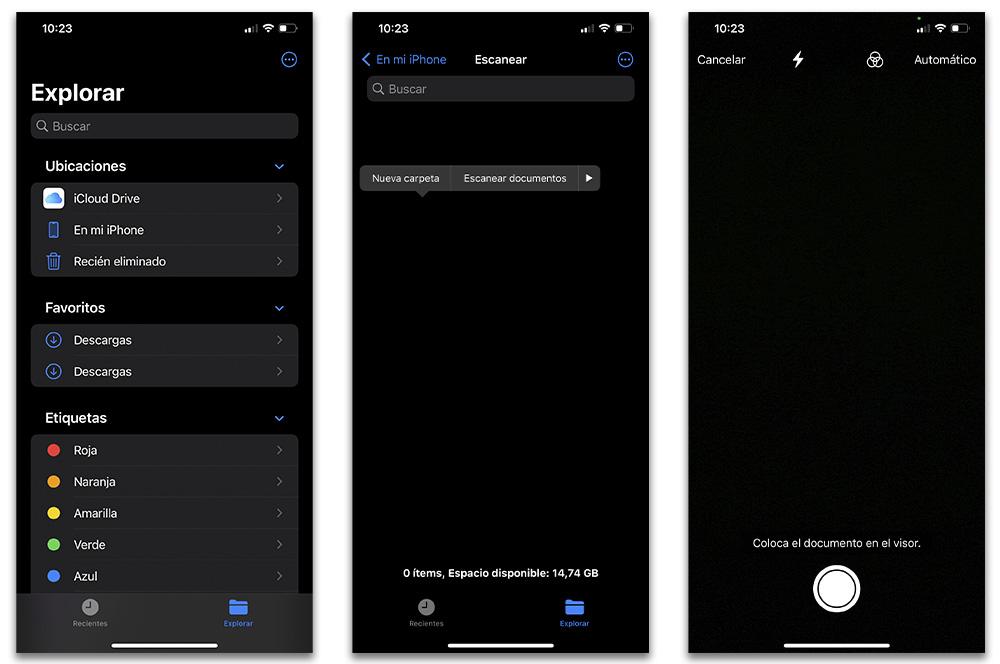
Desde Notas
La aplicación nativa conocida bajo el nombre de Notas que viene incluida en todos los iPhone, iPad o iPod touch también ha mejorado con el paso de las actualizaciones de iOS. Dentro de este software también nos encontraremos diferentes funcionalidades, pero la que nos interesa ahora es la característica herramienta que nos permite escanear documentos con la cámara del dispositivo de Apple. Para conseguirlo, tendremos que seguir una serie de pasos:
- En primer lugar, tendremos que ir la aplicación de Notas en tu iPhone.
- Después, deberemos crear una nota nueva.
- Una vez dentro de ella, pulsaremos sobre el símbolo ‘+’ y luego tocaremos en el icono de cámara.
- Seleccionaremos la opción Escanear documentos.
- Coloca el documento y toma la fotografía. Además, tendremos que ajustar los diferentes parámetros de color, tamaño del documento, etc.
- Al tomar la imagen, pulsaremos en Conservar.
- Y para que se almacene el texto escaneado, tendremos que pulsar ahora sobre Guardar, que aparecerá en la parte inferior derecha.
Además, cuando hayamos añadido a la nota el documento que hemos escaneado, tendremos la oportunidad de compartirlos también por cualquiera de las aplicaciones que tengamos en el dispositivo de Apple, ya sea a través de Mensajes, un correo electrónico, WhatsApp o subirlo a un servicio de almacenamiento en la nube.
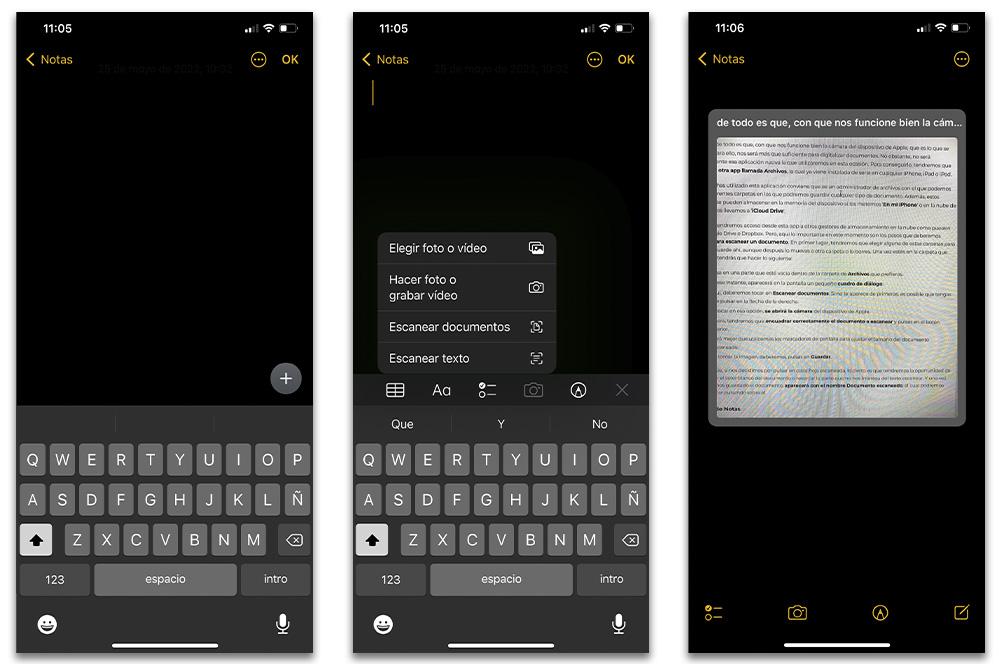
Apps para escanear textos
Al igual que nos encontramos multitud de opciones de otras apps, dentro de App Store también nos encontramos diferentes aplicaciones que también nos permitirán utilizar la cámara del iPhone, iPad o iPod touch para escanear documentos. Por lo que no siempre será necesario recurrir a las apps nativas de iOS para conseguirlo. Por ello, os traemos algunas de las mejores alternativas que nos podremos descargar desde la tienda de Apple.
iScanner
Esta primera herramienta de software que vamos a ver está completamente en español, por lo que el idioma no será ningún tipo de problema. Además, su descarga es totalmente gratuita. Aunque, dentro de la aplicación sí que nos encontraremos diferentes compras. En cualquier caso, este software nos permite escanear documentos con el iPhone para poder dejarlos en formato PDF o, si lo preferimos, en JPEG.
Además, también nos permitirá integrar la firma electrónica en todos los documentos que vayamos a escanear con simples toques. Incluso, si el documento cuenta con varias páginas podremos también escanearlas de una sin tener que generar varios PDFs y después fusionarlos. Por lo que es un plus añadido que nos ofrece esta app gratuita que nos encontramos en App Store.
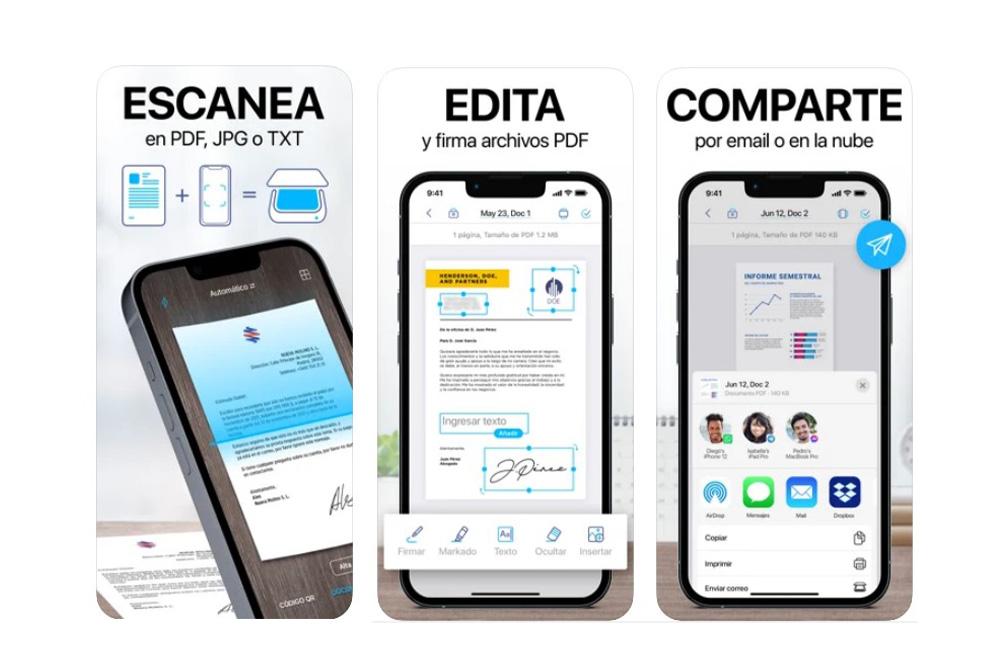
Microsoft Office Lens
Esta opción es una aplicación de Microsoft que nos permite mejorar las imágenes que se toman, por ejemplo, de pizarras y los documentos. Además, con el modo de tarjeta de presentación nos dará la posibilidad de extraer toda la información que queramos gracias a su inteligencia artificial.
Además, podremos guardar dichos documentos o imágenes en One Note o en los contactos. También tendremos la posibilidad de usar Microsoft Lens para convertir imágenes en archivos PDF, Word, PowerPoint o Excel. Y como no podía ser de otra manera, nos permitirá digitalizar prácticamente cualquier texto escrito. Siempre y cuando sea legible por la cámara del dispositivo de Apple que utilicemos.
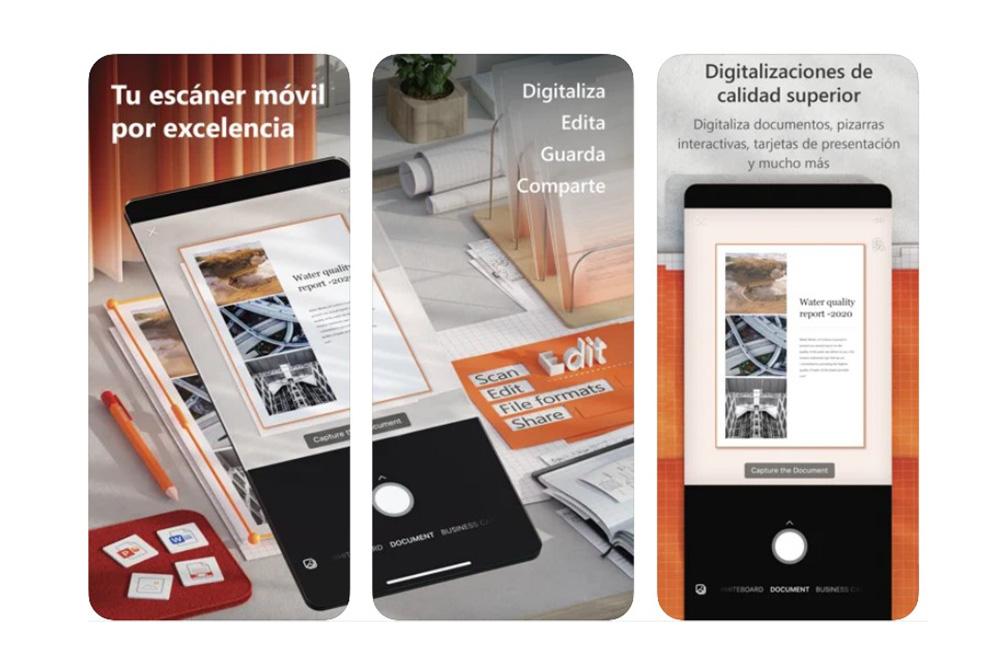
CamScanner
Lo cierto es que esta tercera alternativa que nos podremos llegar a descargar de manera gratuita en App Store es una de las aplicaciones más utilizada por los usuarios de Apple para escanear documentos con un dispositivo de iOS. Gracias a la inteligencia artificial se puede aplicar un recorte inteligente y el autorealce para asegurar que los textos y las gráficas se vean sin problemas en el escaneo.
Además, también podremos escanear fácilmente varias páginas a la vez con el objetivo de que se guarden en un solo documento. De esta manera, nos evitaremos tener que crear un archivo por cada documento que queramos digitalizar con la cámara del dispositivo de Apple. Y, al igual que la primera app, podremos poner nuestra firma electrónica a los documentos.
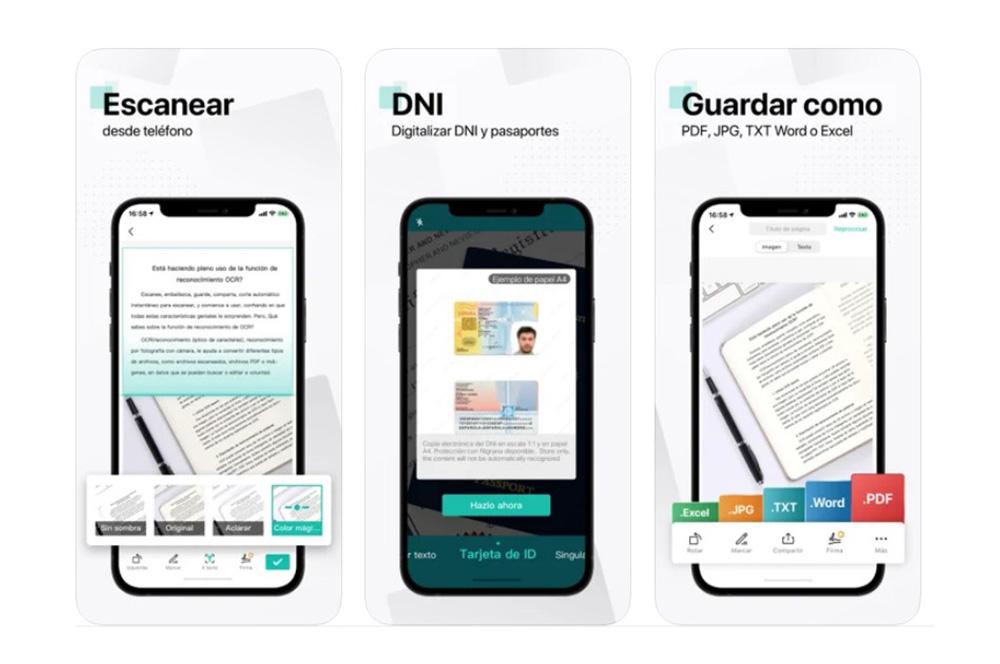
Scanner
Esta aplicación llamada Scanner es capaz de soportar el procesamiento de imágenes. También puede transformar, rotar, afinar sus imágenes, para que podamos obtener la mejor calidad de documentos, combinado con el motor OCR de borde superior del PDF. Y no solo esto, sino que también incluye soporte para múltiples páginas y además siempre se podrá reordenar el documento si nos equivocamos de orden a la hora de escanear.
Por lo que el escaneo de un documento se verá a la mejor calidad posible, por muy mala que sea la cámara del dispositivo que utilicemos para digitalizar un archivo en papel. Podremos modificar y eliminar las páginas que hemos escaneado rápidamente. Al igual que nos permitirá compartir dichos documentos desde la app con nuestros contactos con unos pocos clics.
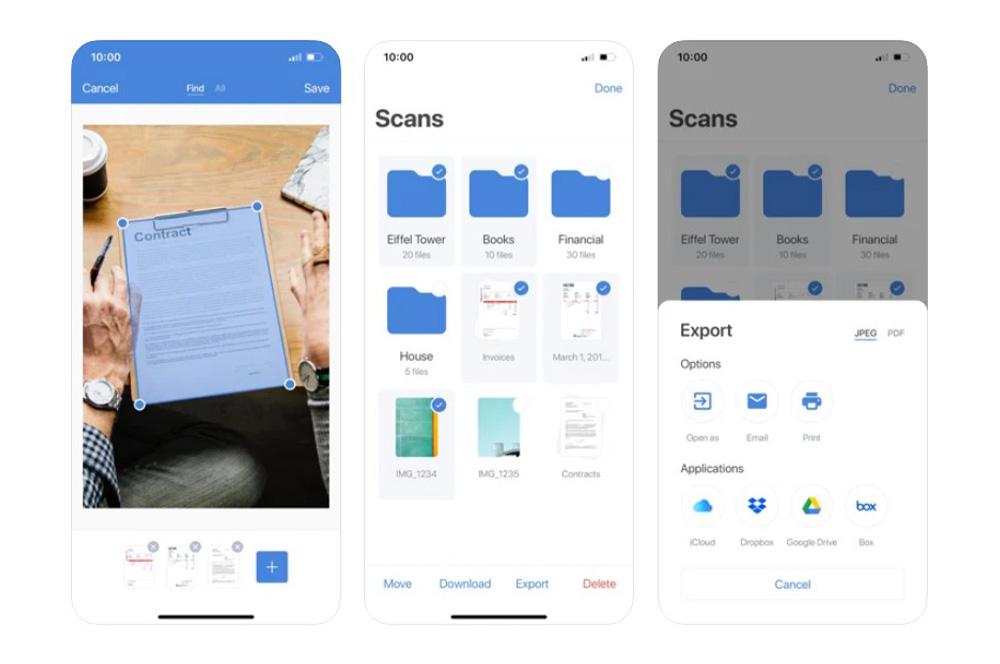
Más opciones al escanear documentos
Al escanear textos con las diferentes herramientas que hemos visto de manera nativa en los dispositivos de Apple, nos encontraremos con otras opciones de lo más interesantes. Y es que, una vez que hemos escaneado un documento, por ejemplo, tendremos la suerte de poder crear un PDF a partir del archivo. Y no solo esto, por lo que veremos las alternativas que nos encontramos, además de los pasos que hay que seguir.
Crea un PDF del documento
Tenemos que saber que, si utilizamos algunas de las dos formas nativas, los documentos digitalizados se convierten en PDF de forma automática. Por lo que no tendrás que hacer nada al respecto para poder exportarlos a este tipo de formato. En cualquier caso, podremos exportar aquellos textos digitalizados a aplicaciones de lectura y edición de PDF como Adobe Acrobat, PDF Expert y otras tantas aplicaciones destinadas a esto mismo que nos podremos encontrar en la App Store.
En caso de que quieras que se mantenga en otro formato, como JPEG, lo cierto es que necesitaremos llegar a descargar algunas de las apps alternativas que os hemos mostrado para conseguir esto mismo. Pues desde el smartphone no podremos exportar a este tipo de formato de manera nativa.
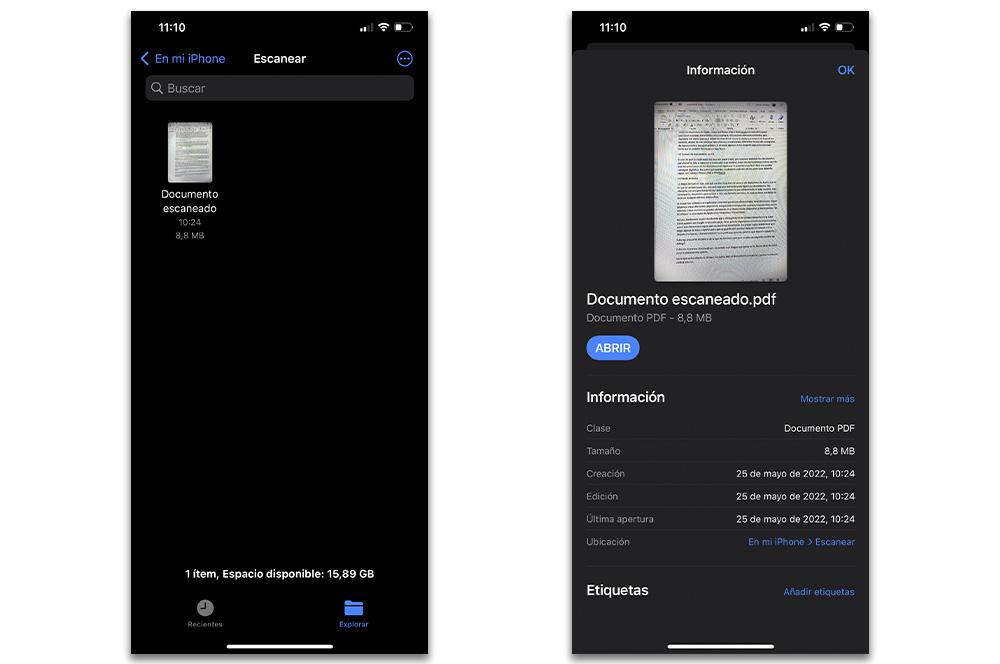
Cómo imprimir los textos escaneados
Imprimir un documento digitalizado nunca había sido tan fácil y rápido como lo es ahora en un iPhone, iPad o iPod touch. Por lo tanto, una vez escaneado y guardado en Archivos o Notas el documento que hemos digitalizado con la cámara del dispositivo, tendremos la opción de mandarlo vía Wi-Fi a una impresora. Para ello, debes seguir una serie de pasos que veremos a continuación:
- Primero, tendremos que mantener pulsado el documento.
- Luego, habrá que pulsar en el botón de compartir que aparece en la ventana emergente.
- Dentro, tendremos que buscar la opción de Imprimir.
- Cuando hayamos elegido la impresora de destino, deberemos elegir las páginas a imprimir. Además del número de copias o si lo queremos en color o blanco y negro. Así como la opción que se hagan a doble cara o no.