Tras su continua llegada a nuestro país, los móviles de OPPO cada vez son más deseados. Y es por mérito propio, ya que con el paso del tiempo han ido sumando más funcionalidades para adecuar el uso del sistema operativo a las necesidades de sus usuarios. La llegada de ColorOS 11 a sus smartphones junto a Android 11 ha supuesto una innovación en diferentes aspectos y funciones, como ha sido el caso del clonador de sistema.
Esta herramienta es bastante curiosa, pues no solo sirve para contar con dos espacios bien diferenciados dentro de nuestro móvil OPPO, sino que también nos dejará transferir todos nuestros datos a otro nuevo smartphone de la forma más sencilla y rápida. Además, la firma china quiere con esta función que podamos contar en todo momento de un espacio totalmente privado dentro de nuestro teléfono. Por esto mismo, es el momento de ver cómo funciona y, sobre todo, cómo hay que activarlo.
Aumenta tu privacidad con el clonador de OPPO
Con la llegada de la versión ColorOS 11 a los móviles del fabricante asiático, lo cierto es que sus smartphones cuentan con una nueva función que les hace contar con un nuevo espacio privado al que nadie podrá tener acceso. Y aunque parezca una de esas herramientas que no tiene mucho sentido, esta función no solo sirve para salvaguardar todos esos datos que no quieres que nadie vea, sino que también se puede llegar a utilizar para otros casos. Como, por ejemplo, para crear un espacio de trabajo, de estudio o cualquier otra tarea que necesitemos tenerla bien diferenciada.
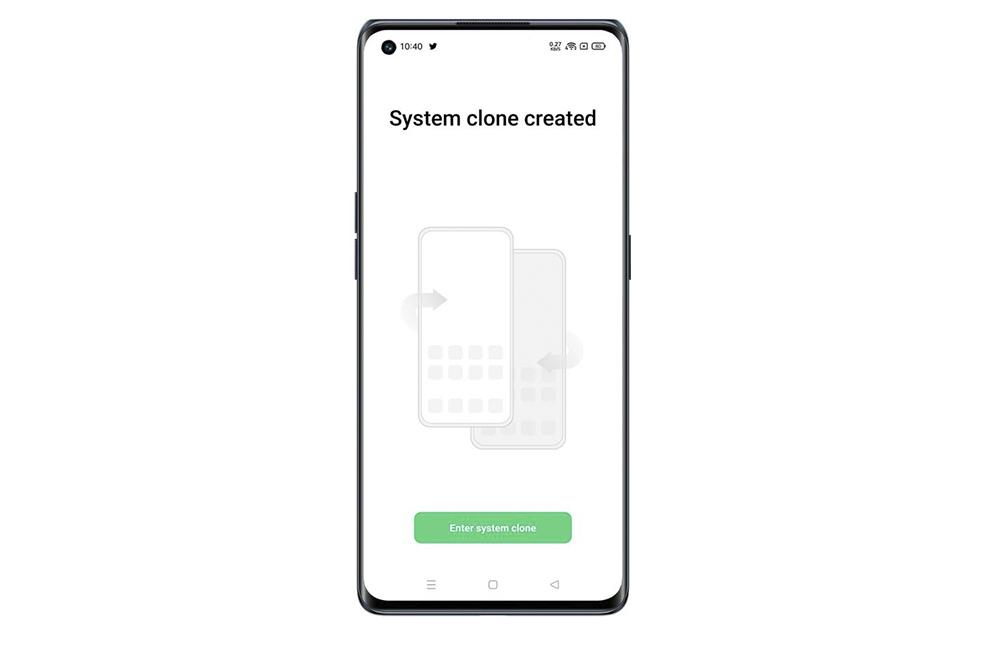
De esta forma, esta nueva funcionalidad de los móviles de OPPO nos ayudará a contar con un espacio totalmente exclusivo dentro de nuestro propio dispositivo Android. Una buena forma de sobrepasar los límites de privacidad si nos fijamos en otros smartphones. Por tanto, si no queremos que nadie pueda tener acceso a lo que más deseamos guardar, esta será la mejor forma de conseguirlo. Básicamente, porque podremos protegerla de diferentes formas.
Y es que estamos ante una herramienta que se diferencia del resto de funcionalidades, o nos recuerda a funciones como el segundo espacio de Xiaomi o el de invitado de otras marcas. Además, al realizar el clonado del sistema podremos compartir el teléfono con otras personas sin que puedan ver nuestro terminal al completo. Pues, en este caso, se trata de contar con un sistema público y otro privado, al que solo tendremos acceso nosotros.
Cómo clonar el sistema de mi smartphone
Antes de comenzar a ver cómo se tiene que utilizar, hay que tener claro que se tiene que contar con la versión de ColorOS 11 en tu teléfono Android de OPPO. Además, una vez ejecutemos este sistema, lo cierto es que en la versión clonada seguiremos teniendo acceso a las notificaciones que nos lleguen al sistema original. Por lo que no tendremos que estar cambiando constantemente para revisar los diferentes avisos que nos lleguen a nuestro dispositivo móvil. Una ventaja que será realmente útil para que nos decidamos apostar por esta herramienta de la firma china.
También, hay que tener en cuenta que, al iniciar la copia del sistema original, se podrán llegar a contar con todas las aplicaciones que teníamos en esta versión. Y todo con el objetivo de que no perdamos ninguna app que nos hace falta, es decir, podremos seguir utilizándola sin que tengamos que volver a instalarla en nuestro terminal.
Por tanto, antes de que comience la clonación, podremos elegir que se instalen de forma automática en el segundo espacio. De esta manera, encontraremos de primeras la misma información del sistema original. Y después, seremos nosotros mismos quienes definan ese segundo espacio que hemos creado, es decir, recaerá sobre nosotros el uso final que vayamos a darle. Incluso, podemos importar de un sistema a otro los siguientes elementos:
- Contactos.
- Imágenes.
- Vídeos.
- Audios.
- Documentos.
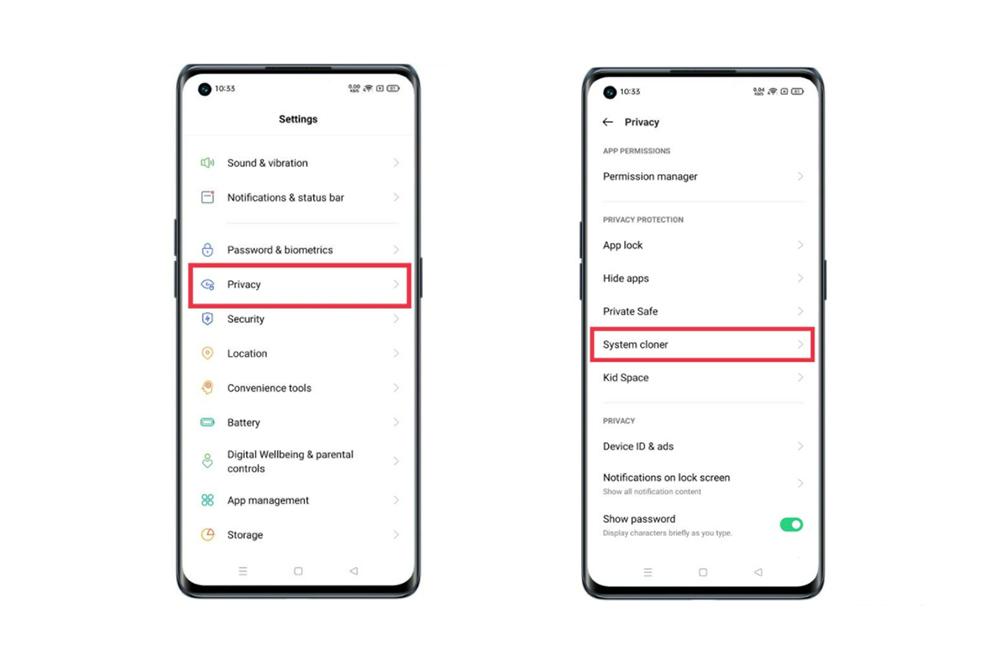
Una vez comprendido esto, es el momento de pasar a la acción y utilizar esta nueva funcionalidad que ha llegado a los móviles de OPPO de la mano de ColorOS 11. Por tanto, para poder acceder a esta nueva herramienta tendremos que seguir los siguientes pasos:
- Accede a los ajustes de tu smartphone.
- Abre el apartado de privacidad.
- Pulsa sobre la opción que se denomina Clonador de sistema.
- Introduce tu contraseña de bloqueo de pantalla.
- Una vez dentro, presiona sobre la opción de Crear.
- Configura una nueva contraseña para este nuevo espacio, diferente a la de desbloqueo
- Si así lo quieres puedes añadir una nueva huella para este espacio creado
Llegado a este punto estará casi listo para que comience a trabajar esta herramienta de software de OPPO. En esta pantalla, nos informará en qué consiste exactamente esta funcionalidad y las diferentes funciones que tendrá como el hecho de que será capaz de Sincronizar notificaciones, el cambio rápido entre espacios y la clonación de todas las apps.
Después, cuando esté creado, solamente nos faltará escribir la contraseña que utilizamos normalmente para desbloquear nuestro smartphone y acceder a este nuevo espacio que, en apariencia, luce como si acabaremos de sacar el smartphone de la caja. No aparecerá ninguna de las aplicaciones que tengas instalada en el equipo, ni las fotos, ni los vídeos.
Tendrás acceso a todos los ajustes del teléfono, pero con una peculiaridad. En el mismo menú de Privacidad del que ya hemos hablado, solo vas a encontrar la opción de colgador del sistema. desde aquí, puedes ajustar algunas funciones, como las siguientes:
- Recibir notificaciones del segundo espacio: Así, en la pantalla de inicio original, podrás recibir todas las alertas de las aplicaciones que tengas instaladas en el espacio clon. De igual forma, puedes optar por recibir las notificaciones del espacio principal en el apartado clon.
- Crea un icono en la pantalla de inicio para cambiar entre espacios.
- Importar o exportar datos (pasa las fotos, vídeos y otros contenidos entre un perfil y otro).
- Clonar apps: Evita buscar las aplicaciones malamente y clona las apps que tengas en el espacio original.
Recuerda que los ajustes que tienes configurados en un espacio, no se van a aplicar en el segundo, por lo que no tendrás mismos tonos de llamada, fondos de pantalla, configuración de gestos y un largo etc…
Regresar al sistema original de OPPO
Cambiar de una versión a otra será sencillo gracias a que la capa de software de la firma china nos lo pone fácil. Además, entre los ajustes de ColorOS 11, nos dejará elegir si queremos ocultar el acceso a este segundo espacio dentro de la versión original para que nadie sepa de su existencia salvo nosotros.

Por tanto, cuando estemos en el espacio clonado, tendremos la opción de volver a la versión original pulsando sobre el atajo rápido que se encuentra deslizando de arriba abajo el panel. Es decir, donde están ubicadas todas las funciones rápidas. Luego, únicamente tendremos que pulsar sobre la opción Volver al sistema original.
Uno de los aspectos que deberemos tener ene cuenta es que al acceder a este clonado, tendremos las mismas apps que trajo por defecto nuestro OPPO por primera vez. Por tanto, habrá que hacer limpieza de todo ese software que no deseemos tener instalado en nuestro terminal. Además, otro punto importante es que el hecho de tener dos versiones de nuestro terminal ocupará el espacio libre de la memoria interna del dispositivo móvil. Por lo que para poder usar esta herramienta nos tendremos que asegurar que contamos con el suficiente espacio si no queremos que luego nuestro smartphone se quede sin espacio y su rendimiento se vea afectado.

