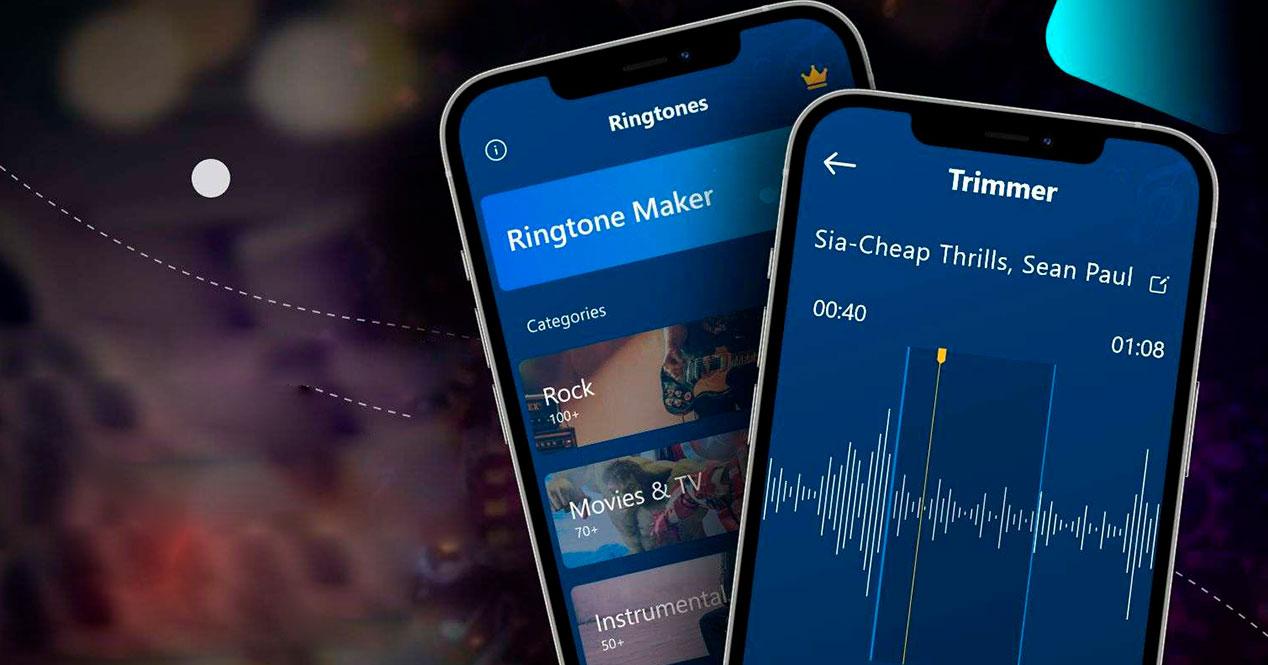El iPhone existe desde hace mucho tiempo y, sin embargo, todavía no hay una manera fácil de añadir tus propios tonos de llamada personalizados. Aunque sea complejo, al menos, es posible y, si no quieres tener que pagar por ellos o usar los que venían con tu teléfono, puedes crear los tuyos propios con iTunes.
No obstante, hay una serie de requisitos que debes cumplir, como los programas a usar, la duración del clip de audio o el tipo de formato que admite el teléfono de Apple. Sí, sabemos que en Android es tan sencillo como alojar el archivo de sonido en la memoria del teléfono, pero Apple sigue haciendo este proceso tan difícil en pleno 2022.
¿Qué necesitas?
Nunca o casi nunca vas a necesitar iTunes, el programa de Apple con el que gestionar el iPhone y la biblioteca de contenidos del móvil, para usar el smartphone con normalidad. Pero si lo que quieres es crear y añadir tus propios tonos de llamada al terminal, no queda otra más que descargar el programa.
Si tienes un ordenador MAC esto no es un problema, pues es una app que viene instalada de serie. Sin embargo, si trabajas con un PC con Windows, tendrás que instalar la última versión de iTunes desde la página Apple.
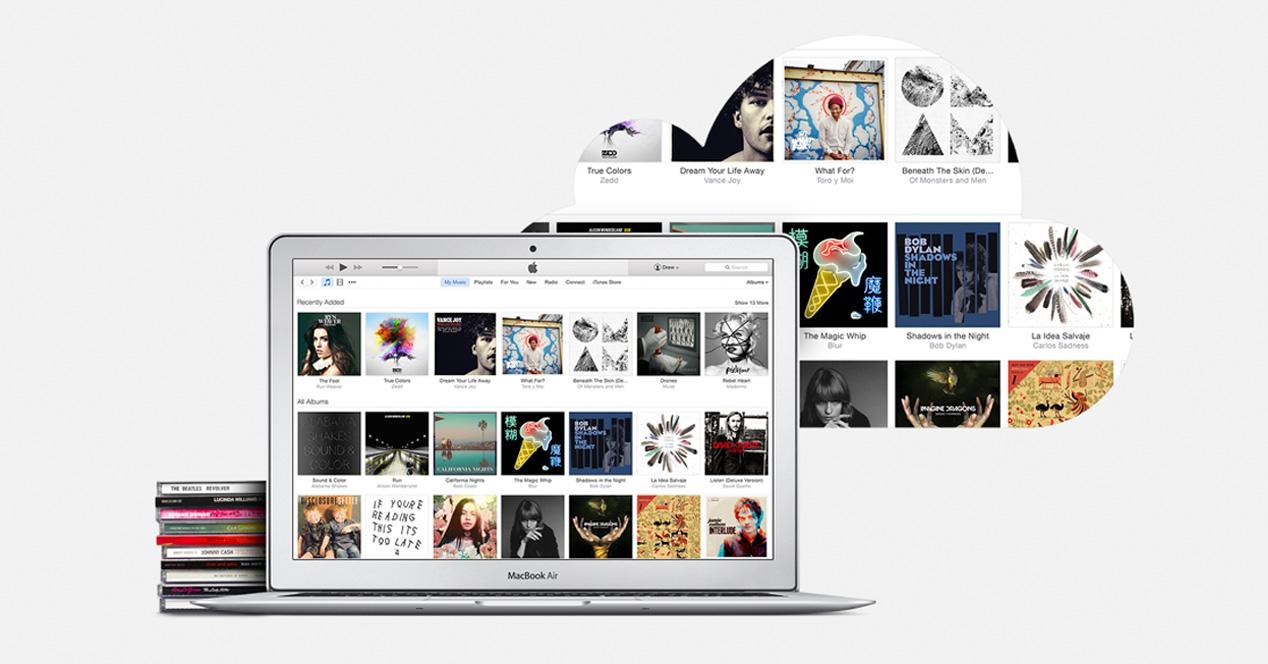
Lo segundo que necesitas es, por supuesto, un clip de sonido que quieras convertir y usar como tono de llamado. Puedes utilizar absolutamente cualquier archivo de audio que tengas almacenado en tu equipo, ya sea una canción, una grabación de voz, el extracto de una serie o película, lo que se te ocurra.
Aunque es evidente, también necesitarás el iPhone con un mínimo nivel de carga y un cable Lightning a USB para transferir el audio, cuando esté listo, al teléfono.
Crear un tono de llamada personalizado
Una vez que estamos sentados frente al ordenador con el software de Apple instalado y actualizado y con el archivo de audio seleccionado, podemos empezar a crear nuestro propio tono de llamada para el iPhone.
Edita el audio
Tu archivo de tonos de llamada debe durar un máximo de 40 segundos, pero, por ahorrarnos dolores de cabeza, te recomendamos que no dure más de 30 segundos. La razón es que iTunes es incapaz de copiar archivos de audio que uses como tono de llamada de más de esta duración en tu teléfono. Por este motivo, si tu clip dura más, tendrás que editarlo.
Para ello tendrás que echar mano de un editor de audio de los muchos que puedes encontrar por la Red. Nosotros te recomendamos usar el más famoso, mp3cut.net, pues es online, gratuito, y extremadamente sencillo de usar. Simplemente sigue estos pasos:
- Haz clic en el botón ‘Abrir archivo’ y localiza al MP3 u otro tipo de archivo de sonido que desee editar. También puedes seleccionar la URL de un determinado audio, o buscarlo en Google Drive o Dropbox.
- Se mostrará en pantalla una línea de tiempo con la duración total del audio
- Arrastra el control delantero y trasero hasta seleccionar los 30 segundos de sonido que quieras
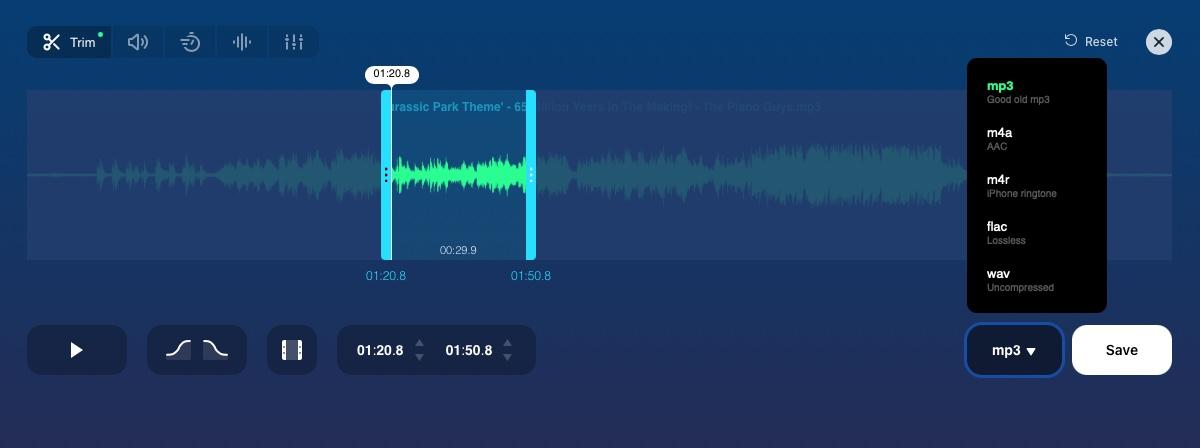
- Selecciona el tipo de formato con el que quieres exportar tu tono de llamada (remendamos MP3)
- Pulsa sobre ‘Save’
El archivo se descargará por defecto a tu carpeta de descargas.
Convierte el archivo a AAC
Como has visto, esta herramienta no te va a dar la opción de crear directamente un archivo AAC, el único admitido por iTunes para configurar tonos de llamada en el teléfono de Apple. Si has seguido las instrucciones anteriores, es muy probable que tu archivo de sonido esté en formato MP3.
El siguiente paso, entonces, es convertirlo al formato AAC para usarlo como tono de llamada y para ello vamos a valernos de otra página web igual de útil que la anterior: OnlineConverter.com. Aquí lo único que debes hacer es lo siguiente:
- Abre la página web
- Arrastra el archivo descargado en el paso anterior
- Pulsa sobre el botón Empezar
- Ahora el archivo se transformará y descargará automáticamente
- Si no es así, pulsa sobre el botón Descargar
El archivo AAC generado de nuevo irá a parar a tu carpeta de Descargas.
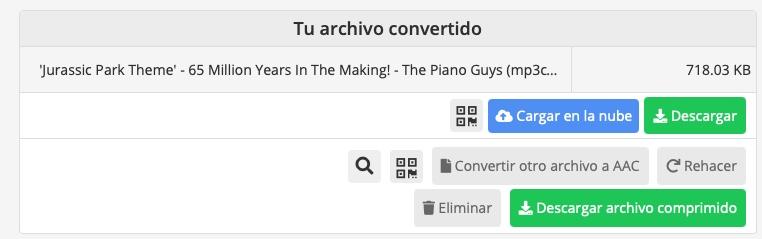
No obstante, también puedes ahorrarte este paso y convertir el archivo de audio directamente desde iTunes. Para ello tienes que localizar el MP3 y arrastrar y soltar el archivo directamente en la biblioteca de iTunes. Acto seguido búscalo en la Biblioteca y haz clic en Archivo. Selecciona Convertir y, finalmente, pulsa sobre Crear versión AAC.
Cambia el nombre del archivo
Dependiendo de si has escogido un método u otro y si lo has hecho bien, terminarás con una a dos copias del mismo archivo de canciones en tu biblioteca de iTunes: la versión original en MP3 y la nueva versión de AAC. Para saber cuál es cuál, haz clic con el botón derecho en la barra superior de la biblioteca y habilite la columna ‘Encabezamiento’. Ahora podrás localizar cada uno de ellos de forma sencilla ya que el identificado como MPEG es el MP3 original, mientras que el archivo de audio AAC es tu nuevo archivo que vamos a usar para configurar nuestro tono de llamada. Elimina el MPEG para evitar problemas.
Ahora que tienes tu archivo de tono de llamada como archivo AAC, hay que cambiar la extensión de archivo para que iTunes la reconozca como un archivo de tono de llamada. Para ello arrastramos el clip hacia el escritorio para generar un archivo .m4a. El proceso que debes seguir ahora es tan simple como editar el nombre del archivo de audio y, en vez de acabar en .m4a, debes poner .m4r. Es decir, si se llama XXXX.m4a, debe quedarse como XXXX.m4r.
Manda el audio a tu iPhone
Ahora mantén la ventana de iTunes abierta y conecta el iPhone al ordenador. Verás que el móvil aparece en la barra lateral izquierda del programa de Apple.
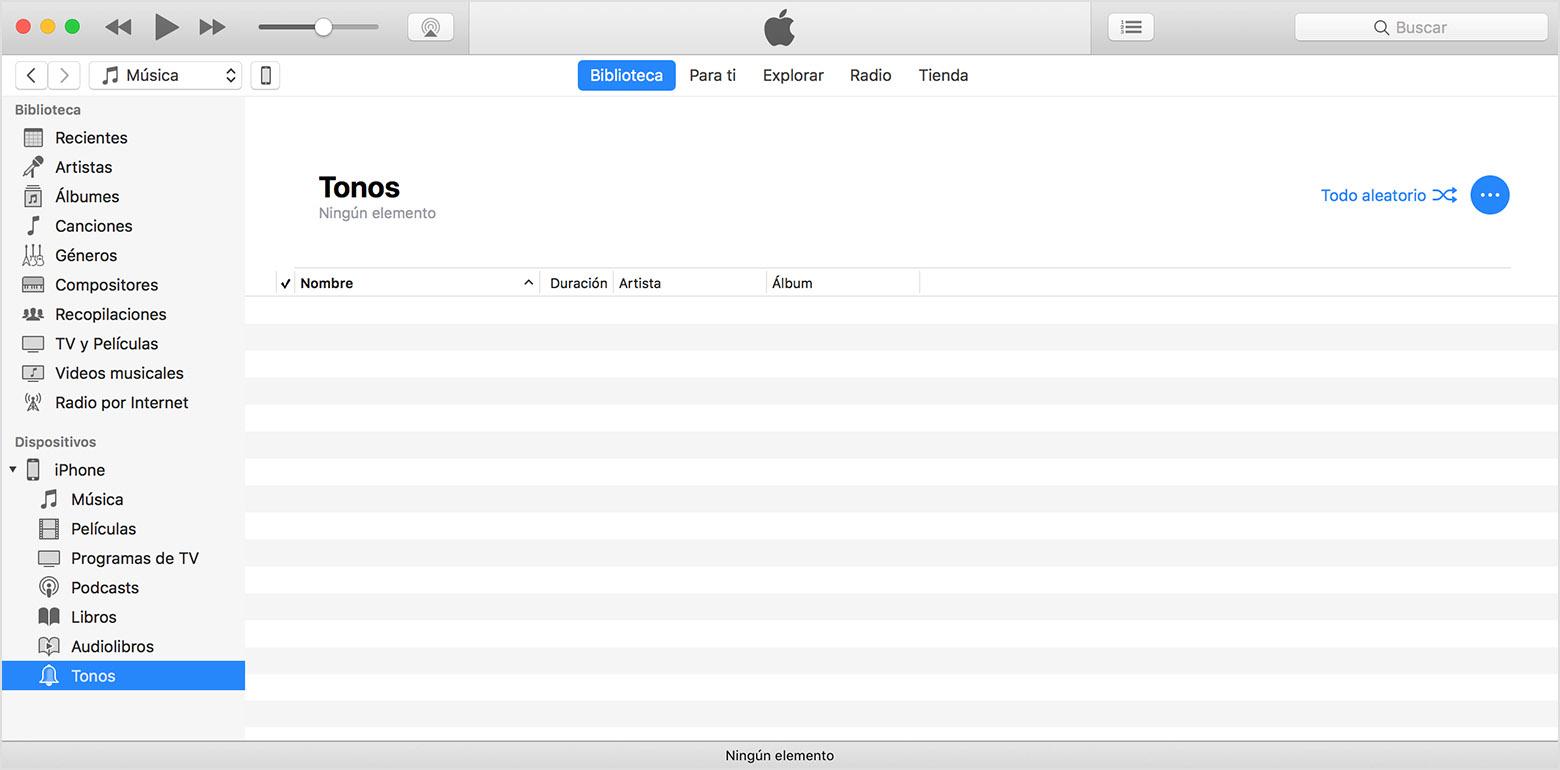 Arrastra y suelta el tono de llamada .m4r que acabas de crear en la opción de la barra lateral izquierda, justo donde, debajo de tu iPhone, pone ‘Tonos’. A continuación, se verá en la sección de tonos de llamada del iPhone y ya solo nos quedará configurarlo desde el teléfono para que sea el sonido que escuchemos cuando recibamos una llamada.
Arrastra y suelta el tono de llamada .m4r que acabas de crear en la opción de la barra lateral izquierda, justo donde, debajo de tu iPhone, pone ‘Tonos’. A continuación, se verá en la sección de tonos de llamada del iPhone y ya solo nos quedará configurarlo desde el teléfono para que sea el sonido que escuchemos cuando recibamos una llamada.
Si arrastrar y soltar no funciona, utiliza copiar y pegar en su lugar. Seleccione el archivo de tono de llamada en el Explorador de archivos y pulsa Ctrl+C, o haz clic con el botón derecho en él y selecciona copiar. A continuación, haz clic dentro de la lista de tonos dentro de iTunes y pulsa Ctrl+V para pegarla o haz click con el botón derecho y pulsa sobre Copiar.
Selecciona el tono de llamada en tu iPhone
Ahora puedes coger tu iPhone y, por fin, después de todo este complejo proceso, configurar el nuevo audio que has creado, convertido, y traspasado desde iTunes, cambiar el tono de llamada por el tuyo propio. Hazlo así:
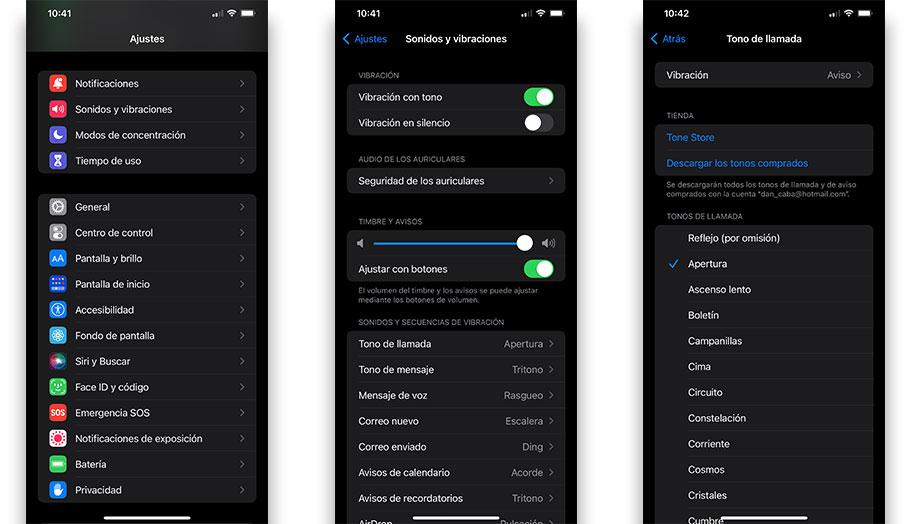
- Dirígete a la app Ajustes del iOS
- Entra en el menú de Sonido
- Selecciona Tono de llamada
- Si todo ha salido bien, deberías ver aquí tu tono de llamada personalizado en la parte superior de la lista.
- Selecciónale y listo
Usa Garage Band
Si lo que quieres en realidad es desatar por completo tu creatividad, ponerte a prueba como músico o como compositor -aunque no tengas ni la más remota idea- y con ello llegar a componer y crear tu propio tono de llamada, lo ideal es que en iPhone uses Garage Band. Esta app nativa de música en todos los dispositivos de Apple nos permite crear composiciones tanto a través de instrumentos midi, como simuladores que tiene la propia app de guitarras, bajos, teclados o incluso percusión, lo que deja ante nosotros un panorama gigantesco de posibilidades con las que podremos sacar nuestra creatividad y conseguir el tono de llamada ideal.
En este sentido, una vez hayamos culminado nuestra creación, simplemente tendremos que exportarla en MP3, como solemos hacer con la mayoría de los archivos de audio y llevarla hasta un ordenador. Una vez en el ordenador, lo introduciremos en la biblioteca de Música en iCloud y tras ello, lo sincronizaremos con nuestro teléfono móvil. Una vez hayamos realizado todo este proceso, tendremos que ponernos manos a la obra e ir hasta los ajustes y, como hemos explicado en el paso anterior, configurar un tono de llamada desde los ajustes, acudiendo a las canciones que tenemos en el dispositivo.