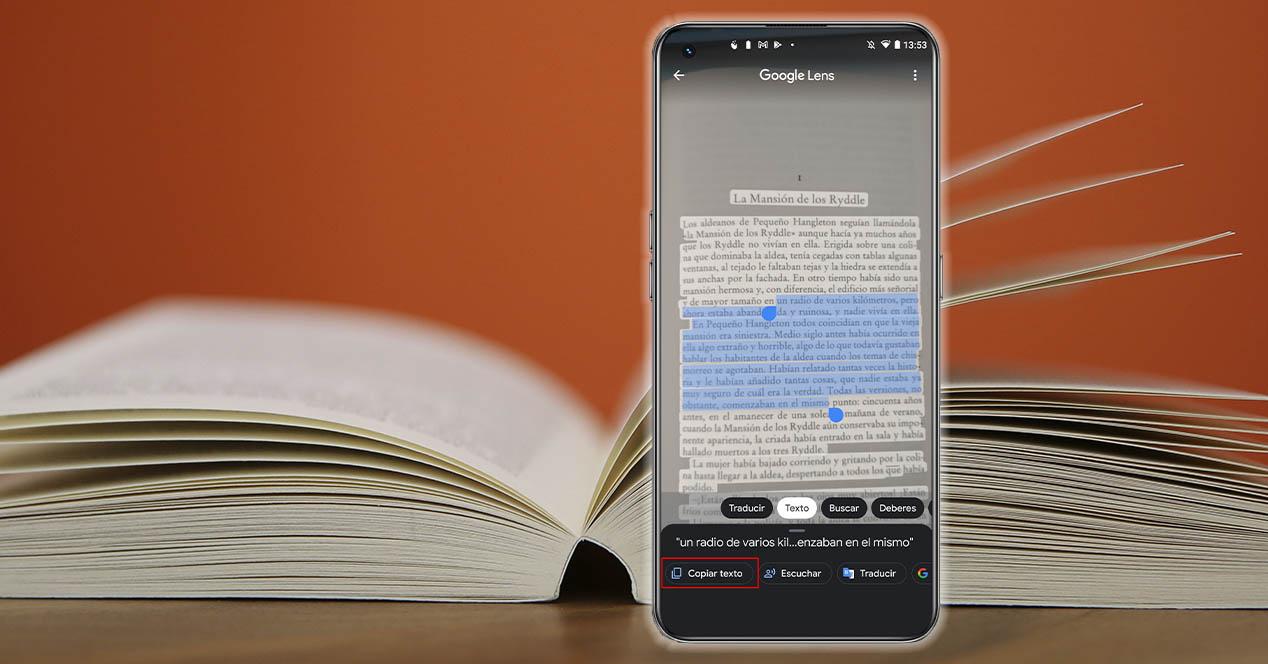La tecnología de los dispositivos móviles ha avanzado hasta un punto en el que nos encontramos todo tipo de funciones que hasta hace unos años era inimaginable. Como es el caso de pasar cualquier texto que hayamos escrito a mano a un formato digital con la cámara de nuestro smartphone. Además, no será necesario contar con una aplicación de terceros, ya que Google o Apple nos dan las herramientas necesarias para esto.
Por tanto, dará igual que cuenten con un dispositivo Android o con iOS, ya que en ambos casos tendremos la oportunidad de pasar a PDF todos esos apuntes que habíamos escrito en clase o los resúmenes que hemos ido recopilando. Gracias a este software de la cámara de los smartphones ya no perderás más tiempo pasando a ordenador todos los textos que habíamos estado escribiendo a mano.
La tecnología OCR, clave
Cualquiera de las opciones que te recomendamos a continuación funcionan gracias a la tecnología OCR (Reconocimiento Óptico de Caracteres). Hablamos de u algoritmo que se encarga de extraer y reutilizar datos de documentos escaneados, imágenes de cámaras y PDFs o cualquier oteo tipo de imagen. Tras reconocerlas se crea un mapa donde todo rastro de texto se convierte en palabras editadles y luego las colocan en oraciones, lo que permite acceder y editar el contenido.
Hay muchas aplicaciones OCR disponibles para Android que ofrecen diferentes características y funcionalidades. algunas vienen instaladas por defeco en nuestros teléfonos y otras las podemos descargar desde Play Store o desde App Store.
Android: Utiliza Google Lens
En los móviles Android pasaremos a usar básicamente Google Lens, con este software podremos pasar un texto escrito a mano a uno digital para tenerlo guardado en el teléfono o enviarlo al ordenador si queremos. Eso sí, este software deberá ser capaz de leer tu letra para que podamos interactuar con el texto que queramos.

Por ello, debes tener en cuenta que deberá ser legible. Aunque, para comprobarlo, deberéis saber cómo se hace. Por lo tanto, os lo vamos a explicar paso a paso como utilizar esta herramienta con la cámara de vuestro teléfono.
Lo primero que debes saber para poder usar el reconocimiento de textos escritos a mano, es que necesitaremos el software de Google Lens para Android. No obstante, en la mayor parte de los móviles Android más nuevos viene de serie (aunque dependerá también de la propia capa de personalización del fabricante de tu smartphone). Por lo que nos encontraremos esta opción una vez que entremos en la propia cámara de nuestro smartphone tal y como se ve reflejado en la siguiente imagen.
En caso de que no contéis con esta aplicación en vuestro terminal, deberéis descargárosla en el siguiente enlace de Google Play:
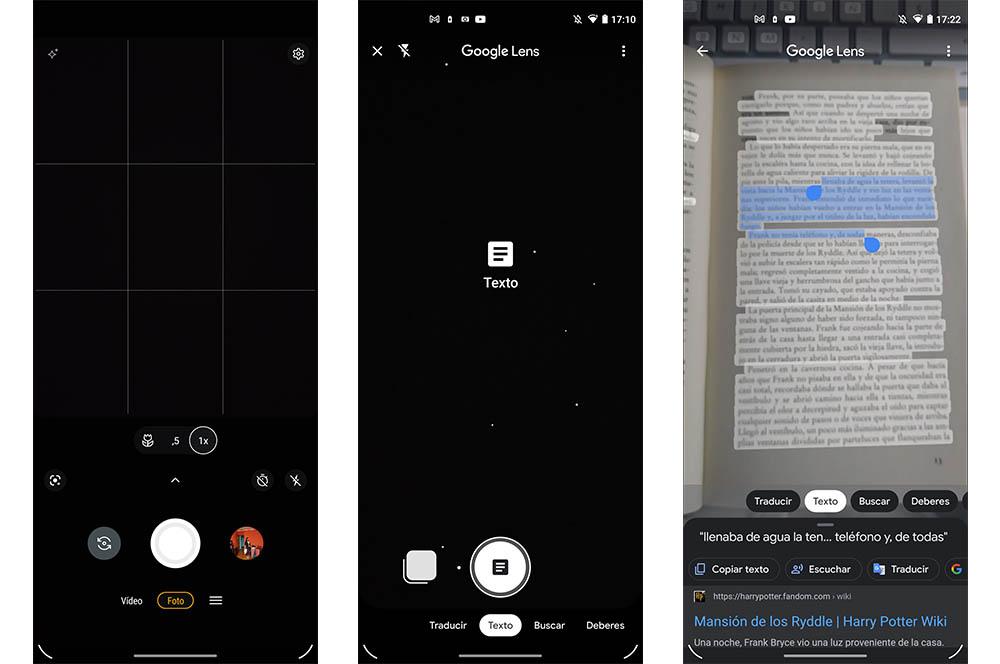
Cuando ya contéis con esta app, tendremos que pasar a abrir Google Lens en nuestro Android o acceder directamente en la cámara del teléfono. Aunque existe otra forma de acceder a esta herramienta para digitalizar los textos. Tan solo deberemos decir al asistente de voz del móvil lo siguiente: ‘Okey, Google. Abre la cámara de fotos’ o también, ‘Okey, Google. Abre Google Lens’.
- Una vez dentro de la cámara del smartphone deberemos pulsar sobre el icono de Google Lens. En el caso de que hayamos entrado directamente deberemos pasar al siguiente paso, el cual será movernos por la sección de abajo hasta encontrar la opción de Texto.
- Cuando la hayamos seleccionado, tan solo deberemos pasar a enfocar todo el texto que queramos digitalizar y pulsar sobre el disparador. Si no se ve bien, aleja un poco o acerca hasta que aparezca marcado todo el texto.
- Cuando pulses sobre el interruptor, podrás seleccionar el texto que aparezca marcado en blanco.
- Elige primero el texto que quieras digitalizar con los marcadores azules que aparecen en pantalla una vez pulses sobre cualquier palabra marcada en blanco. Con ellos podrás establecer el principio y final del texto seleccionado.
- Una vez lo hayas hecho, tendrás que pulsar sobre el botón de Copiar texto que te aparecerá en una ventana debajo de la imagen con el texto seleccionado.
Cuando ya lo tengas copiado en el portapapeles ya serás libre de pegarlo en un documento en blanco o en una nota de tu smartphone.
iPhone: Texto en vivo de iOS
Desde la llegada de la versión de iOS 15, los iPhone cuentan con una herramienta similar a la de Google Lens. Con ella, se nos permite copiar y compartir texto que aparecen dentro de las fotografías. Esta aplicación o funcionalidad se conoce como Texto en vivo. Además, no solo nos servirá para este objetivo, sino que también es capaz de traducir idiomas, hacer una llamada y así como el hecho de contar con un Buscador visual con el que será más fácil identificar los objetos que aparecen en nuestras imágenes.
Aunque, esta opción no solo servirá para llegar a reconocer texto en las imágenes que ya tengamos en la propia galería del dispositivo de Apple, sino que podremos utilizar esta herramienta abriendo la propia app nativa de la cámara del iPhone. Primero os explicaremos como hacerlo de una imagen que ya tengáis tomado, y luego desde la propia aplicación de la cámara.
Si quieres copiar texto dentro de una foto o imagen sigue estos pasos:
- Ve a la app Fotos y selecciona una imagen cualquiera que tenga texto.
- Mantén pulsada sobre una palabra o frases y mueve los puntos de agarre que aparecerán en azul para ajustar la selección.
- Pulsa sobre la opción de Copiar. En el caso de que quieras seleccionar todo el texto de la foto, pulsa sobre la opción de Seleccionar todo.
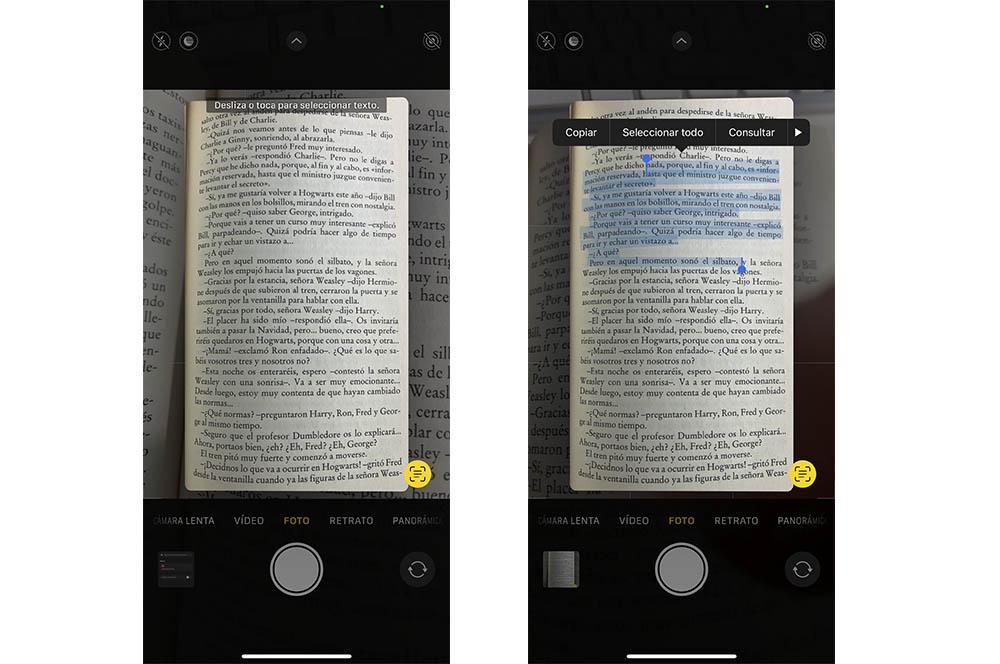
En cambio, si lo que quieres es hacer esto mismo, pero sin llegar a tomar una fotografía del texto escrito a mano, deberás seguir este proceso:
- Accede a la cámara de tu iPhone.
- Enfoca sobre un texto y pulsar sobre el símbolo de Texto en vivo.
- Luego, mantén pulsado sobre el texto que deseas pasar a digital y pulsa sobre la opción de Copiar.
Después de copiar el texto en tu móvil, cada uno tendrá la opción de hacer con él lo que desee, ya sea para pegarlo en otra aplicación o compartirlo con alguien.
Otras aplicaciones
Si no os han convencido estas opciones que vienen de manera nativa en los dispositivos Android e iOS, por suerte existen otras aplicaciones que nos permitirán esto mismo. En este caso os traemos dos ejemplos que podréis descargaros tanto en vuestro teléfono con el sistema operativo de Google como en el de Apple.
La primera opción es la app Microsoft Lens. Este software detectará el texto de la imagen seleccionada y luego generará un documento Word u One Note, subiéndolo directamente a la nube de OneDrive para que luego tengamos acceso a él desde un dispositivo móvil o desde un ordenador. Además de que nos permite guardar el texto en formato PDF. Podéis encontrar esta aplicación en los siguientes enlaces:
En segundo lugar, os traemos la aplicación iScanner. Aunque hace un tiempo solo estaba disponible para los iPhone, ahora también está en Google Play. Con ella podremos escanear, guardar y compartir documentos en formato PDF o JPG. Además, este software convierte fácilmente una imagen a texto con la función OCR, lo que nos permite extraer y editar el texto de la foto con gran facilidad.
SmartLens es otra app bastante recomendable de reconocimiento de objetos presente en las tiendas de aplicaciones de iOS y Android. Con ella puedes traducir texto en imágenes al instante simplemente apuntando con tu cámara, pero también sacar el texto de una imagen, como en las citadas, para copiarlo, editarlo o guardarlo Smart Lens también ofrece otras características, como la capacidad de exportar a TXT, detectar automáticamente el idioma, filtros de palabras o el seguimiento de objetos.
Hay muchas más apps de este tipo en los mercados de apps, pero estas son las que más fáciles son de usar.