Uno de los apartados de los móviles que más utilizamos los usuarios de manera más habitual es el fotográfico. Si hace unos años nos conformábamos con hacer unas fotos medianamente decentes, ahora podemos, y queremos, conseguir unas capturas casi profesionales. Ahora bien, nuestros teléfonos tienen una memoria limitada por lo que os vamos a enseñar cómo pasar las fotos del móvil al ordenador tanto en iOS como en Android.
Y es que, aunque podamos almacenar las capturas que hagamos en una tarjeta micro SD para que no afecte a la memoria del dispositivo, no todos los teléfonos permiten ampliar su memoria, por no hablar del hecho de que es más cómodo poder verlas desde nuestro PC u ordenador portátil, por lo que saber cómo enviar fotos del móvil al PC desde cualquier smartphone es básico. Veamos las diferentes formas de hacerlo.
Cómo hacerlo desde Android
Si tienes un dispositivo Android y quieres saber cómo pasar las capturas del móvil al ordenador, es el momento de que sepas que el proceso es bastante más sencillo de lo que te habías imaginado. Para empezar, cada fabricante tiene su propio software para sincronizar el terminal al ordenador y poder pasar las imágenes. Pero, os hablaremos de trucos universales con los que estaréis el menor tiempo posible transfiriendo vuestras fotos del teléfono al PC.
A un ordenador Windows
Si quieres utilizar el software de tu móvil, tan solo tienes que conectar el smartphone al ordenador e instalar el software del fabricante. De todas formas este método no lo recomendamos ya que en el universo Android es muy habitual ir cambiando de marcas por lo que acabarás con el ordenador lleno de diferentes programas que no usas.

Además, hay que tener en cuenta que los drivers pueden afectar al ADB por lo que más pronto que tarde tendrás que borrar todo el software si quieres hacer ROOT en tu móvil. Por este motivo nosotros os recomendamos dos métodos: conectar directamente el teléfono al ordenador o utilizar un servicio en la nube.
Si prefieres usar un cable para pasar las imágenes del smartphone al ordenador el procedimiento es realmente sencillo; al conectar tu smartphone Android al PC aparecerá un mensaje en la pantalla del teléfono. Aunque puede variar ligeramente el diseño en función del modelo y la versión del sistema operativo realmente aparecen las mismas opciones.
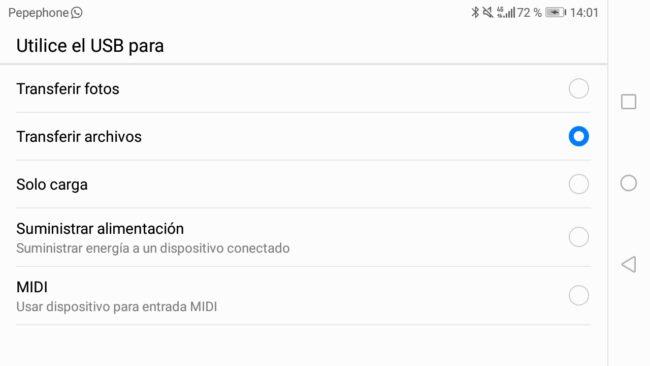
En este caso, deberás escoger Transferir Archivos. Sí, hay un modo para transferir fotos, pero en esta opción falla alguna vez por lo que os recomendamos seleccionar Transferir Archivos para pasar las imágenes del móvil al ordenador. La imagen que encabeza estas líneas os muestra cómo se verá en vuestro teléfono. Puede cambiar ligeramente el diseño, pero lo importante es que no utilicéis otras opciones para pasar las instantáneas del terminal al ordenador.
Una vez escogida esta opción, el ordenador detectará vuestro smartphone como si de un disco duro externo se tratara. Ahora solo tenéis que entrar y buscar la carpeta DCIM, que es la que contendrá las imágenes, al ordenador.
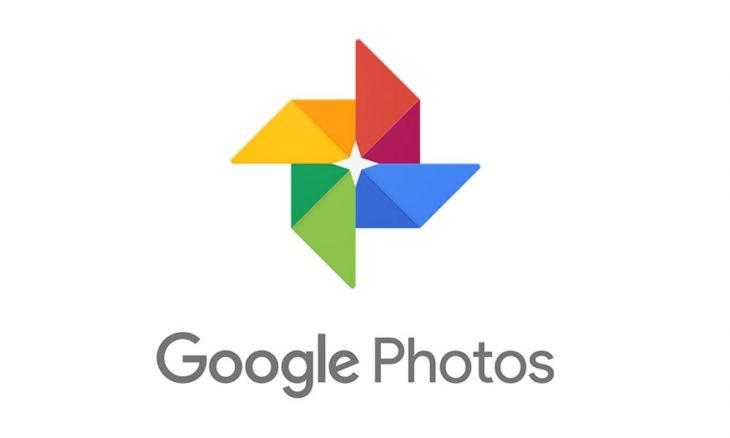
Si vuestro smartphone Android tiene una tarjeta micro SD incorporada, veréis que aparecen dos discos duros. En función de cómo tengáis configurado el teléfono algunas fotos se guardarán en la memoria SD y otras, como las ráfagas que realicéis con la cámara del smartphone, en la memoria del dispositivo. Lo mejor en este caso es buscar la carpeta DCIM tanto de la memoria interna como de la microSD para que no se os escape ninguna fotografía.
Por último, puedes usar un servicio en la nube para pasar las imágenes del móvil al ordenador. En este caso os recomendamos utilizar Google Fotos, ya que es un servicio que viene de serie en la mayoría de dispositivos Android y que irá sincronizando vuestras capturas para que, al abrir la aplicación desde cualquier ordenador os podáis bajar las fotografías sin problemas. Si no tenéis la app en vuestro teléfono Android, os dejamos el siguiente enlace para que la descarguéis desde la tienda de apps:
Pásalas de Android a Mac
Este es el caso más complicado de todos, al menos antes de que la comunidad de desarrolladores crease la app para Mac Android File Transfer. Esta app detecta tu móvil como un disco duro cuando se conecta al Mac. Luego, solo debes preocuparte de localizar la carpeta DCIM en la memoria del smartphone. Una vez que pulsemos en ella, podremos pasar a transferir todas las imágenes al ordenador.
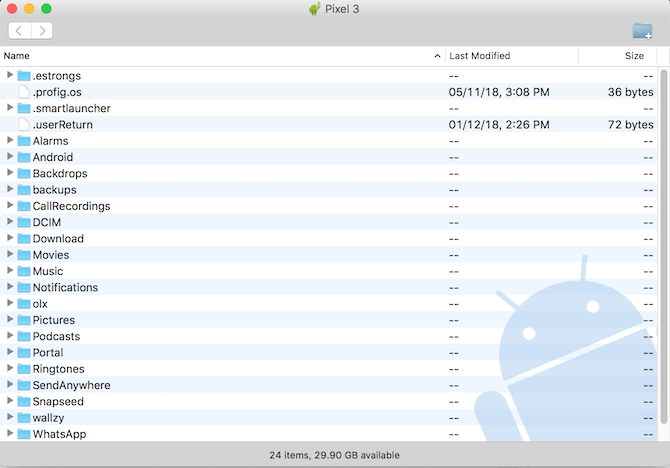
Eso sí, dependiendo de la cantidad de memoria interna ocupada, es bastante probable que tu ordenador de Apple tarde bastante en mostrar todos los archivos.
Desde un iPhone
Si tienes un teléfono de Apple sabrás que estos dispositivos no tienen ranura para tarjetas micro SD, por lo que no podrás pasar directamente las fotos que hayas realizado con el móvil al ordenador desde este accesorio. Pero, tranquilo, no tiene que cundir el pánico, ya que la forma de hacerlo será más fácil de lo que piensas. Incluso, en algunos casos no necesitaremos utilizar ni el cable Lightning del iPhone.
Del iPhone al PC
Tanto si tienes un PC o portátil con Windows como un Mac, podrás pasar las imágenes del móvil al ordenador de forma rápida y sencilla. Veamos las maneras disponibles.
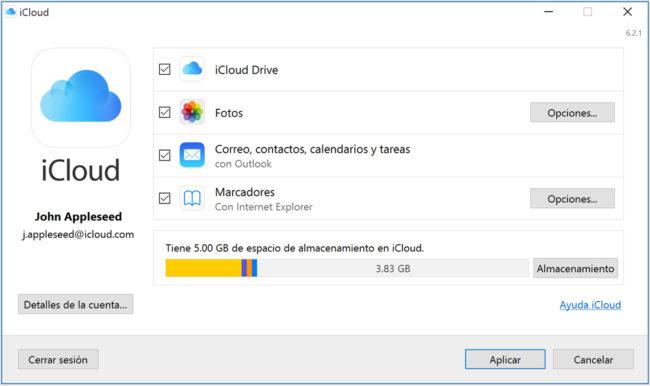 iCloud es un servicio para los usuarios de dispositivos Apple que permite almacenar en la nube todas las instantáneas y vídeos que hayamos hecho De forma automática se van subiendo las capturas que hayas realizado a la nube de Apple por lo que, si quieres pasar las capturas del iPhone al ordenador, tan solo tienes que entrar en la web de iCloud, introducir tu usuario y contraseña y buscar la aplicación de Fotos para descargar las imágenes que quieras en tu ordenador. De esta manera, nos evitaremos tener que conectar el móvil al PC para transferir todos los archivos multimedia que queramos.
iCloud es un servicio para los usuarios de dispositivos Apple que permite almacenar en la nube todas las instantáneas y vídeos que hayamos hecho De forma automática se van subiendo las capturas que hayas realizado a la nube de Apple por lo que, si quieres pasar las capturas del iPhone al ordenador, tan solo tienes que entrar en la web de iCloud, introducir tu usuario y contraseña y buscar la aplicación de Fotos para descargar las imágenes que quieras en tu ordenador. De esta manera, nos evitaremos tener que conectar el móvil al PC para transferir todos los archivos multimedia que queramos.
Y no solo esto, también puedes utilizar cualquier servicio en la nube, como Google Fotos o Dropbox (pero recuerda que en todos estos casos existen limitaciones de gigas, y si quieres aumentar el tamaño de guardado, deberemos pagar una suscripción).
Tan solo deberás activar la sincronización desde Ajustes > Fotos > Activar subidas desde cámara. De esta manera, podremos enviar las instantáneas del smartphone al ordenador. Por otro lado, aunque antes era más engorroso, ahora Apple ha facilitado bastante las cosas para que no suframos por no saber cómo pasar las imágenes del móvil al ordenador. ¿No quieres liarte con aplicaciones externas? Pues luego te quedará conectar el iPhone a través del puerto USB del ordenador. Verás que en Mi PC aparece un nuevo dispositivo que se llamará ‘iPhone’ o ‘iPhone de [tu nombre]’. Por último, tienes que seleccionar el dispositivo y buscar una carpeta llamada DCIM para poder pasar las capturas del teléfono al ordenador.
Envíalas a un Mac
Lo mismo pasa si tienes un Mac ya que, al conectar el iPhone con el cable Lightning verás que la aplicación Fotos del ordenador ya detecta todas las capturas que hayas realizado con tu iPhone para poder pasarlas al Mac sin mayores problemas. Por lo que ni siquiera deberemos instalar Finder o iTunes para transferir las diferentes imágenes de nuestro teléfono al ordenador de Apple.
e esta forma, los pasos que debes seguir son los siguientes:
- Conecta el móvil al ordenador de Apple utilizando el cable USB que viene con tu iPhone
- Luego, deberás abrir la aplicación de Fotos en tu Mac
- La aplicación de Fotos debería detectar automáticamente tu iPhone y ofrecerte la opción de importar tus fotos
- Si la opción de importar no aparece automáticamente, puedes hacer clic en el botón «Importar» en la esquina superior derecha de la pantalla y seleccionar tu iPhone de la lista de dispositivos conectados
- Una vez que se importen, podrás desenchufar el iPhone del ordenador para comprobar que las fotos han quedado almacenadas.
¿Es posible hacerlo sin cables?
Esta claro que no solo es posible realizar esta acción con la ayuda de los servicios en la nube que existen hoy en día. Por ejemplo, uno de los métodos más cómodos para pasar fotos del móvil al ordenador sin cables y sin tenerte que preocupar de la versión del sistema operativo que estés utilizando es apostar por una aplicación, ya sea de Android o iOS, que nos facilite esta acción.
Usa Wi-Fi File Transfer en Android
Hablamos de una app compatible tanto con ordenador Windows como con los Mac. De esta manera, podremos pasar las imágenes del teléfono al PC de la manera más rápida posible.
Para ello tan solo hace falta que el PC y el teléfono estén conectados a la misma red Wi-Fi. Una vez hecho esto, deberemos descargarnos para Android la aplicación llamada ‘WiFi File Transfer’.
Y por mucho que tengan que estar emparejados a la misma red, lo cierto es que en ningún momento será necesario que cuenten con acceso Internet. Esto quiere decir que funcionará la transferencia a la perfección incluso cuando no tengamos este tipo de conectividad. Una vez dentro de ambas, deberemos dar una serie de permisos. Especialmente el de la galería de nuestro smartphone, será algo fundamental para que podamos seleccionar aquellos contenidos que deseamos enviar al ordenador. Después, deberemos seleccionar el dispositivo al que queremos hacer la transferencia y esperar a que se termine el envío.
En iOS, es más sencillo
La mejor forma de transferir tus fotos del iPhone a Mac sin cables es utilizando la aplicación AirDrop en tu iPhone y Mac.
Primero, asegúrate de que ambos dispositivos estén conectados a la misma red Wi-Fi. Luego, abre la aplicación de Fotos en tu iPhone y selecciona las fotos que deseas transferir. Haz clic en el botón de Compartir y selecciona AirDrop. Verás una lista de dispositivos cercanos, selecciona tu Mac y las fotos se transferirán automáticamente.
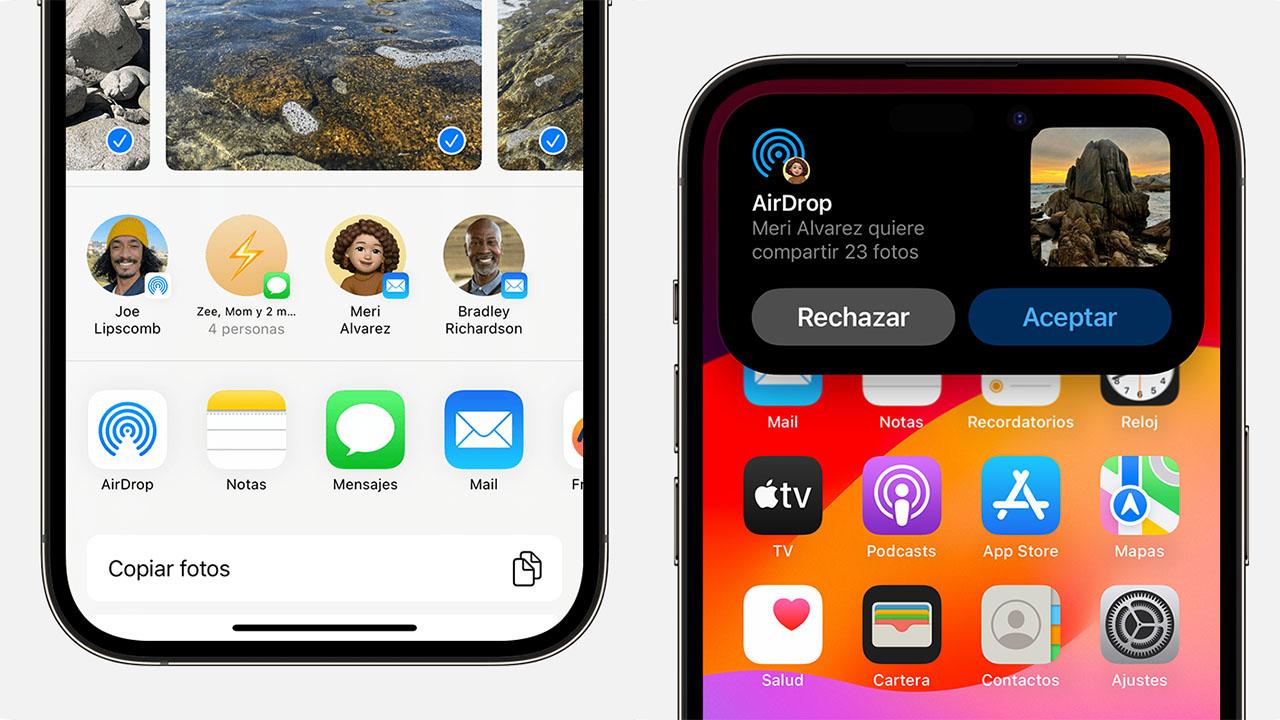
También puedes utilizar iCloud para sincronizar tus fotos entre tu iPhone y tu Mac. Primero, debes asegurarte de que tienes suficiente espacio de almacenamiento en iCloud para almacenar tus fotos. Luego, en tu iPhone, ve a Configuración y entra en Fotos para activar la opción de Fototeca de iCloud.
Después, en tu Mac, abre la aplicación de Fotos y asegúrate de haber iniciado sesión en iCloud con la misma cuenta que en tu iPhone. Las fotos que tomes en tu iPhone deberían aparecer automáticamente en la aplicación de Fotos en tu Mac.
En el caso de que tengamos un iPhone y queramos usar una app como la de Android, deberemos optar por la app ‘WiFi Transfer’. Además, todo lo hará mediante esta conexión, por lo que no será necesario mucho más.
Tanto una como otra opción van a tardar un poco de tiempo en realizarse. Si decides hacerlo por AirDrop, las fotos tardarán en cargarse pero cuando se complete el proceso, aparecerán directamente en el dispositivo. Por el contrario, si lo que decides es descargarlas desde iCloud y las fotos se han realizado recientemente, tendrás que esperar a que carguen completamente en la fototeca de iCloud a fin de conseguir lo que quieres.
¿No sabes hacerlo bien?
Este es un proceso que realmente podríamos denominar como sencillo, pero a decir verdad, la realidad es que se puede complicar mucho, hasta el punto de tener algún que otro problema y quién sabe si al final te puedes encontrar con que en vez de haber pasado los archivos, lo que has hecho ha sido borrarlos por equivocación. Para que esto no te ocurra, si no tienes suficiente idea de cómo tienes que hacerlo, te damos nuestra recomendación para que vayas al servicio de soporte.
Y es que quién mejor que los profesionales de la marca para que te indiquen la forma en la que tienes que proceder a pasar las fotos. Si contactas con ellos, posiblemente se precien en ayudarte y puedas solucionar de una vez por todas tu problema. Para ello, lo mejor es que lo hagas a través de la app de soporte o incluso que intentes contactar con ellos mediante cualquiera de las vías de contacto. Ellos son los que te darán los pasos a seguir en tu móvil concretamente o incluso si tienes que hacer alguna otra tarea.
Por supuesto, en el caso de que se complique mucho la situación y no sepas cómo poder salir del embrollo a la hora de pasar las fotos al ordenador, también te recomendamos que te pongas en manos de los profesionales ya que son los que mejor te pueden ayudar. ¡Hazlo correctamente!

