La importancia de las cámaras de los teléfonos móviles cada vez está ganando más peso, no solo entre los usuarios de smartphones, sino que los propios fabricantes apuestan cada vez más en estos componentes. Por delante de otros elementos clave como el sonido e incluso sus pantallas. Por esto, nunca viene de más lo que nos podremos llegar a encontrar entre los ajustes de nuestro móvil. Aunque hoy, es el turno de los OPPO.
Aunque no seamos grandes expertos en fotografía, nunca viene de más conocer cada uno de los distintos elementos o funciones que nos encontraremos si echamos un vistazo a la propia app nativa de cámara de nuestro teléfono con ColorOS. Además, con el paso de las actualizaciones, y las diferentes mejores en sus lentes, se han ido añadiendo más y más funcionalidades que serán de gran interés si queremos sacar las mejores fotos o grabar vídeos a una mayor calidad.
Configura la cámara de OPPO para fotos
Está claro que para lo que más utilizamos el sensor principal de nuestro teléfono Android es para tomar fotos. Y es que no son pocos los ajustes o posibles configuraciones que los móviles de OPPO nos dejarán ajustar. Por ello, vamos a ver tanto los ajustes rápidos que nos encontraremos nada más entrar en la app de cámara como aquellas opciones que estarán también en este software, pero que deberemos indagar algo más para llegar hasta estas opciones.

Ajustes rápidos
Nada más entrar en la aplicación nativa de cámara de ColorOS con una serie de ajustes. Aunque, estos también dependerán en gran medida de las funciones de nuestro teléfono. Es decir, de la calidad de la cámara, así como también de la versión de software que tenga nuestro smartphone OPPO. Aunque, nos podremos llegar a encontrar los siguientes elementos:
- Zoom: Su dispositivo puede incluir un sistema de lentes móviles ópticas o Zoom. Aunque es posible que también incluya la tecnología de zoom digital basado en software o una combinación de ambos.
- Puede pulsar el botón ‘1x’ para cambiar el nivel de zoom. Cada pulsación aumentará un nivel. Si mantiene pulsado y desliza podrá realizar un ajuste del Zoom.
- Flash: el icono de rayito está claro que es el clásico flash, por lo que podremos conseguir que esté apagado, activado, automático o Luz de relleno (funcionará como un foco adicional para añadir un poco de luz a la toma).
- Modo Color deslumbrante: El modo Dazzle Color conseguirá mejorar el rango de color para que sea más vívida y brillante la imagen que captures. Se analizará cada píxel para optimizar los colores en función del modo. Para activarlo solo bastará con pulsar el botón en la parte superior de la pantalla que tiene forma de montaña.
- Filtros: al pulsar sobre el icono de filtros, tendremos la oportunidad de cambiar notablemente la imagen que vayamos a capturar.
- HDR: esta función se conoce como Imagen de Alto Rango Dinámico. Al tenerlo activado, las fotos contarán con un mayor rango dinámico de luminosidad, haciendo que las imágenes tengan más contraste de pantalla. Eso sí, pesarán más las fotos que tomemos. Podremos dejarlo activado, desactivado o en automático.
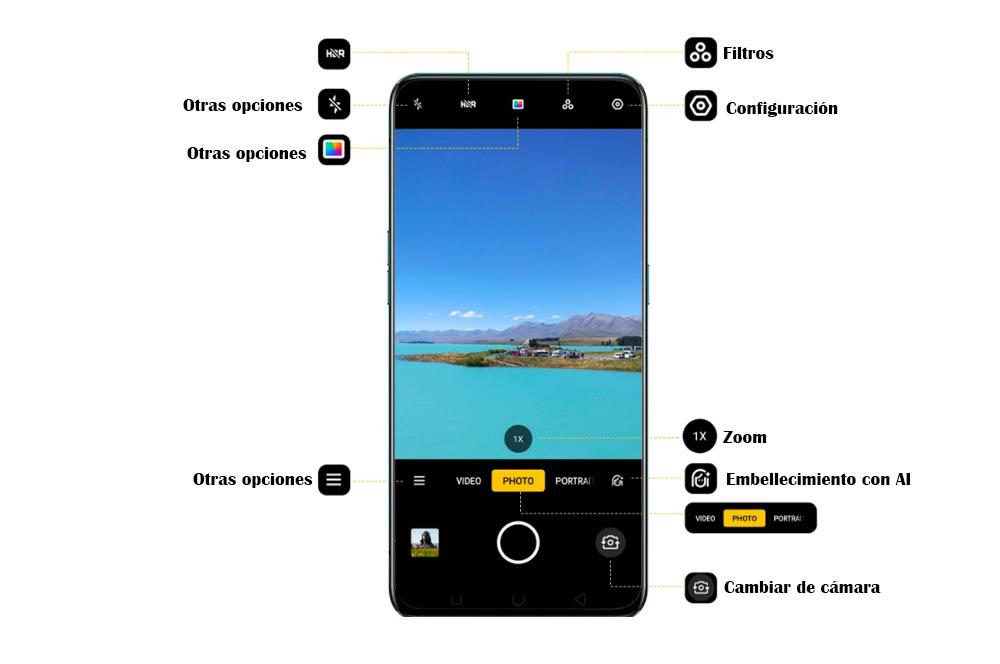
- Embellecimiento con AI: La inteligencia artificial es capaz de ajustar los valores y filtros para cada individuo en función del tono de piel, edad y condiciones. Además, podremos ajustar manualmente sus valores con las 8 categorías que nos ofrece. Si pulsamos sobre su interruptor para activarlo, y arrastramos el control deslizando de la cámara, podremos ajustar el nivel del modo Belleza de la cámara.
- Google Lens: dependiendo de la versión de Android y ColorOS que tengas, puede que cuentes también con la opción de utilizar la herramienta Lens de Google. Al pulsar sobre su icono, accederás directamente a este software que nos dejará traducir textos, buscar objetos y sus nombres a través de una foto, etc.
- Temporizador: podremos ajustar el tiempo de 3 a 10 segundos.
- Formato: tendremos la oportunidad de elegir la relación de aspecto en: 4:3, 1:1, pantalla completa o 16:9.
Estos ajustes rápidos puedes cambiarlos en cualquier momento con el objetivo de hacer uso de ellos de una manera más ágil y eficaz. Puedes acceder de una manera sencilla a ellos y poder realizar cualquier cambio de manera inmediata.
Configuración avanzada de la cámara
No solo nos encontraremos con estas opciones más rápidas, sino que también tendremos disponibles otras funciones más ‘avanzadas’ que podrían estar algo más oculta para aquellos usuarios que no son de cotillear por las herramientas de su teléfono OPPO. Eso sí, para algunas de ellas necesitaremos entrar en Cámara y pulsar sobre el icono de engranaje. Por tanto, estas son las opciones que también tendremos disponibles:
- Ajusta la exposición: para esto no hará falta entrar en su configuración avanzada, sino que podremos hacerlo directamente desde el menú principal de la cámara. Para ello, tan solo tendremos que mantener pulsado en cualquier zona de la pantalla y deslizar hacia arriba para aumentar la exposición o hacia abajo para reducirla.
- Detección de manchas en la lente: esto nos indicará cuando se detecte una mancha o polvo en la lente del móvil.
- Usar gestos para hacer foto: solo estará disponible cuando la cámara frontal esté activa. El control por gestos nos permite tomar fotos a distancia o de grupos con un gesto de la mano. Cuando utilicemos esta función por primera vez, tendremos que seguir las instrucciones en pantalla para finalizar el control por gestos. Después, tan solo tendremos que levantar una mano y enseñar la palma para que comience una cuenta atrás de 3 segundos para hacer una foto.
- Cuadrícula: muestra las guías de ayuda para tomar imágenes con el sensor del teléfono.
- Reconocimiento de escena IA: podremos activar o desactiva el modo automático.
- Marca de agua: podremos añadir una marca de agua a nuestras fotos. Por defecto se inserta el nombre y modelo del teléfono, pero podremos personalizarla.
- Gestos de inicio rápido: nos dejará iniciar rápidamente la aplicación de la cámara presionando cualquiera de los botones de volumen cuando la pantalla está apagada.
Todos estos son ajustes mucho más complicados, por lo que siempre que quieras realizar alguno de ellos, debes tener en cuenta que es importante que tengas una cierta idea de fotografía para poder tener una mejor configuración. Si no tienes claro qué es lo que quieres hacer, te recomendamos que apuntes bien la configuración que había previamente, ya que en este caso, si tocas donde no querías o hay algo que no esté bien, puedes volver a lo que había. A partir de aquí, ensayo/error, ve probando en función de cómo vaya quedando mejor la fotografía o al menos, como más te guste.
Cómo configurar la cámara para vídeo
A pesar de que dentro de los diferentes ajustes de la cámara de OPPO está claro que nos encontraremos más funcionalidades para la fotografía, también existen diferentes alternativas para aquellos amantes del mundo audiovisual que no dejan de grabar vídeos con sus smartphones.
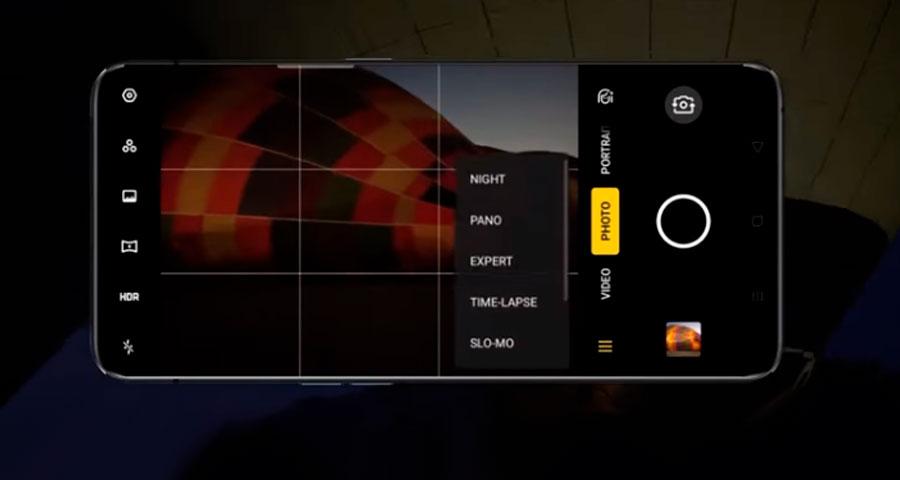
Ajustes rápidos
Lo más básico está claro, tendremos que dirigirnos hasta la opción de Vídeo y pulsar sobre el botón rojo para comenzar a grabar un clip con la lente del teléfono. Sin embargo, son más las opciones que nos encontraremos en este menú ‘rápido’ que tenemos justo encima del disparador, por el que nos podremos mover deslizando de izquierda a derecha con los dedos. Aunque, alguna de estas opciones nos las encontraremos si pulsamos sobre la opción de Más que nos encontraremos al deslizar por este barra:
- Vídeo Bokeh: podremos activar el desenfoque de fondo para resaltar al sujeto principal en nuestros videos. Aunque dependerá del modelo de OPPO. Una vez comencemos a grabar, podremos activar esta herramienta. Eso sí, deberemos utilizar la cámara trasera.
- En cámara lenta: grabaremos una escena u objeto con una acción o movimiento normal y lo convertirá en un vídeo que se reproducirá a muy baja velocidad. Para ello, tendremos que entrar en Cámara > MÁS > Cámara Lenta.
- Time-lapse: podremos capturar imágenes estáticas convirtiéndolas en un vídeo. Para ello, tendremos que volver a pulsar en MÁS > Time Lapse.
Aquí básicamente nos podemos encontrar con los ajustes más normales que podemos hacer sobre la cámara de nuestro OPPO así como con los modos más usados. Por si acaso lo estuvieras pensando, no puedes de ninguna de las maneras llevar a cabo la sustitución de estos accesos rápidos por otros ni mucho menos realizar un cambio.
Configuración avanzada
Ahora vamos con todas esas opciones algo más avanzadas como es el caso de la resolución de nuestros clips, su codificación, entre otros aspectos. Aunque, estas opciones variarán dependiendo de nuestro modelo OPPO:
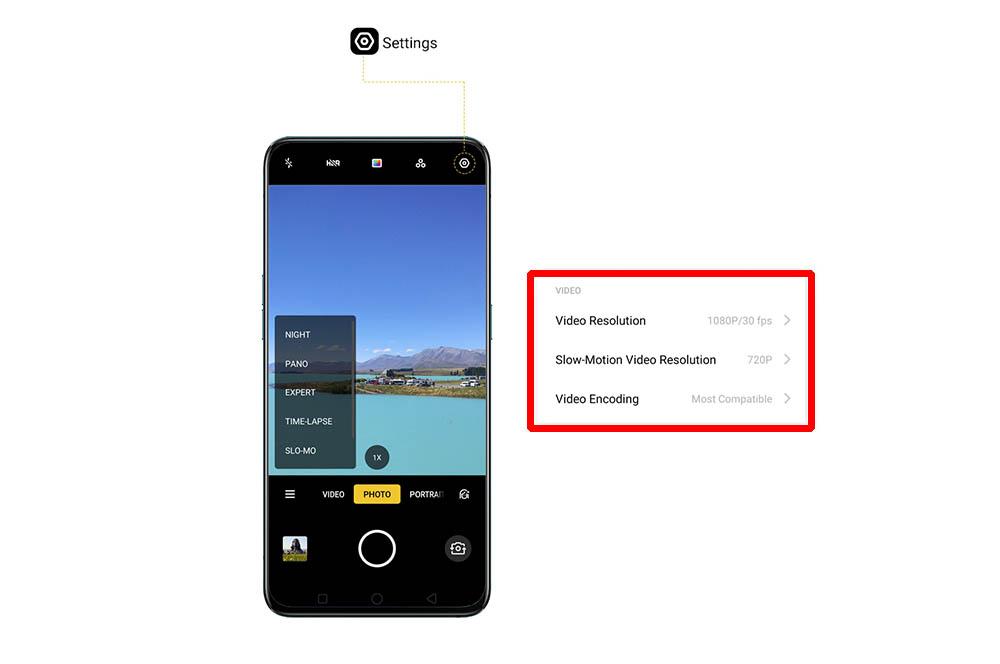
- Resolución de vídeo: por defecto, el vídeo se graba a 1080p y 30 fps (fotogramas por segundo). Aunque, dependiendo del modelo, podremos elegir otros ajustes de velocidad de fotogramas y resolución de vídeo. Cuanto más rápido sea la velocidad de fotogramas y más alta la resolución, más grande será el archivo de vídeo resultante.
- Resolución de vídeo a cámara lenta: podremos personalizar la resolución del vídeo Slow Motion SLO-MO en 720P o 1080P. Sin embargo, cuanto más alta sea la resolución, más espacio ocupará el archivo de vídeo.
- Codificación de video: podemos elegir si preferimos usar el code H.264 o H.265.
- Restaurar a los valores predeterminados: devolveremos los ajustes de la cámara a los valores originales.
Ten por cuenta que algunas de estas configuraciones te van a ocupar más espacio del que piensas. Por ejemplo, si grabas a mayor calidad, a mayor resolución, va a acabar ocupando mucho más. Lo mismo ocurre con los fotogramas, ya que la información que está teniendo que reocger el móvil es mayor.
Sobre todo cuando tienes un teléfono que no se puede permitir mucho espacio, es importante que manejes bien esto, ya que te puedes encontrar con alguna sorpresa.
Modos de disparo de la cámara de OPPO
No solo podremos disfrutar de las anteriores opciones, sino que también tendremos disponibles diferentes métodos de disparo en nuestro teléfono OPPO. El primero de ellos es el modo Retrato, que nos dejará tomar retratos con un aspecto más natural. Además, está disponible tanto para las cámaras traseras como delanteras. Y, dependiendo de nuestro teléfono, contaremos con el modo Noche, con el que conseguiremos capturar imágenes sin apenas luz natural o artificial.
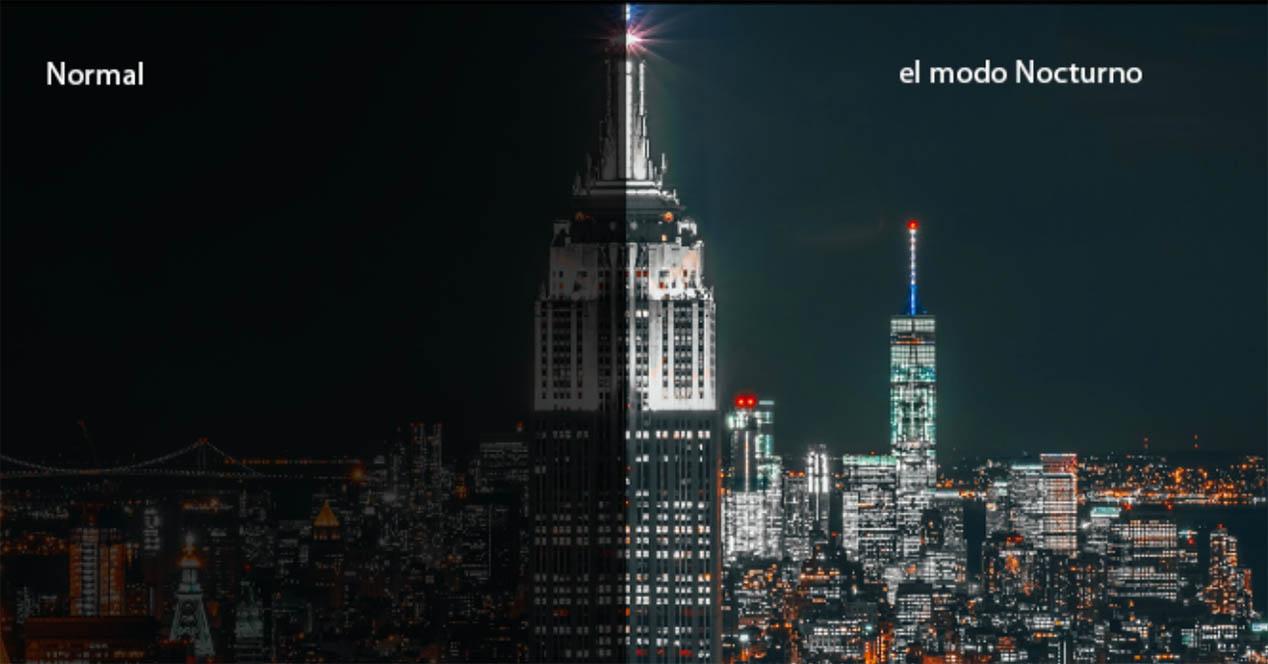
También, contaremos con un modo experto en el que tendremos las siguientes opciones si accedemos a la Cámara > MÁS > Experto:
- Sensibilidad ISO: Es la capacidad que tiene el sensor de tu cámara para captar la luz. Cuanto más alto sea el valor del ISO, más sensible será el sensor y más luz entrará en la imagen. Esto puede ser útil cuando hay poca luz ambiental, pero también tiene un inconveniente: aumenta el ruido o el grano en la foto, lo que reduce la calidad y el detalle.
- Velocidad de Obturación: La velocidad de obturación determina el tiempo que el sensor está expuesto a la luz. Se mide en segundos o fracciones de segundo, y cuanto más rápida sea la velocidad, menos luz entrará en la foto. A mayor velocidad de obturación, podrás congelar el movimiento de un objeto o una persona, pero si usas una velocidad lenta, crearás un efecto de desenfoque.
- Balance de Blancos: Ajuste que hace tu cámara de tu OPPO ç8y de cualquier marca) para compensar el tono de color de la luz que ilumina la escena. Dependiendo de la fuente de luz, la foto puede tener un tono más cálido (amarillo o naranja) o más frío (azul o violeta).
- Enfoque: Nos permite ajustar la distancia focal. De esta forma puedes jugar con la profundidad de campo para resaltar tu sujeto del fondo o para crear un efecto de desenfoque artístico.
Por último, también contamos con el modo panorámico de OPPO. Eso sí, si la cámara del móvil dispone de gran angular, puede que este modo ya no te interese demasiado. Para acceder a esta herramienta tendremos que volver a pulsar en la opción de MÁS > Panorámica. Incluso, contamos con la opción de hacer panorámicas tanto con la cámara delantera como la frontal del dispositivo móvil.
Quizás estos puntos sean los más complicados de controlar y sobre todo, los que más van a poder certificar si vamos a hacer o no una foto que sea completamente increíble. Si controlamos todos y cada uno de estos parámetros tendremos en nuestra mano la posibilidad de hacer una foto TOP.
Móviles de OPPO con ajustes más avanzados
Posiblemente no hayas reparado hasta ahora en las diferencias que nos podemos encontrar entre los modelos de OPPO en lo que se refiere a cámara, pero realmente hablamos de que entre ellos pueden existir funciones y herramientas que puedan estar en unos modelos y en otros no. Esto sobre todo nos lo vamos a encontrar entre los modelos de gama más alta y los más modestos de todos los que nos ofrece OPPO en su catálogo. Un claro ejemplo es el OPPO Find X5 Pro, cuya cámara con el sello de Hasselblad dispone de modos de imagen exclusivos cortesía de la asociación entre ambas marcas; mientras que un modelo humilde de 200 euros tendrá las funciones básicas de fotografía. En otros casos como el OPPO Reno12 Pro nos encontramos con una cámara versátil y que se ayuda en funciones de IA para mejorar los resultados, de modo que, si quieres conseguir las mejores fotos con la cámara de OPPO, no queda otra opción que comprar uno de sus mejores móviles.
Por lo tanto, si tienes uno de los modelos más novedosos de OPPO o estás a punto de comprar un nuevo teléfono de la marca sin mucho presupuesto y quieres una buena cámara, es importante que previamente te informes de las posibilidades que te ofrece el modelo en el que estás interesado.
En el caso de que tengas un modelo de alta gama con posibilidades mucho más avanzadas en su cámara, debes tener en cuenta que hay una buena cantidad de opciones con las que puedes contar que no están en otros móviles de OPPO. Pero debes saber que en ocasiones estas opciones no son ajustes que se encuentren disponibles, sino que hay que activarlos en las opciones de cámara dentro de los ajustes del propio teléfono. Por esta razón, es importante que controles todas estas opciones, para que sepas a dónde tienes que ir para activarlas en el caso de que las tengas disponibles.

