Está claro que la barra de navegación clásica de los tres botones se ha quedado algo anticuada en los móviles Android. Algo que no hemos visto nunca en los iPhone. Sin embargo, lo que si pueden llegar a compartir en la actualidad, en cierta manera, es la forma en la que podemos ejecutar diferentes gestos con nuestros dedos en sus paneles táctiles.
En el caso de los móviles de Apple, la mayoría que veremos estarán explicados para todos aquellos terminales ‘más nuevos’ que dejaron atrás el botón Touch ID. Y, en los teléfonos con Android, tan solo deberemos cambiar su configuración para disfrutar de los gestos y cambiar para siempre el modo en el que navegamos no solo por su pantalla, sino en la manera que podremos ejecutar acciones tan simples como abrir la cámara, encender la linterna o sacar una captura del display del terminal.
En los teléfonos Android
Cómo ya os habíamos avisado, en el caso de los smartphones con el sistema operativo de Google, viene de manera predeterminada la barra de navegación. Para ello, tan solo deberemos adentrarnos en sus ajustes y utilizar el buscador rápido. Una vez ahí, tan solo tendremos que escribir la función Navegación del sistema > elegir por Gestos. Cuando hayas escogido esa opción, será el momento de ver todo lo que nos ofrece esta herramienta tan práctica. Aunque, en otros caos puede que debamos habilitar la función de Pantalla completa para comenzar a disfrutar de estos.
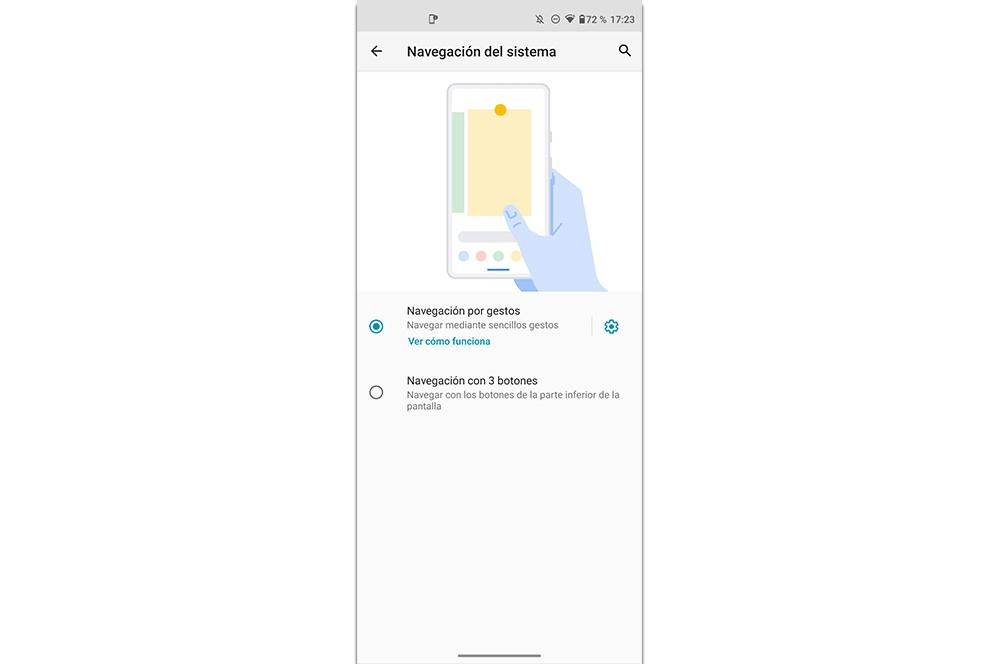
Para navegar
A diferencia del resto de gestos, para volver atrás no habrá que utilizar la barra inferior. Nos basta con deslizar en el extremo derecho o izquierdo del panel táctil del terminal, a izquierda o derecha, para regresar a la actividad anterior. Aunque, también puede variar la forma de regresar a la pantalla de inicio. Aunque, por lo general, en las últimas versiones de Android hay que deslizar hacia arriba con un gesto rápido desde la barra inferior del display.
Hacer capturas de pantalla
Esta opción cambiará dependiendo de la capa de personalización del dispositivo Android que tengamos en nuestro poder. Por ejemplo, en los teléfonos con la versión más pura nos encontraremos con que podremos realizar una captura de pantalla con tres dedos, es decir, nos bastará pulsar el panel táctil con tres dedos para poder tomar una instantánea a lo que aparece en el display del dispositivo.
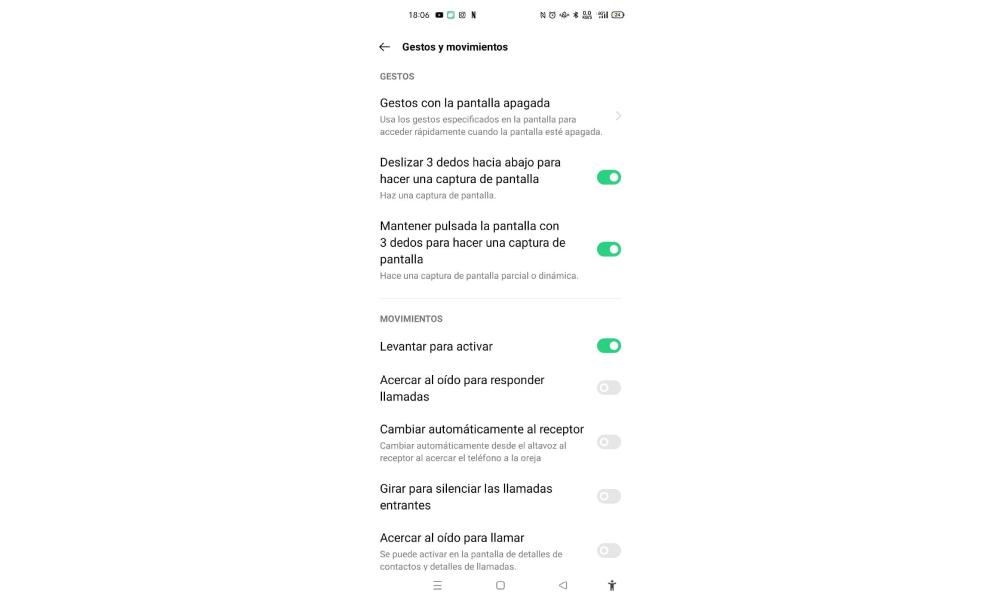
Sin embargo, en otros software de otros fabricantes, esto podría cambiar y en vez de usar los dedos, tendremos que utilizar nuestros nudillos, como es el caso de Xiaomi o Huawei.
Abrir el asistente de voz
Son muchos los smartphones con el sistema operativo de Google que no cuentan con el botón específico para abrir el asistente digital, y tampoco cuentan con la opción de ajustar la tecla de encendido para ejecutar esta herramienta. Entonces, ¿cómo podemos abrir el Asistente de Google desde la pantalla de inicio? En los Android es posible realizar esta acción a través de los bordes inferiores laterales del panel táctil. Es decir, sin tocar la barra inferior del centro que vemos en la siguiente imagen.
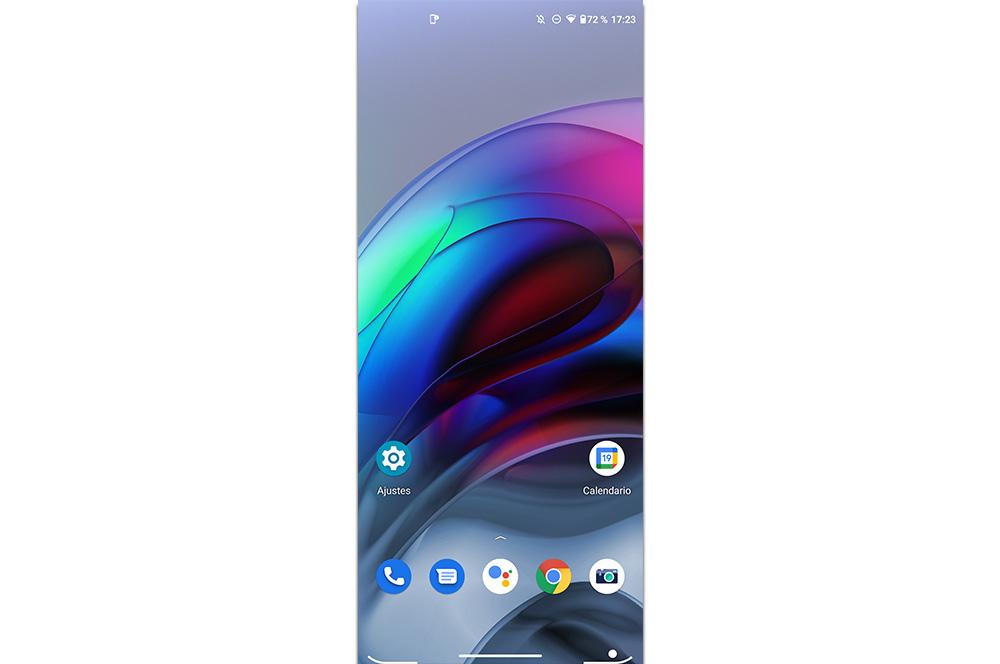
Para las apps
El modo de acceder al carrusel de aplicaciones recientes es uno de los pocos que no cambia con este sistema de navegación. Basta con deslizar desde la barra inferior hacia arriba, y mantener un par de segundos el dedo sobre la pantalla.
Incluso, el gesto que más nos recordará a los de iPhone es el de saltar de una aplicación a otra. Solamente tendremos que deslizar a izquierda o derecha sobre la barra de navegación inferior para ir cambiando de software. Siempre y cuando no las hayamos cerrado manualmente en el terminal.
Con el panel apagado
Puede que, dependiendo de la capa de personalización nuevamente, contemos con gestos en la pantalla que nos ofrezcan la posibilidad de acceder a diferentes funciones sin que tengamos que desbloquear el teléfono. Pero, repetimos que dependerá del software de cada fabricante.
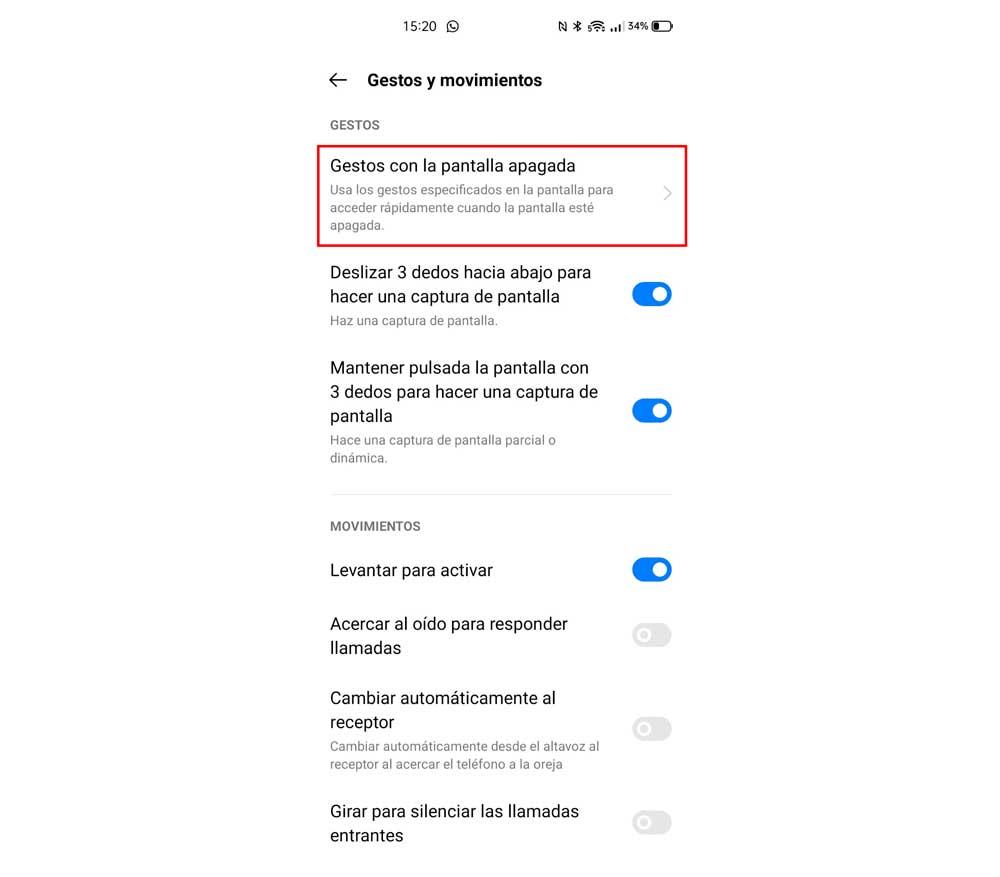
Para comprobarlo solamente tendremos que ir a sus ajustes y buscar una opción que se llame de manera similar a Gestos con pantalla apagada. Además, muchos los móviles que tienen estas opciones. Entre ellas, nos dejarán encender el panel al tocar dos veces la pantalla, controlar la música, activar la linterna, etc.
Entrar a los ajustes rápidos
Normalmente, para entrar a los ajustes rápidos haría falta deslizar hacia abajo dos veces seguidas, ya que la primera vez abre el panel de notificaciones y la segunda nos lleva a esta configuración. Sin embargo, para ahorrarnos esto, si deslizamos hacia abajo usando dos dedos desde la barra superior nos aparecerán estas funciones directamente sin que tengamos que hacerlo dos veces.
En un iPhone
Una vez hemos conocido las acciones que nos ofrecen los teléfonos con Android, es el momento de conocer como desplazarse con el dedo a través de la pantalla del iPhone, además de los gestos extra que nos ofrece iOS. A continuación, te enseñamos todas las acciones que se pueden realizar y que debes conocer para manejar tu móvil Apple lo mejor y más rápido posible.
Navegar por la pantalla
Al igual que en los teléfonos Android contamos con diferentes maneras con las que podremos navegar por el panel del terminal con los gestos. Por ejemplo, si estás en una pantalla de ajustes y quieres volver a la anterior, encontrarás siempre una flecha en la parte superior izquierda que podrás pulsar para volver.
Además, también funciona en aplicaciones. Aunque, la mejor forma de hacerlo es con el gesto de deslizar el dedo de la parte lateral izquierda hacia la derecha.
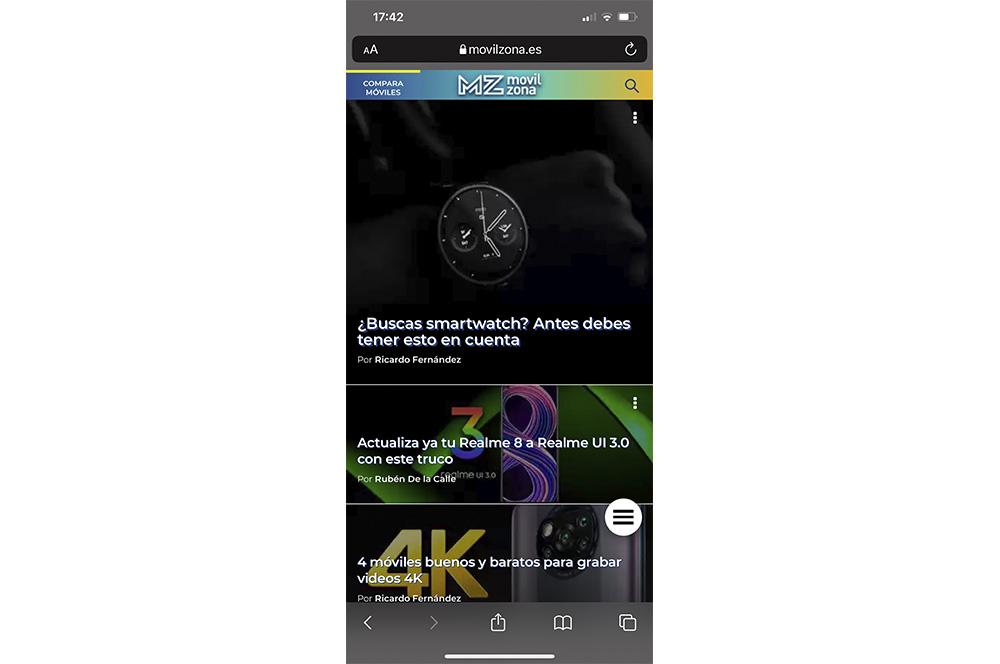
Y no es el único, ya que, si quieres volver a la pantalla de inicio de tu iPhone, lo que antes se hacía pulsando el botón Home, ahora nos bastará con deslizar desde la parte inferior de la pantalla hacia arriba del todo. Para que puedas saber desde donde se realiza este gesto, iOS nos lo pone fácil, ya que veremos que aparece una pequeña línea en esa parte inferior como indicativo. Y, como último añadido a esto, si te encuentras en una pantalla de aplicaciones que no es la principal, podrás realizar el mismo gesto y te situarás automáticamente en esa principal.
Entrar al Centro de control
Para acceder a estas herramientas, deberemos deslizar desde la parte superior derecha del panel hacia abajo para desplegar el Centro de control de iOS. En cambio, si lo hacemos desde el centro o la parte superior izquierda del display, se abrirá la barra de notificaciones del iPhone.
Activa el modo fácil alcance
Esta funcionalidad la tenemos que activar antes de nada desde Ajustes > Accesibilidad > Tocar. Una vez habilitada, nos permitirá acceder fácilmente al contenido ubicado en la parte superior del panel táctil haciendo que esta baje hacia la mitad, es decir, para que utilicemos el teléfono con una mano únicamente.
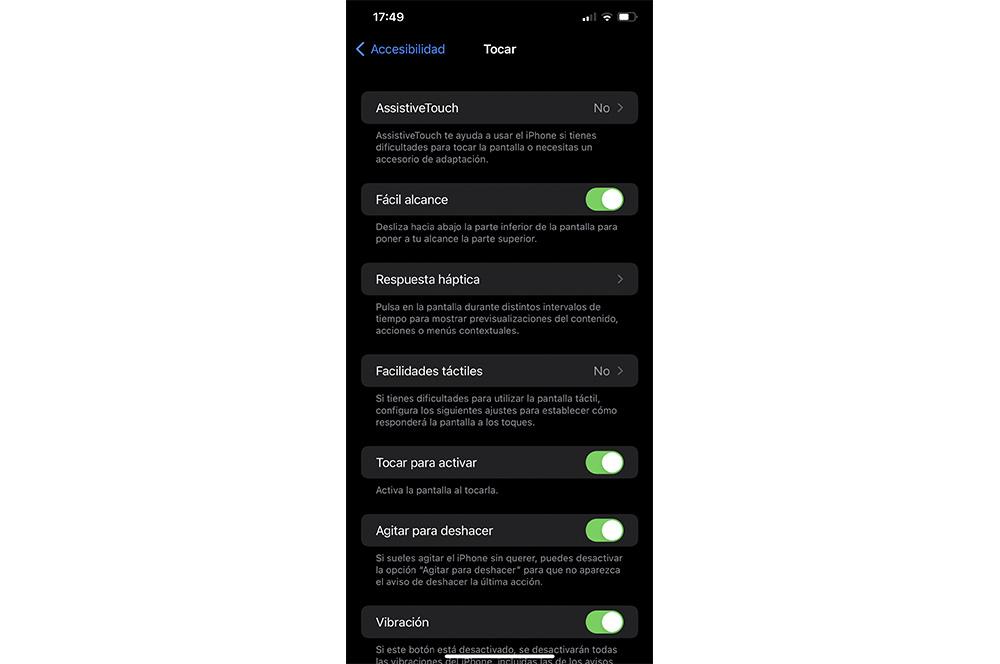
Para acceder a ella debes colocar el dedo justo encima de la línea inferior y deslizarlo hacia abajo. Y si quieres salir de este modo, tan solo tendremos tocar sobre cualquier parte del display del iPhone.
Salta de una app a otra
En este caso es bastante similar a los teléfonos Android, aunque es algo que se copió Google de iOS. Por lo tanto, si tenemos varias aplicaciones abiertas, será posible pasar de una a otra fácilmente. Para ello simplemente hay que tomar la línea inferior como referencia y deslizar desde el centro hacia derecha o izquierda para ir moviéndose entre apps.
Encender el display
Al igual que los móviles Android, existe una opción en los iPhone que nos permite encender la pantalla con un simple toque. Pero, antes de nada, tenemos que activar esta función de sus ajustes > Accesibilidad > Tocar. Una vez dentro de este apartado, tendremos que encontrar la herramienta llamada Tocar para activar y habilitar su interruptor. Cuando esté activa, y tengamos el móvil bloqueado, bastará darle un simple clic en el panel para que se encienda inmediatamente.
Abrir la multitarea
En el caso de que quieras ver todas las aplicaciones que tienes abiertas en segundo plano tendrás que deslizar desde la parte inferior del panel hacia la parte central para que se abran. Después, podremos ir desplazándonos entre ellas y pulsar en la que quieras abrir. Y si quieres cerrar una de ellas, una vez abierta la multitarea, tan solo tendrás que deslizar cualquiera de las apps hacia arriba.

