Google Pay, ahora conocido como Google Wallet es, para muchos, una herramienta indispensable en su día a día. Pagar con el smartphone y llevar otras tarjetas de fidelización guardadas en el móvil es una gran ventaja, sobre todo para los que tenemos bolsillos peques. Android 11 introduce una novedad a la hora de pagar con el móvil que permite ahorrar tiempo al mostrar las tarjetas al apretar el botón de encendido.
Para poder pagar de una forma más rápida en Android 11 vemos un renovado menú de accesos rápidos que muestra aquellas tarjetas que previamente hemos configurado desde la app de pagos de Google. Al hacerlo, las mismas aparecerán en una pantalla que aparece al mantener el botón de apagado presionado durante unos segundos.
Cómo hacerlo en Android
Android es el sistema operativo perfecto para pagar con el smartphone usando los atajos que te ofrece su interfaz de usuario.
Agrega tarjetas a Google Wallet
Google Wallet suele venir instalado por defecto en la mayoría de capas de personalización del mercado. Si no fuera así, todo lo que tienes que hacer para usar la app de pagos de la compañía es descargar la app desde Play Store. Para ello, os dejamos el enlace aquí:
Una vez que la tengas instalada y le hayas concedido los permisos oportunos, deberás añadir las tarjetas que quieras encontrar cuando pulses el botón de encendido del smartphone.
El proceso es muy sencillo, pues solo debes pinchar en añadir una tarjeta, y hacer una foto a la misma a través de la interfaz que aparece en pantalla. La aplicación se encargará de reconocer el número de tarjeta y lo único que te pedirá es confirmar el código de seguridad que se encuentra al dorso. Si las tarjetas de tu banco son compatibles con el sistema, la verás agregarse a la aplicación. Simplemente debes seguir las instrucciones que aparecen en pantalla para que todo quede configurado como Dios manda.
Una vez que tengamos nuestras tarjetas de crédito, débito o de fidelización añadidas a nuestra app, es hora de configurar el móvil para activar los atajos de pago y poder pagar nuestras compas con la tarjeta habilitándola desde el botón de bloqueo.
Tus tarjetas desde el botón de bloqueo
Si has realizado el paso anterior de forma correcta, ahora podrás hacer pagos móviles apretando el botón de bloqueo durante unos segundos. Además, podrás configurarlo de la siguiente manera.
Configura el menú de encendido
La clave para añadir tus tarjetas al botón de encendido está en el menú de estos de tu smartphone. Dentro encontrarás una opción llamada ‘Menú de encendido’ que permite activar la opción tarjetas y pases para ‘acceder a tus métodos de pago y tarjetas de embarque manteniendo el botón de encendido’.
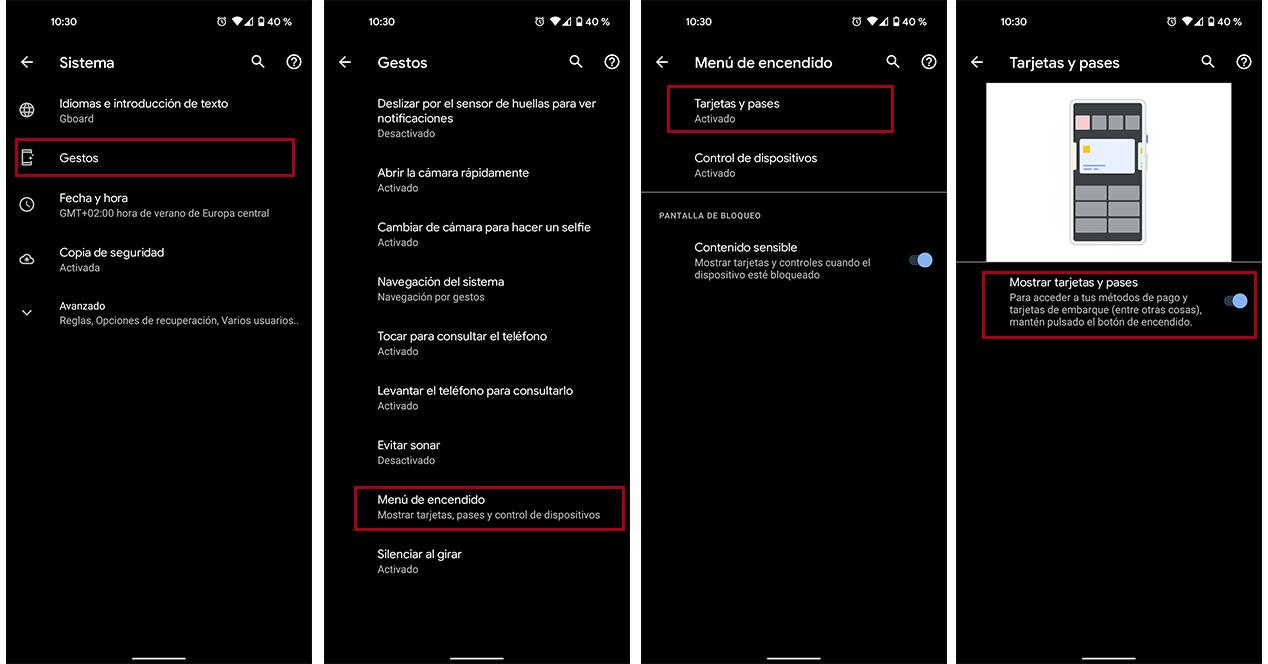
Lo más oportuno es que uses el buscador de la app de configuración para introducir ‘menú de encendido’ o ‘menú de bloqueo’, pues cada acaba de personalizar puede cambiar la ruta para llegar a estas opciones ligeramente.
Mantén una pulsación prolongada
Una vez que hayas activado el interruptor, verás que a la hora de hacer una pulsación larga sobre el botón de bloqueo, también conocido como tecla de encendido/apagado, además de las opciones de apagar o reiniciar el móvil y las llamadas de emergencia (dependiendo de tu sistema operativo), aparecerá también tu tarjeta de crédito asociada a Google Pay.
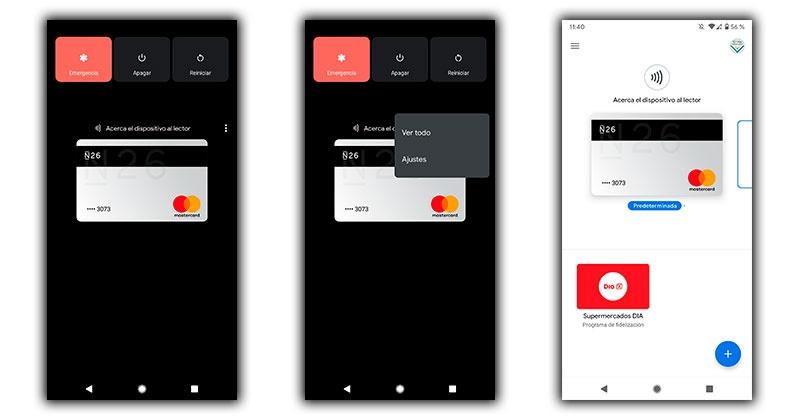
De esta forma, solo tendrás que apretar el botón y activar el NFC (si no lo has hecho ya) para pasar tu smartphone por encima del datáfono y pagar tus compras. En el caso de que no sepas habilitar esta tecnología, se hace así:
- Abre la app de Ajustes
- Entra en el menú de Dispositivos conectados o Conexiones
- Selecciona Preferencias de conexión (aunque dependiendo de la capa de personalización podrías encontrar directamente la función NFC)
- Ahora habilita el NFC.
Incluso, dentro de este apartado, te encontrarás la opción de Pago contactless en la que podrás elegir la Aplicación de pago predeterminada y Usar aplicación predeterminada (Siempre o Excepto si hay otra aplicación de pago abierta). Si pulsas sobre el icono de los 3 puntos que aparece sobre la tarjeta, podrías acceder directamente a los ajustes de la app de pagos de Google para configurar tus métodos de pago, añadir tarjetas, establecer una como predeterminada o eliminar las que quieras.
¿Por qué no me aparece la función?
Esta función estaba disponible, en un principio, para teléfonos Google Pixel, pero pronto otros modelos lo han ido añadiendo. Eso sí, no todos los van a ofrecer pues, por ejemplo, OxygenOS lo permite en sus OnePlus, pero OPPO, en ColorOS 11, no. Sin embargo, con la llegada de ColorOS 12, hemos visto como también es posible añadir nuestros medios de pago cuando pulsamos el botón de bloqueo.
Com oves, es una herramienta que puede estar activa o no, no solo dependiendo del modelo de móvil que tengas, sino de la versión del sistema operativo que tengas instalado en el mismo. Lo que si es común en todos los dispositivos donde la función esté activa, es que es compatible en todos los países que admiten pagos sin contacto, España entre ellos.
Sin embargo, si vas a viajar a otro país, siempre podrás consultar en la página oficial de Google si es compatible o no en esa región el pago sin contacto a través de esta app de la compañía de Mountain View.
Por qué no termina de funcionar mi tarjeta
A la hora de pulsar el botón de encendido para pagar, quizás podamos experimentar algún tipo de problema relacionado con el pago y esto nos puede poner en un apuro; y es que lejos de parecer que esto puede estar relacionado con que no tenemos dinero en la tarjeta del banco y por tanto, no podemos proceder a completar el pago. Esto estará relacionado con la activación de nuestra tarjeta en Google Pay, la cual en ocasiones necesita la aprobación de nosotros mismos de nuestro banco a fin de completar la configuración y poder a usar esta funcionalidad de Google para pagar con nuestro teléfono.
Si queremos solucionar este problema podemos realizar dos vías; la primera y más tajante de todas las que se presenten ante nosotros será la de eliminar toda configuración y comenzar desde cero con nuestra configuración para que al llegar al último punto de la puesta en funcionamiento de Google Pay, podamos realizar sin problemas la aprobación por nuestro banco. Si no queremos enfangarnos desde el principio y no ha pasado mucho tiempo desde que lo configuramos, podremos acceder a las notificaciones de nuestro banco para comprobar si tenemos alguna operación pendiente.
El cambio con Android 12
A partir de Android 11, pudimos disfrutar en nuestros dispositivos móviles del denominado menú de apagado o encendido. En él, encontrábamos una serie de controles rápidos como el pago con el teléfono o el simple hecho de tener un control de la domótica del hogar mucho más simplificado. Sin embargo, con la llegada de Android 12, la simplificación cambio a peor, al menos esa es la opinión de la mayor parte de los usuarios que cuentan con esta versión del sistema operativo de Google.
No obstante, si tienes un teléfono con este sistema operativo y no sabes dónde está el acceso rápido a Google Pay, tranquilo, porque no se ha ido, sino que su ubicación ha cambiado de lugar. A partir de esa versión, los accesos directos a Google Pay y al control de la domótica del hogar nos los encontraremos en los propios ajustes rápidos del smartphone.
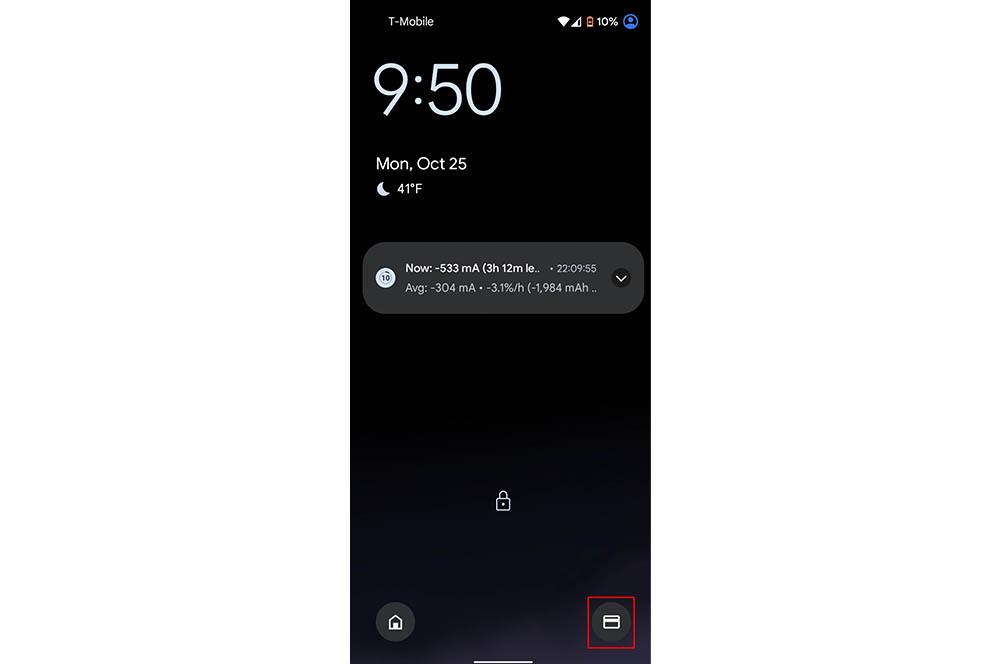
Y no solo esto, sino que también podremos ver en la pantalla de bloqueo, concretamente, en la parte inferior derecha del panel, un acceso directo que nos llevará a desplegar las tarjetas de crédito o débito que hemos añadido a la aplicación de pago. Además, podremos personalizarlo para que, al lado izquierdo en la parte inferior, aparezca también la función para controlar los dispositivos de nuestra casa. Si no te aparece de manera predeterminada, deberás ir a;
- App de Ajustes
- Selecciona las opciones de Pantalla
- Entra en el menú de Pantalla de bloqueo
- Marca la opción de Mostrar tarjetas.
Eso sí, para que funcione, tienes que tener activado un bloqueo de pantalla seguro. Puede ser un PIN, un patrón, una contraseña, tu huella digital, tu iris o tu cara en 3D. No vale el desbloqueo facial 2D ni otros métodos más sencillos. Si no sabes cómo poner un bloqueo de pantalla, se hace así:
- Abre los Ajustes de tu teléfono y busca la opción Seguridad. Si no la ves, mira en la web del fabricante de tu móvil cómo hacerlo.
- Pulsa en Bloqueo de pantalla y elige el método que prefieras. Te saldrán unas instrucciones en la pantalla para que lo configures.
- Si ya tenías un bloqueo puesto, tendrás que poner tu PIN, patrón o contraseña para cambiarlo.
Ahora bien, hay veces que no hace falta desbloquear el móvil para pagar. Depende del importe y del país donde estés. Aquí te dejamos una tabla para que lo veas mejor. Ten en cuenta que solo puedes hacer unos cuantos pagos con el móvil bloqueado antes de que te pida desbloquearlo. Y también que tienes que hacer el pago rápido después de desbloquearlo.
¿Se puede pagar con el botón de encendido en iPhone?
En la actualidad, no es posible pagar directamente con el botón de encendido en un iPhone. El botón de bloqueo de los smartphones de Apple tienen, principalmente, la función de encender y apagar el dispositivo, bloquear y desbloquear la pantalla, y acceder a la pantalla de apagado y reinicio.
Sin embargo, y pese a que los smartphones de Cupertino pueden hacer uso de Apple Pay para realizar pagos a través del dispositivo, para usarlo es necesario desbloquear el dispositivo y abrir la aplicación Wallet. Luego, se selecciona la tarjeta de crédito o débito que se desea utilizar y se acerca el dispositivo al terminal de pago. El iPhone emitirá una señal sonora y vibrará para confirmar la transacción.
Lo que sí puedes hacer, al igual que te indicamos unas líneas más abajo, es usar uno de los wearables de la marca, el Apple Watch, para realizar tus compras sin necesidad d apagar con el teléfono, pero aquí n pinta nada el usar el botón de bloqueo del smartphone.
¿Es seguro usar este método?
La seguridad de este sistema es exactamente la misma que si usamos directamente la aplicación de Google Pay. Las tarjetas solo van a aparecer cuando apretamos el botón de encendido si el móvil está desbloqueado, de la misma forma que solo así podríamos acceder a la app de pagos. Si el smartphone está protegido por huella, PIN o contraseña, lo único que conseguiremos al mantener el botón de encendido pulsado es que se muestre la tarjeta, si, pero exigiendo primero el código de desbloqueo antes de dar otro paso.
Además, cuando pulsamos el botón de bloqueo, no se va a pagar una compra de inmediato, sino que se nos va a solicitar que activemos el NFC (una conexión que, por defecto, deberías tener apagada todo el rato, no solo por seguridad, sino por ahorrar batería). Hasta que no lo habilitemos no vamos a poder proceder con la compra, igual que si lo hiciéramos con Google Wallet.
Más allá de esto, el sistema se encarga de que, a la hora de pagar, no se transfiera información de tu tarjeta en cada venta, sino un número cifrado único a cada comercio. Además, desde la nube, podrás cancelar las tarjetas almacenadas en Google Pay.
Acompáñalo de un wearable
A la hora de pagar con nuestro móvil podemos aportar a nuestro ecosistema un gadget que puede venirnos de absolutas perlas en el caso de que estemos buscando comodidad a la hora de pagar. Hablamos de los wearables, esos smartwatches y smartbands que nos permiten poder pagar tan solo acercando la muñeca al terminal de pago produciéndose inmediatamente la transacción al igual que ocurre con nuestro teléfono móvil a través de chips NFC. Algunos lo pueden hacer de manera independiente y otros tienen que ir aparejados a nuestro teléfono móvil para que esta función de sus resultados. Aunque es una funcionalidad que suele ser común a todos, lo más recomendable es que antes de su compra nos aseguremos de que el wearable que vamos a adquirir es compatible con los pagos NFC.
Si que es cierto, que para hacer uso de esta herramienta, si no tenemos uno tendremos que desembolsar nuestro dinero para hacernos con un wearable, pero realmente si lo que buscamos es comodidad y evitar andar con dinero en metálico y líos de carteras, la mejor opción es esta; además hay numerosas opciones en el mercado absolutamente accesibles en cuanto a precio que podemos adquirir fácilmente.
Cuidado con las pulsaciones en falso
El hecho de acabar acostumbrándose a que paguemos constantemente con nuestro teléfono móvil es que pueda llegar el día en el que tengamos algún tipo de sorpresa o susto con nuestro pago debido a que no es exacto del todo como todo en la tecnología, y por supuesto, esto puede acabar dándonos errores y fallos. Sobre todo, estos errores estarán relacionados con los diferentes despistes que podemos estar teniendo debido a que tengamos configurado de manera automática el pago mediante pulsación en los botones laterales.
Por ello, lo más normal es que en el caso de que estos botones se aprieten en los bolsillos o los apretemos por error de manera rápida, antes de que tengamos que ponernos a pagar, la pantalla de pago se abrirá y podremos realizar cualquier tipo de pago si acercamos el móvil, una cuestión que un principio, no tendría que preocuparnos en absoluto pues estando lejanos de un TPV, no debería existir problemas. El error llega cuando lo hacemos cerca de un TPV o tenemos algún tipo de dispositivo de pago erca que pueda tomarnos los datos, ahí si que debemos preocuparnos y tomar con precaución las pulsaciones.

