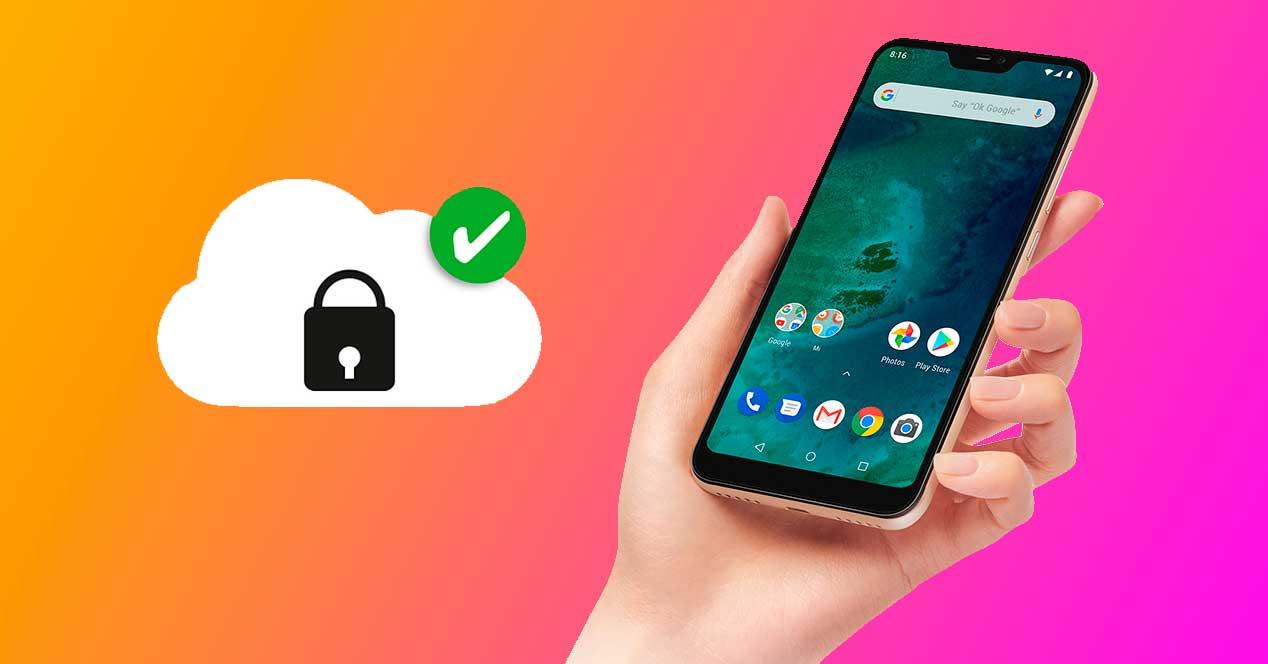Los usuarios queremos que nuestras fotos, documentos, información o contactos, entre otras muchas cosas que almacenamos en los móviles, estén siempre a buen recaudo. El lado positivo es que es relativamente sencillo de conseguir, ya que será tan fácil cómo hacer una copia de seguridad en el teléfono, ya sea un Android o un iPhone. Por eso, te vamos a mostrar cómo puedes hacerlo tú mismo y dejarlo automatizado.
Está claro que nadie quiere perder todo lo que ha ido acumulando en su smartphone con el paso de los meses o años. Sin embargo, no todo el mundo sabe cómo poner a buen recaudo todo lo que se va almacenando en su teléfono, ni sabe las diferentes opciones que tiene para crear un respaldo de seguridad. Básicamente, porque no solo tenemos la alternativa de hacerlo directamente en la nube, sino también en otros dispositivos como en un ordenador.
No hagas una copia de seguridad sin saber esto
Las copias de seguridad de nuestros dispositivos es de lo más importante que debemos hacer en nuestros equipos, siempre y cuando queramos mantener a salvo nuestra información personal y no perder nada cuando cambiemos de smartphone o aparezca un fallo en el mismo que haga que lo tengamos que formatear. Por lo tanto, te vamos a dar una serie de recomendaciones que tienes que seguir para hacer una copia de seguridad:
- Actualiza tu teléfono móvil antes de realizar la copia de seguridad. Te asegurarás la mayor seguridad para el mismo.
- Revisa los datos e información de tu teléfono. Puede ser que haya archivos basura que ocupen demasiado y no interesa que estén en la copia.
- Carga tu móvil para tener suficiente batería durante la copia de seguridad y que no se interrumpa.
- La conexión a internet debe ser estable, segura y rápida.
- Incluye también información y datos en la copia para poder tenerlos en el móvil o sistema en el que la restaures.
- Por último, comprueba tu espacio de almacenamiento y si hay suficiente, haz la copia.
Una vez realizadas todas estas comprobaciones, es el momento de realizar la copia de seguridad como te explicamos en los siguientes apartados.
Copia de seguridad en Android
Dentro de los móviles que cuentan con el sistema operativo de Google son muchas las opciones que podemos utilizar, pero, sin duda alguna, una de las alternativas que más a mano tendremos será usando los servicios que ofrece la compañía de la ‘G’. Por eso, vamos a ver todos los pasos que hay que llevar a cabo para realizar una copia de seguridad, además de cuáles serán los elementos que se copiarán en la nube para que no los perdamos en caso de que cambiemos de teléfono, se nos estropee o nos quedemos sin el smartphone.
Guardar contactos y datos personales
Lo único que debemos hacer para comenzar a hacer nuestra copia de seguridad en el móvil está en los ajustes del dispositivo, sin necesidad de instalar aplicaciones o procesos complejos. Google ha tratado de hacer esto lo más fácil posible y con sus 15 GB de espacio gratuito, vinculado a cada cuenta de Google, nos protege de la forma más completa posible de no perder nada.
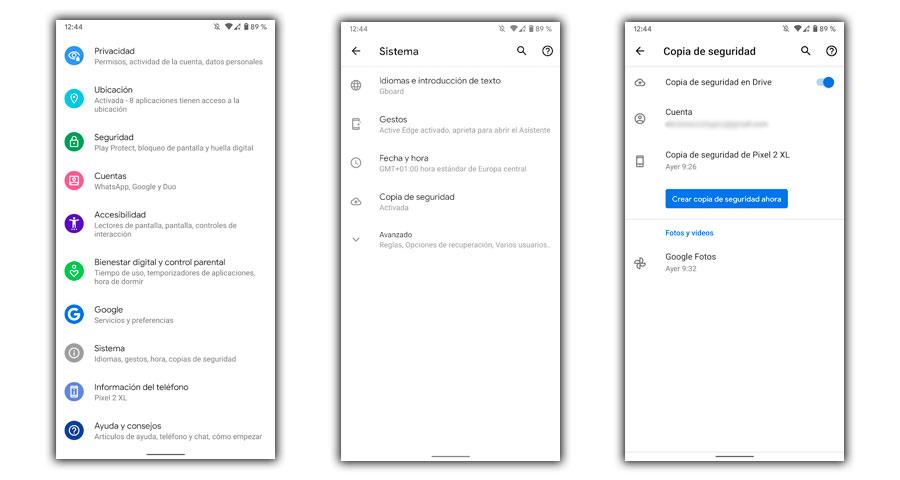
- En primer lugar, entramos en los Ajustes del móvil.
- Localizamos el apartado llamado Sistema.
- Después accedemos a Copia de seguridad.
- Y, por último, tocamos en Crear copia de seguridad ahora.
Esto lo podemos hacer siempre que queramos a modo manual, aunque para hacer la copia de seguridad automática en Android tan solo tenemos que tocar en la opción superior donde pone ‘Copia de seguridad en Drive’. Automáticamente, el dispositivo se ocupará aproximadamente cada 2 días, dependiendo de si guardamos contactos, nuevas claves Wi-Fi o realizamos otros ajustes. Sin embargo, el respaldo de seguridad que se realiza con los pasos anteriores no incluye las fotos u otros documentos, ya que solo almacena lo siguiente:
- Contactos.
- Eventos y configuración de Google Calendar.
- Mensajes de texto SMS (no MMS).
- Contraseñas y redes Wi-Fi.
- Fondos de pantalla.
- Configuración de Gmail.
- Lista de aplicaciones (no los archivos de instalación).
- Ajustes de la pantalla (brillo y suspensión).
- Ajustes de idioma e introducción de texto.
- Fecha y hora.
- Ajustes e información de aplicaciones no diseñadas por Google (varía en función de la aplicación)
Guarda las imágenes con Google Drive y Fotos
Para el resto de archivos o documentos que se quedan fuera de la copia de seguridad, solo nos quedaría optar por Google Drive, que comparte espacio con el respaldo de Google que hemos realizado anteriormente. Con cada uno de los archivos que queramos mantener a salvo, incluso al cambiar de móvil, o ante cualquier incidente, debemos hacer esto:
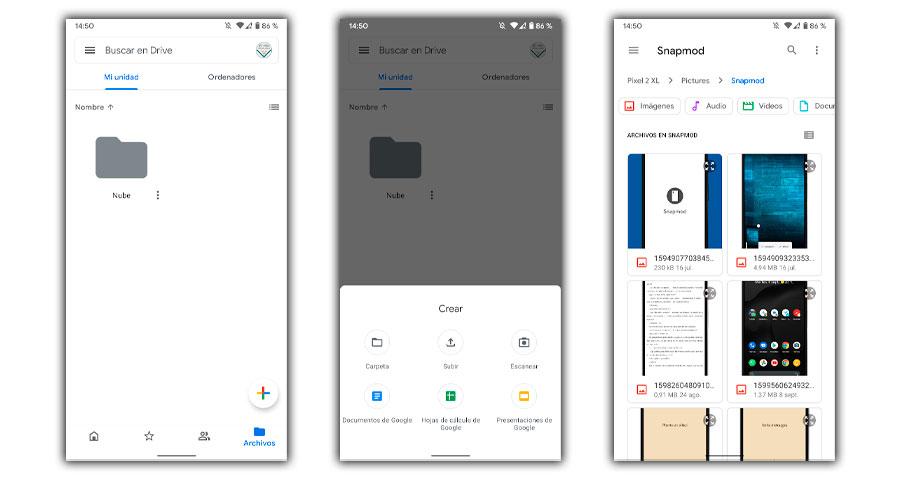
- Accedemos a Google Drive.
- Tocamos en la parte inferior en Archivos para poder crear una carpeta y después en el botón ‘+‘.
- Ahora elegimos Subir.
- Y, por último, elegimos los archivos o demás elementos que queremos proteger.
Además, debemos aprender a hacer una copia en un móvil Android de las imágenes y vídeos desde Google Fotos. Eso sí, debes tener en cuenta que tendrás los 15 GB gratuitos que ofrece la compañía en cada cuenta Android:
- Abre la aplicación Google Fotos.
- Inicia sesión con tu cuenta Android.
- Arriba a la derecha, toca la foto de perfil o la inicial de tu cuenta.
- Selecciona Ajustes de Fotos > Copia de seguridad y sincronización.
- Toca sobre el interruptor Crear copia de seguridad y sincronización para activar esta opción.
Copia de seguridad en un iPhone
Si tienes en tu poder un iPhone, debes saber que su sistema operativo iOS permite realizar un respaldo completo de tu terminal mediante iCloud. D esta forma, si alguna vez tienes que restaurarla, solamente deberás utilizar la cuenta que tengas de Apple en el siguiente dispositivo de la manzana. Además, el fondo de pantalla, las aplicaciones y todos los ajustes que hayas realizado en tu teléfono se guardarán en esta copia que se realizará mediante la nube de la firma estadounidense.
Configurar copia de seguridad
Dentro de los teléfonos de Apple, nos encontramos que vienen con la opción de realizar copias de seguridad en iCloud activada de manera predeterminada. Además, se lleva a cabo cuando el dispositivo está conectado al cargador y tenemos conexión Wi-Fi. Sin embargo, se puede también realizar en iCloud de manera manual siguiendo estos pasos:
- Abre Ajustes.
- Pulsa sobre tu cuenta en la parte superior de la pantalla.
- Pulsa sobre iCloud.
- Selecciona todos aquellos datos que quieres guardar en la copia de seguridad (Fotos, Contactos, Calendario, etc.)
- Ve a ‘Copia en iCloud‘.
- Selecciona ‘Realizar copia de seguridad ahora‘. También podrás activar y desactivar la copia automática que se realiza diariamente en tu equipo.
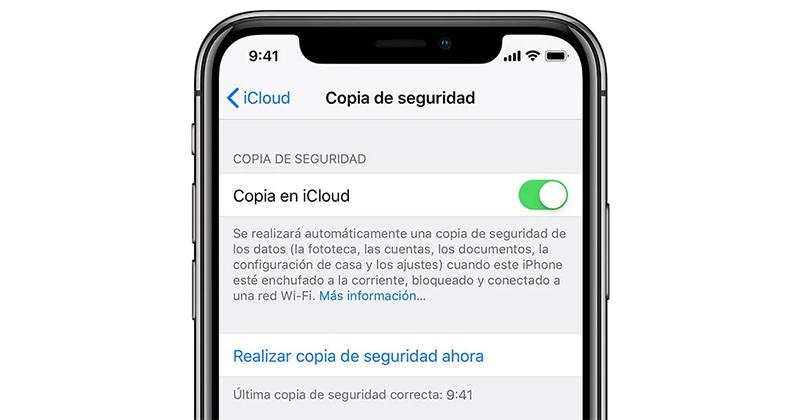
Activar respaldo de seguridad automático
Dentro de iCloud, por si no lo sabías, existen ciertos elementos que se sincronizan con la nube de Apple y que siempre van a estar respaldados. Esto no solo sirve por si necesitamos el iPhone en cualquier momento o queremos configurar otro dispositivo con los mismos datos, sino que también nos ayudará para que aparezcan en otros dispositivos de la marca de la manzana siempre y cuando hayamos iniciado sesión con el mismo ID.
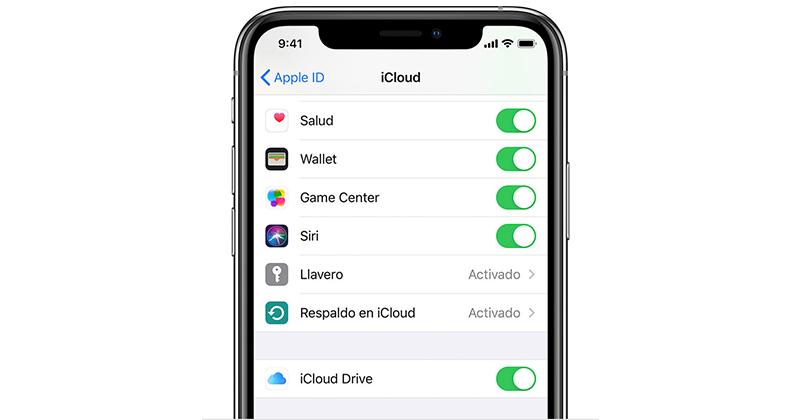
- Fotos.
- Contactos.
- Calendarios.
- Recordatorios.
- Notas.
- Mensajes.
- Safari.
- Casa.
- Salud.
- Wallet.
- Game Center.
- Siri.
- iCloud Drive.
- Otras apps nativas (Pages, Numbers, Atajos, Mapas, etc.).
- Otras apps de terceros (Word, Excel, Acrobat, WhatsApp, etc.).
Conseguir más espacio en iOS
Cuando abres una nueva cuenta de Apple se te dan 5 GB de forma gratuita, aunque con el paso del tiempo es bastante probable que se te quede algo cortos. Sin embargo, siempre tendremos la alternativa de poder ampliar el espacio de iCloud con alguno de los otros planes de pago que ofrece la marca estadounidense. Además, el pago de esta suscripción será mensual:
- 50 GB de almacenamiento: 0,99 euros al mes.
- 200 GB de almacenamiento: 2,99 euros al mes.
- 2 TB de almacenamiento: 9,99 euros al mes.
Otras opciones para mejorar el espacio
El espacio en la nube que nos ofrecen las compañías de forma gratuita para guardar nuestros datos más importantes en la mayoría de las ocasiones nos sabrá a poco. Sobre todo, si somos de ese tipo de usuario que va llenando la galería del teléfono. Por eso mismo, os traemos dos alternativas más para que podáis mejorar el almacenamiento y no tengáis que volveros locos a la hora de completar un respaldo de seguridad de todo lo que tenéis en el smartphone.
Compra más espacio
Cómo ya os habíamos mencionado al principio de este apartado, el espacio que se suministra en los móviles Android al tener una cuenta es de 15 GB sin coste. Aunque, siempre podremos optar por cambiar el plan por uno que nos ofrezca más espacio en los servicios en la nube de Google One. Para qué podáis ver mejor las alternativas que nos ofrece la compañía de la ‘G’, aquí os traemos los diferentes planes que tiene en su servicio de nube:
- 100 GB por 1,99 euros al mes o 19,99 euros al año.
- 200 GB por 2,99 euros al mes o 29,99 euros al año.
- 2 TB por 9,99 euros al mes o 99,99 euros al año.
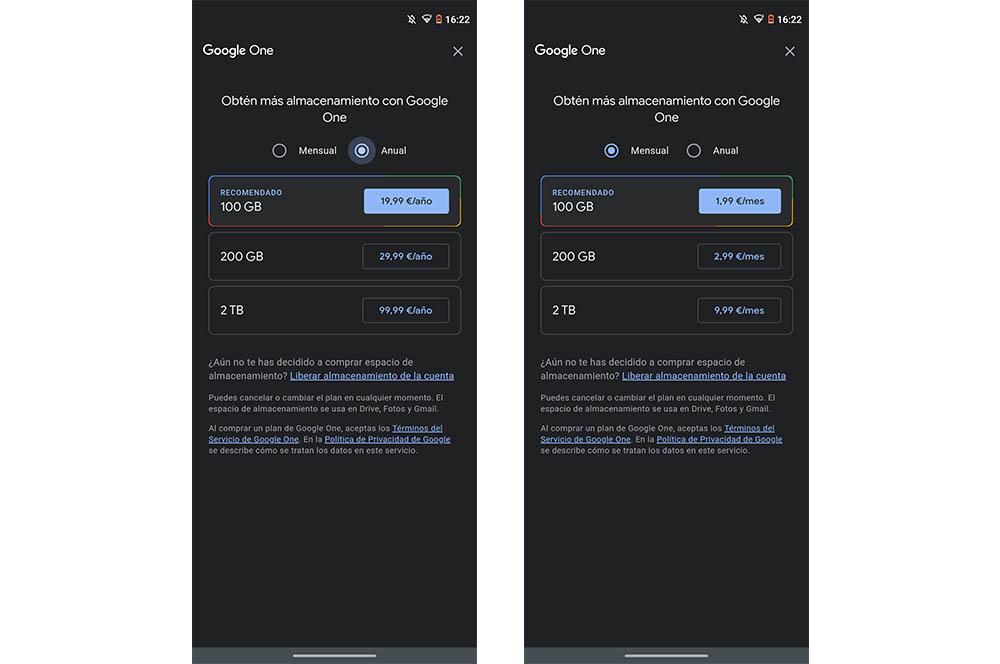
Envía todo a la tarjeta SD del teléfono móvil
Con la app ‘Copia de seguridad de tu móvil’ puedes hacer fácilmente una de los datos de un móvil Android a una tarjeta microSD integrada en el teléfono, o si lo preferimos, pasar los datos del almacenamiento externo al propio terminal. Aunque, esta opción solo estará disponible para todos aquellos smartphones que tengan la suerte de contar con una bandeja para memorias externas, además de que cuenten con el sistema operativo de Google.
Una vez instalada solo hay que configurar los términos y esperar a que esta se lleve a cabo. Cuando estrenemos nuevo móvil, con la misma tarjeta microSD instalada, podremos recuperar el respaldo de seguridad de la tarjeta y volcarla a la memoria interna de nuestro nuevo teléfono, o al revés. Solamente deberemos seleccionar los elementos que queramos, tocar en el botón de Empezar y elegir la memoria externa. Sin embargo, con esta opción no tendremos la suerte de poder hacer una copia de la galería. Por lo que deberemos recurrir a otro método.
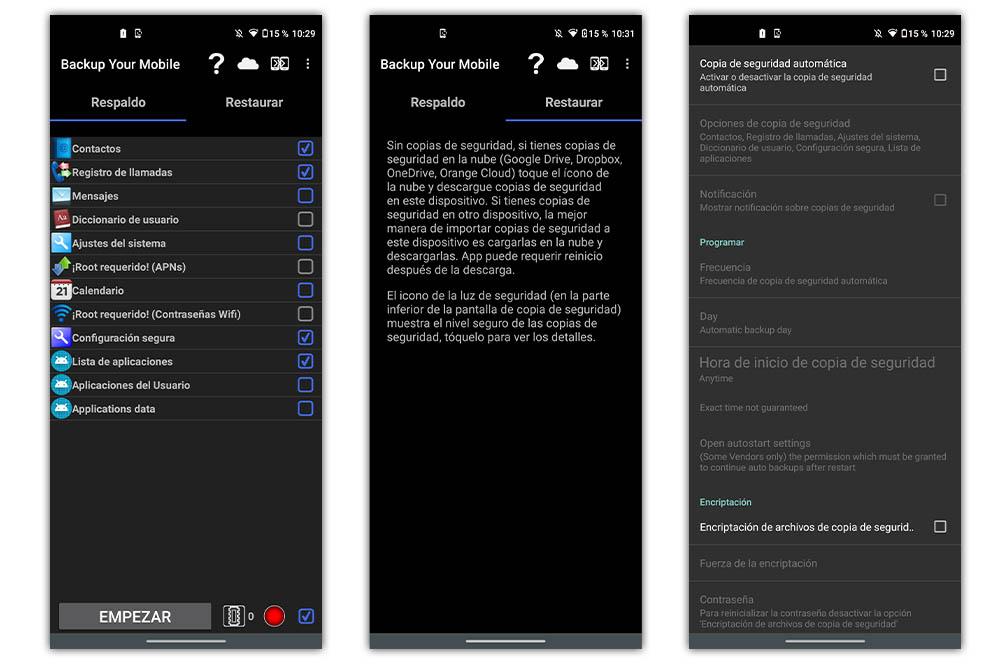
Copia de seguridad en el ordenador
Lo bueno de los smartphones, es que también tenemos la opción de guardar todo lo que queramos en un ordenador. Por lo que, si no te ha convencido mucho tener que subir de manera manual o automática, todo lo que tienen en el smartphone a la nube, siempre tendrás la alternativa de pasar las fotos, vídeos, etc., a un ordenador que tengas en casa. Para que lo podáis hacer sin problemas, os explicaremos todos los pasos que deberéis seguir para hacer una copia de seguridad de Android o iPhone en un PC.
En Android
En el caso de los Android, también dependerá de si la capa de personalización de nuestro dispositivo tiene o no un programa propio, como es el caso de HiSuite de Huawei, Mi PC Suite de Xiaomi, entre otros ejemplos. Aunque, en este método, os contaremos una manera que os servirá para cualquier teléfono que venga con el sistema operativo de Google.
Para ello, deberemos utilizar el software para Mac o PC Windows que se llama Android Data Backup & Restore. Una vez que lo instalemos en nuestro ordenador (instala la versión para tu sistema operativo), ya podemos seguir los siguientes pasos:
- El programa al instalarlo se abrirá automáticamente nada más pulsemos en Empezar ahora.
- Después, deberás elegir la opción Android Data Backup & Restore > Copia de seguridad del dispositivo.
- Utiliza un cable USB para conectar tu teléfono Android al ordenador y toca en OK.
- Selecciona la opción de Datos de dispositivo y marca las casillas de todos elementos que deseas guardar en el PC > Comenzar.
- Elige una carpeta en la que se guardará el respaldo > OK.
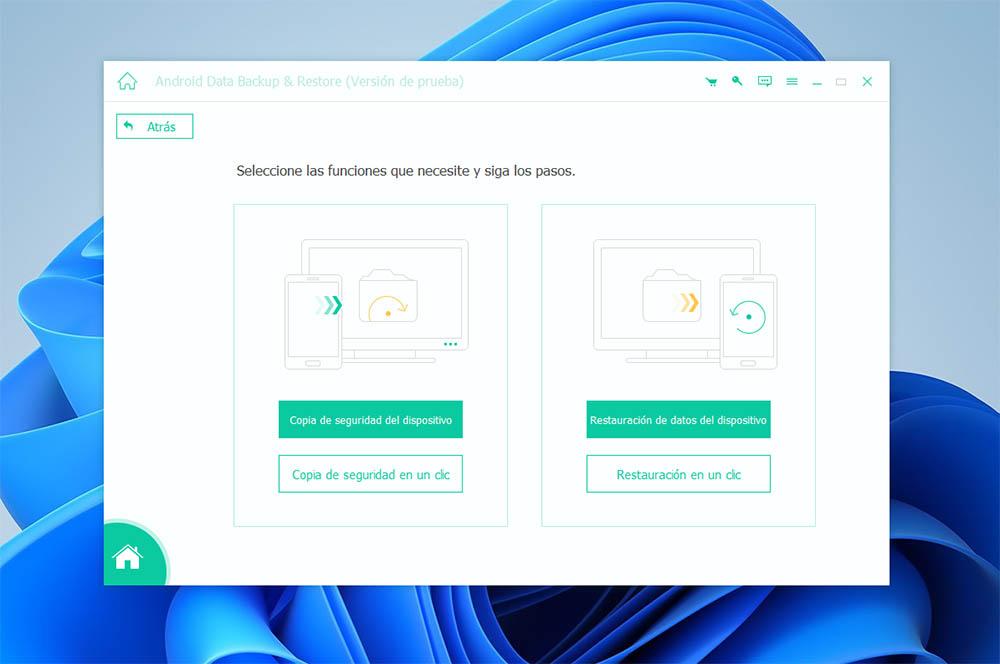
En iPhone
Si bien el anterior método para realizar copias de seguridad es el más rápido, además de utilizar los servicios en la nube, lo cierto es que no son las únicas vías que nos ofrecen los móviles de Apple para mantener a salvo todos nuestros datos. Existe una muy buena alternativa si no quieres pagar por más almacenamiento en iCloud y, para ello, el método más recomendado es recurrir a un ordenador. Da igual si tu equipo es un Mac o un PC con Windows, en ambos casos lo conseguiremos fácilmente.
Si tienes macOS Catalina o una versión posterior son estos los pasos que debes seguir:
- Conecta el teléfono al Mac mediante cable.
- Abre una ventana de Finder y verás que, en la parte izquierda, junto a otras carpetas, aparece tu modelo. Si es la primera vez que lo conectas, pulsa en la opción Confiar.
- Activa la opción Guarda en este Mac una copia de seguridad de todos los datos del iPhone.
- Pulsa ahora en el botón de Realizar copia de seguridad ahora.
Aunque, en el caso de que tengas macOS Mojave o una versión anterior, o también un ordenador Windows, la cosa cambia algo, ya que solamente tendremos la opción de iTunes. Para ello, deberás hacer lo siguiente:
- Conecta el iPhone al Mac o PC Windows mediante cable. Toca en el botón Confiar si es la primera vez que lo conectas.
- Abre iTunes.
- Pulsa sobre el icono del iPhone que se encuentra la parte superior de la pantalla.
- Activa la opción que te permite guardar una copia en este equipo.
- Pulsa ahora sobre Realizar copia de seguridad ahora.
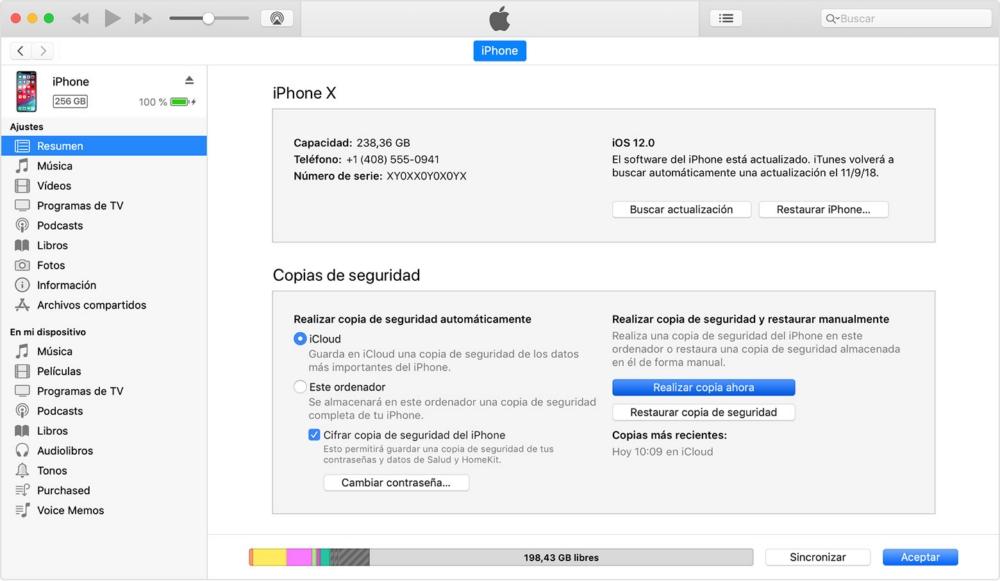
Restaura la copia de seguridad
Ahora que ya hemos visto todas las formas de hacer una copias de seguridad de los datos que guardamos en nuestros dispositivos, llega el momento de recuperarla para volver a instalar todo el contenido de la mima en nuestro smartphone.
Restaurar una copia de seguridad en Android
Da igual que hayas hecho la copia de seguridad de tus archivos en la nube. de forma local, en la gran mayoría de dispositivos que funcionan con el sistema operativo de Google, la forma de recuperar la copia en el teléfono mes muy similar a esta:
- Abre la configuración de tu dispositivo
- Desplázate hasta Sistema o General
- Busca la opción Copia de seguridad o Copia de seguridad y restauración
- Selecciona Restaurar datos
- Selecciona la fuente de la copia de seguridad, ya sea una nube o un dispositivo de almacenamiento externo
- Selecciona la copia de seguridad que deseas restaurar, reconociéndola por la fecha en que se guardó
- Sigue las instrucciones en pantalla
- Espera a que se complete el proceso de restauración, dependiendo del tamaño de la misma, puede tardar más o menos tiempo
Restaurar una copia de seguridad en iPhone
En el iPhone el método para restaurar una copia de seguridad es algo diferente al de Android, pero en todos los smartphones de Apps se realiza de la misma forma:
- Enciende tu iPhone
- Sigue las instrucciones de configuración inicial hasta llegar a la pantalla Apps y datos
- Selecciona Restaurar desde iCloud Restaurar desde iTunes
- Introduce tu usuario y contraseña de tu Apple ID
- Selecciona la copia de seguridad que deseas restaurar
- Espera a que se complete el proceso de restauración, que, al igual que sucede en los smartphones que funcionan con el sistema operativo de Google, puede llevar varios minutos o incluso horas, dependiendo del tamaño de la copia de seguridad y la velocidad de tu conexión a Internet.
Cuando la copia esté restablecida, puedes terminar de configurar el smartphone a tu antojo.