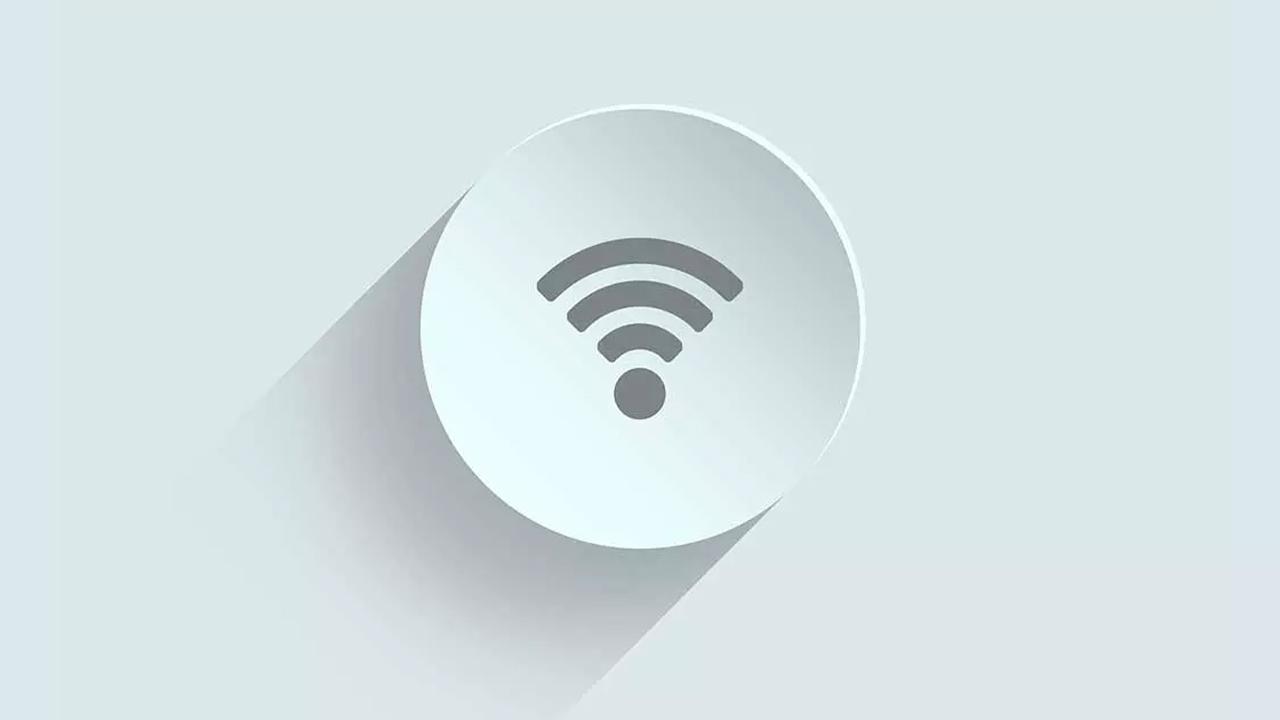La clave de nuestro WiFi es la contraseña o combinación, más o menos complicada, que impide que usuarios no autorizados puedan conectarse a nuestro router para navegar por Internet a nuestra costa. La mayoría de los routers suelen venir con una contraseña pseudo-aleatoria configurada por defecto e impresa debajo del router de manera que solo nosotros podamos conectarnos a ella. Pero no es para nada segura si la mantienes como te ha llegado en la caja.
Sin embargo, existen muchas aplicaciones para Android y iOS diseñadas para intentar averiguar estas contraseñas, ya sea utilizando diccionarios como por fuerza bruta. Por lo que no es difícil que, si no hemos cambiado la contraseña por otra más segura, alguien la haya averiguado y se esté conectando a nuestro WiFi, con todos los peligros que eso supone. Pueden acceder a nuestros datos, cuenta bancaria, borrar datos y mucho más, así como ralentizar nuestra conexión e incluso limitarla en algunos apartados.
El lado negativo es que no existen aplicaciones especiales para cambiar la contraseña del WiFi, ya que cada marca y modelo son únicos y funcionan de distintas formas. Sin embargo, no todo es negativo, ya que, por ello, la forma universal de cambiar la clave del WiFi es hacerlo a través del panel de administración web de nuestro correspondiente router. A continuación, os vamos a explicar cómo hacer esto desde nuestro smartphone, tanto Android como iOS.
¿Por qué cambiar la contraseña del WiFi desde el móvil?
Son muchas razones por las que puedes querer optar a cambiar la contraseña de tu conexión a Internet, desde la propia seguridad a que quieras evitar que tus vecinos entren en tu red o hayas dejado de compartir Internet con un compañero de piso o con vecinos cercanos. En caso de que simplemente quieras que otras personas no accedan a tu red, solo debes cambiarla y dársela exclusivamente a quien te interese. También te encontrarás con más opciones, como priorizar la red para ciertas aplicaciones, usos o para ti.
Entre las principales razones por las que quieras hacer este cambio destacamos las siguientes:
- Para utilizar una más segura o actualizar la existente
- Cambiar la que venía por defecto
- Porque es recomendable hacerlo cada x tiempo
- Crees que alguien está intentando acceder a tu red, está en ella o sabe la contraseña
- Dejas de compartir Internet y no quieres que esas personas accedan a Internet
- Alguien ha dejado de pagar la contraseña que compartíais y no quieres compartirla hasta que te la pague
- Has dado la clave de WiFi a alguien y no quieres que la tenga
- No quieres que los niños sigan conectándose a Internet
- Tienes un negocio y quieres que solo tus clientes accedan a este servicio
- Deseas que todos los visitantes que tienen acceso a ella dejen de tenerla, por tu seguridad
La razón por la que podrías querer hacerlo desde tu móvil es que te resulta más cómodo, práctico y sencillo que tener que encender el ordenador y seguir estos pasos ya que sueles usar más o casi exclusivamente dispositivos móviles, así que te comentamos qué es lo que debes hacer en caso de que hayas decidido dar el paso.
Además, respecto a hacerlo mediantre otros métodos como puede ser el caso de un ordenador, no existe ningún tipo de diferencia como muchos pueden llegar a creer, por lo que en cualquier caso, no existe ningún tipo de problemática a la hora de llevar esto a cabo. Lo único ue debes conocer son los datos exactos que debes cambiar y los menús del propio móvil.
Cambia las credenciales de tu red
Para acceder a las credenciales de acceso a nuestra conexión privada debemos trabajar a través de la IP de nuestra conexión. No te asustes, el proceso no es tan complicado como podría parecer en un principio si sigues estos pasos.
Primero, mira la IP de la conexión
Com decimos, para entrar en la configuración del router debemos hacerlo directamente desde su dirección IP. Las IPs más conocidas y utilizadas en la mayoría de los routers domésticos son 192.168.1.1 y 192.168.0.1, sin embargo, puede que este no sea nuestro caso y que nuestro router tenga otra IP distinta. Aunque, la manera de descubrir este número es más fácil de lo que nos pensamos incluso sin tener que preguntar a nuestra operadora.
Por ello, lo primero que debemos hacer es averiguar la IP de tu router con el móvil. Existen varias formas de conseguir la IP de nuestro router, pero en el siguiente manual os explicamos cómo podemos hacerlo de forma sencilla, tanto desde los terminales Android como desde los iPhone:
- Entramos en los Ajustes del teléfono.
- Pulsamos sobre la pestaña de Redes e internet.
- Tocams en la opción de Wi-Fi.
- Pulsamos sobre el nombre de nuestra red.
- Luego, nos vamos a Avanzado.
- Y, por último, buscamos la Dirección IP.
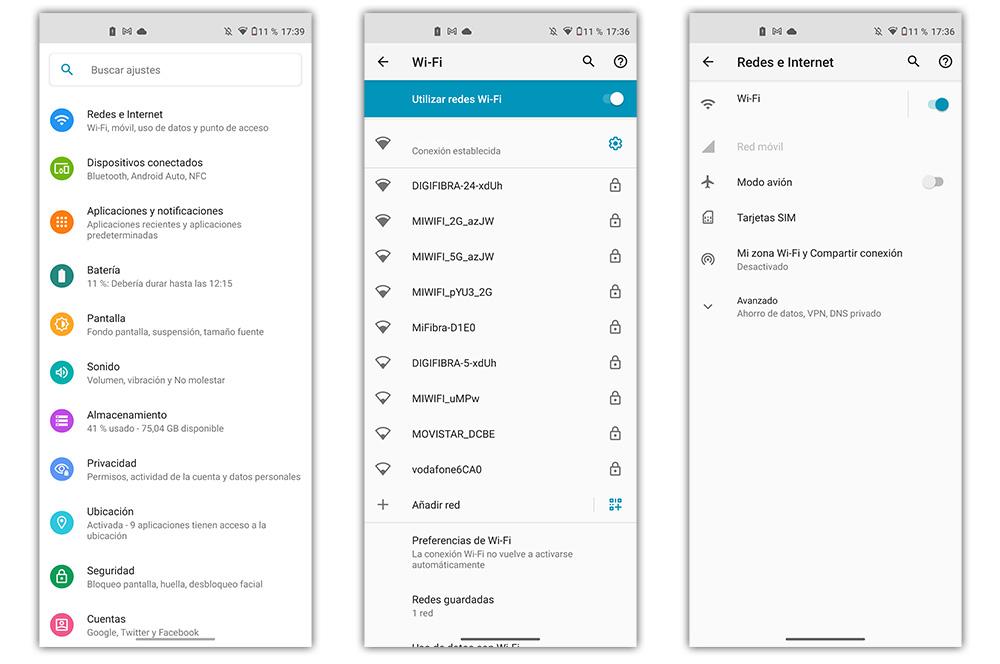
Aunque, estos pasos podrán variar dependiendo de la capa de personalización de cada fabricante. En el caso de que tengas un smartphone de Apple, la cosa no será mucho más complicada. Pues desde los ajustes de iOS también tendremos la suerte de saber cuál es la IP del router al que estamos conectados. Por lo tanto, estos serán los pasos que deberás seguir desde tu iPhone:
- Accedemos a los Ajustes del teléfono.
- Pulsamos sobre WiFi.
- Luego, tendremos que seleccionar nuestra red WiFi.
- Buscamos la dirección IP en la subcategoria IPV4.
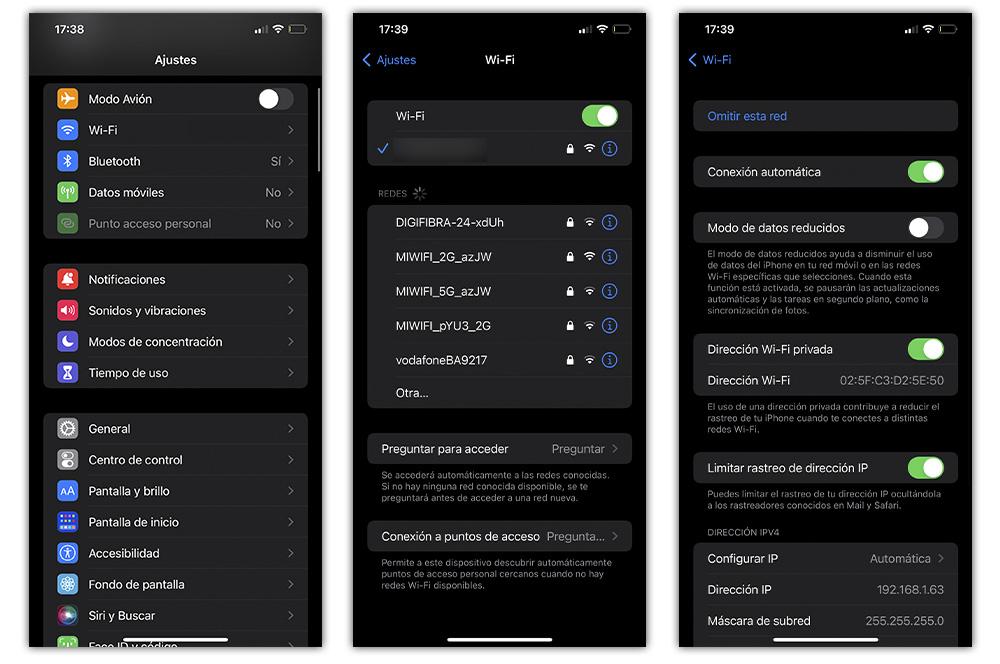
En caso de no encontrarla o que te parezca un proceso complicado, pese a lo sencillo que es, puedes mirar la IP de la operadora que usas o llamarles por teléfono para que te den esta información. Aunque 192.168.1.1 es la más conocida, podría ser otra.
Ten en cuenta que muchas de las ocasiones el hecho de que funcione o no este código va a depender en exclusiva de todo lo que tenga que ver con tu operadora, por lo que eventualmente no todo está en tu mano. Hay operadoras que dejan hacer este proceso desde el móvil, mientras que otras no te ofrecen la posibilidad de hacerlo. Lo más inteligente en tu caso es que hables con ellos previamente y te informes bien de las diferentes posibilidades que puedes tener para cambiar la contraseña de tu WiFi.
Accede a la IP del router desde el móvil
Una vez que tenemos la puerta de enlace, o IP, de nuestro router, lo siguiente es acceder a ella desde el navegador web de nuestro router para entrar así al apartado de configuración de nuestro router. Para ello, abrimos el navegador que queramos, como, por ejemplo, Google Chrome, y pegamos en la barra de direcciones dicha IP. Tras unos instantes de carga podremos ver cómo aparece el menú de configuración del router en nuestro teléfono.
Debemos tener en cuenta que, salvo algunos routers de última generación modernos y de gama alta, la mayoría no tiene interfaces responsivas, por lo que, para poder navegar cómodamente por todos los menús tendremos que hacer zoom expandiendo la pantalla con los dos dedos. Aquí, lo siguiente será iniciar sesión en la configuración del dispositivo. Para ello necesitaremos el usuario y la contraseña de nuestro router. Estos datos deben venir en el manual de instrucciones, pegados en una pegatina en la parte inferior o debería habérnoslos facilitado nuestro operador. Los más comunes suelen ser:
- admin/admin
- admin/1234
- 1234/admin
- 1234/1234
- user/password
Una vez iniciemos sesión, podremos ver ya la interfaz de configuración de nuestro router. Cada una es diferente, y es imposible abarcarlas todas. En nuestras capturas vamos a utilizar el router F680 de Jazztel, aunque, a grandes rasgos, el proceso debería ser similar en todos los demás modelos. En nuestro router en concreto, para cambiar la clave del WiFi debemos hacer lo siguiente:
- Ir al apartado Network.
- Tocar sobre WLAN.
- Después, ir a Security.
- Y allí, podremos ver lo siguiente.
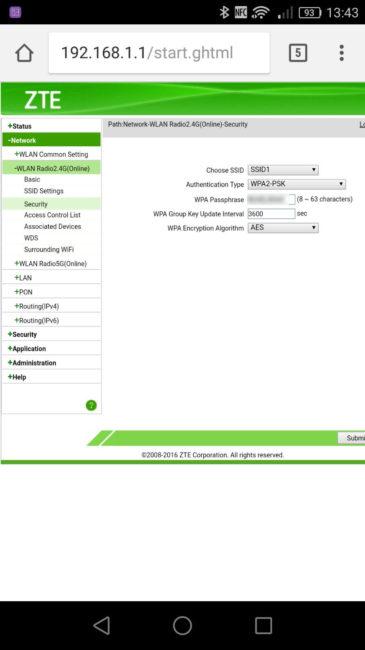
La contraseña es la que aparece en el apartado passphrase. Si cambiamos este valor cambiaremos la contraseña de nuestro WiFi. De todas formas, antes de hacerlo, podemos aprovechar a revisar la configuración óptima de seguridad, siendo esta siempre recomendable una WPA2 con cifrado AES. Si nuestro router es de doble banda y tiene también Wi-Fi 5Ghz, debemos cambiar la contraseña también para esa red. Una vez hemos configurado estos parámetros, aplicamos los cambios y listo. El router se reiniciará (o, al menos, reiniciará los módulos de la conectividad inalámbrica) y, tras varios segundos, ya tendremos nuestro WiFi con la nueva configuración. Sin embargo, estos pasos variarán dependiendo del dispositivo que tengamos en casa.
Dentro del apartado anterior de nuestra red, nos encontraremos con la opción de cambiar la contraseña de la conexión inalámbrica. Eso sí, evita crear contraseñas especialmente sencillas, ya sean combinaciones simples, como diferentes datos personales o fechas que puedan llegar a obtenerse porque son significativas para nosotros. Además, ahora son muchos los dispositivos que nos dirán si la clave que hemos introducido es buena o mala, para que nos hagamos una idea de si es segura o no. Usa una contraseña complicada, pero que puedas recordar.
Te sugerimos que todos los cambios que realices en tu router, estén perfectamente elaborados y sepas a cada momento todo lo que tienes que realizar, por lo que en cualquier caso, si no tienes mucha idea de lo que puedes realizar en tu router, deberías dejar aparte la posibilidad de hacerlo. En estos casos, normalmente nos encontramos con opciones que no solemos conocer, por lo que si es tu caso, es mejor no tocar nada.
Borra la red WiFi y vuelve a conectar el móvil
Android y iOS guardan las claves de las redes WiFi dentro de los dispositivos para que no tengamos que introducirlas cada vez que queramos conectarnos de nuevo a ellas. Por ello, si cambiamos la contraseña en nuestro router, nuestro móvil seguirá intentando conectarse a través de la contraseña que teníamos antes, por lo que tendremos errores de autenticación. Para evitar estos errores, lo que debemos hacer es desplazarnos hasta el menú de Ajustes y seguir una serie de pasos:
- En los teléfonos Android: Ajustes > Redes e Internet > tocamos sobre nuestra conexión y pulsaremos sobre Olvidar para borrar esta red del dispositivo. Una vez borrada la red, podemos volver a conectarnos a ella de nuevo utilizando, esta vez sí, la nueva contraseña.
- Dentro de iPhone: entraremos en Ajustes > WiFi > pulsamos sobre la conexión a la que estábamos conectados > Omitir red.
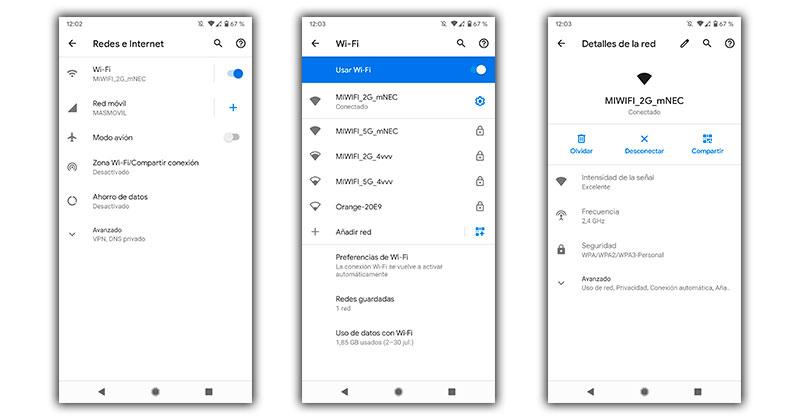
De todas formas, en vez de olvidar los ajustes preestablecidos de forma individual, es más recomendable borrar todos los ajustes de Red para así poder configurarlos de cero una vez que ya hemos cambiado la contraseña del router.
Ten en cuenta que restablecer la configuración de red no eliminará tus aplicaciones o datos. Solo borrará la configuración de las conexiones, las contraseñas WiFi almacenadas y las conexiones Bluetooth, pero no solucionará ningún otro problema. Es un proceso que solo nos sirve para ‘reiniciar’ cada sistema de conexión. Para conseguirlo, sigue estos pasos:
- Abre la aplicación Configuración en tu smartphone
- Dirígete al menú de Sistema
- Selecciona las opciones de restablecimiento
- Elige Restablecer la configuración de red
También es posible que encuentres estas opciones dentro del propio menú de Conexiones que encontrarás al abrir la app de ajustes del smartphone. De todas formas, si no lo localizas, usa el buscador de la app de configuración y busca ‘Red’. Esto te llevará al menú correspondiente. En tu ordenador solo tendrás que dejar de recordar y volver a añadirla con los datos de acceso correspondientes.
Ten en cuenta que posiblemente estemos ante una herramienta que nos genere otro tipo de redes WiFi con diferentes anchos de banda, con el objetivo de poder tener otro tipo de redes en función de lo que necesitemos a cada momento. Por lo tanto si ves que se genera una red 5G o 2.4G no tienes que preocuparte, ya que puede ser totalmente normal.
Por último, cabe destacar que en el iPhone también puedes eliminar todas las configuraciones de red que ha asistido hasta el momento, pero en este caso no solo eliminarás la red de tu casa, sino que también eran lo propio con todas las redes que hayas memorizado en tu teléfono.
¿Se han conectado a mi Red?
Si deseas saber si alguien se está conectando a tu WiFi, puedes hacerlo desde tu propio smartphone sin mayor dificultad gracias a los pasos que hemos aprendido justo sobre estas líneas.
Ya hemos dicho que la mayoría de los routers tienen una función que te permite ver una lista de todos los dispositivos conectados a tu WiFi. Puedes acceder a esta lista iniciando sesión en la página de configuración de tu router y buscando la opción Dispositivos conectados o Lista de clientes. Si ves un dispositivo que no reconozcas, es posible que alguien esté usando tu WiFi sin tu permiso. También puedes quitarlos todos como te comentaremos a continuación y volver a darles permiso según te conectes.
De igual forma puedes comenzar a sospechar si observas un aumento inusual en el uso de datos de tu WiFi. Esto es algo que también puedes verificar iniciando sesión en la página de configuración de tu router y buscando la opción Uso de datos Estadísticas de uso de datos. Puede deberse a un virus, pero hay muchas posibilidades de que alguien te esté robando Internet.
También como te indicamos a continuación, puedes instalar una app que te detalle quién se ha conectado a tu conexión. Por este motivo, es importante asegurarte de que tu red WiFi está protegida con una contraseña segura y debes cambiarla, recomendablemente, de vez en cuando. No pongas nuevas contraseñas similares a las anteriores. Es recomendable que tengan letras, números, caracteres. No las dejes escritas al alcance de nadie, pero debes recordarlas o tenerlas guardadas en un lugar seguro.
Expulsa a la gente de tu WiFi
Para esto, necesitaremos conocer la dirección Mac de los dispositivos sospechosos que se han conectado a nuestra red. Para ver que dispositivos se han conectado podremos verlo desde la propia configuración del router o recurrir a una app del móvil. Una de las mejores opciones que nos encontraremos será Fing, que se puede descargar totalmente gratis desde Google Play y App Store. Una vez descargada, tendremos que pulsar en Buscar dispositivos para que inicie un escaneo completo de todos los dispositivos conectados a nuestra red.
Además, no debemos asustarnos si vemos nombres desconocidos, ya que es posible que, aunque no reconozcamos el nombre de alguno, pertenezca a nuestra casa. Por tanto, debemos pararnos a pensar y analizar uno por uno para identificar, tablets, Smart TV o incluso otros móviles o dispositivos inteligentes conectados. Incluso, nos mostrará la dirección MAC, la cual necesitaremos para más adelante bloquear a este supuesto intruso.
Al conocer su dirección MAC, también podremos actuar manualmente por nuestra cuenta. Para ello, deberemos acceder a la configuración del router desde el móvil Android. Si nos sabes entrar en ella, escribe en la barra de URL de tu navegador esta dirección: 192.168.1.1. Te llevará a una página en la que tendrás que iniciar sesión introduciendo el usuario (en algunos casos no hará falta porque aparecerá de serie Admin) y la contraseña que vendrá en la etiqueta blanca de tu aparato de Internet, o otra si la has cambiado.
Al entrar, de forma general, nos encontraremos un apartado que se denomine Dispositivos conectados e incluso Dispositivos desconectados. Una vez llegados a este punto, deberemos recuperar la dirección MAC del supuesto intruso para buscarlo en la lista que nos ofrecerá el propio router. Al encontrarlo, tan solo deberemos restringir su acceso a nuestro Internet para que no pueda volver a conectarse nunca más.
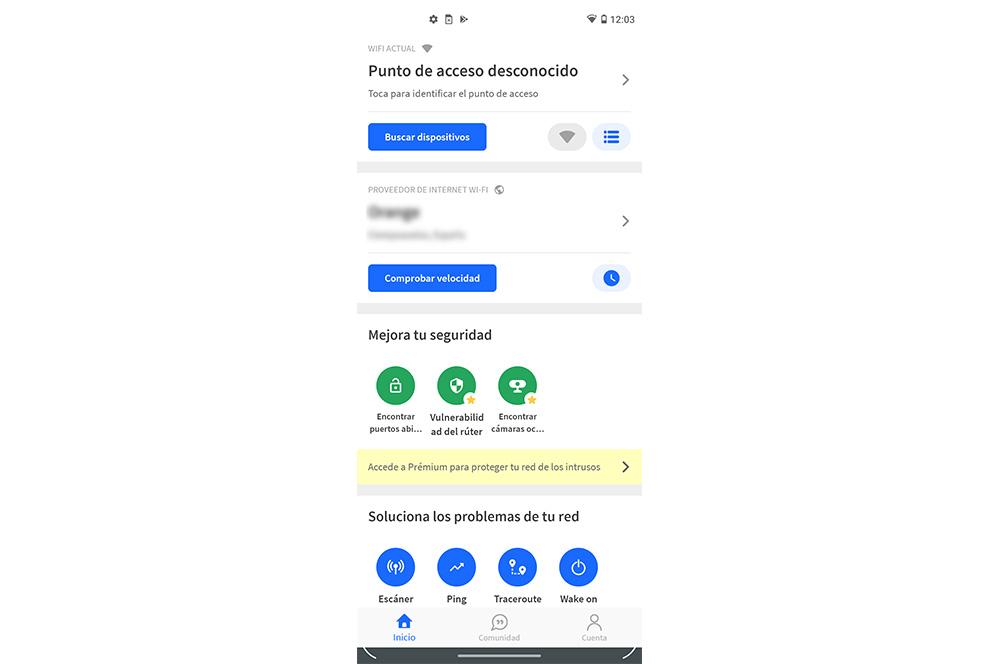
¿Y si elimino la contraseña?
Por supuesto, también tenemos la posibilidad de eliminar nuestra contraseña y no tener ningún tipo de protección para nuestro router, por lo que tendremos que tener mucho cuidado y saber perfectamente a qué nos acogemos cuando eliminamos esta contraseña. Y es que quitar de un plumazo toda la protección que tenemos en nuestro router puede dejar el mismo a expensas de que pueda conectarse todo aquel que se encuentre relativamente cerca al mismo; y siendo sinceros, a nadie le gusta pagar para que sean otros los que se conecten gratuitamente.
Pero más allá, hay problemas mucho más graves que pueden ocurrir si dejamos nuestro router completamente abierto y sin contraseña como es el caso de algunos de nuestros datos, los cuales están vinculados a la dirección IP de nuestro router y esto provoca que cualquiera con un poco de conocimiento, pueda acceder a estos datos. Por tanto, podríamos estar en jaque mate si tenemos datos importantes vinculados a nuestro router; es por esto por lo que si decides eliminar por completo la barrera de seguridad que tiene nuestro router, te recomendamos que lo hagas siempre bajo tu responsabilidad, sabiendo a qué te enfrentas y no por una cuestión de ‘comodidad’. Tener un Internet sin contraseña es como estar invitando a los hackers a que ataquen tu móvil, ordenador o dispositivos que se conectan a él. Esto incluye las cámaras de videovigilancia y muchos otros aparatos que se conectan vía WiFi.