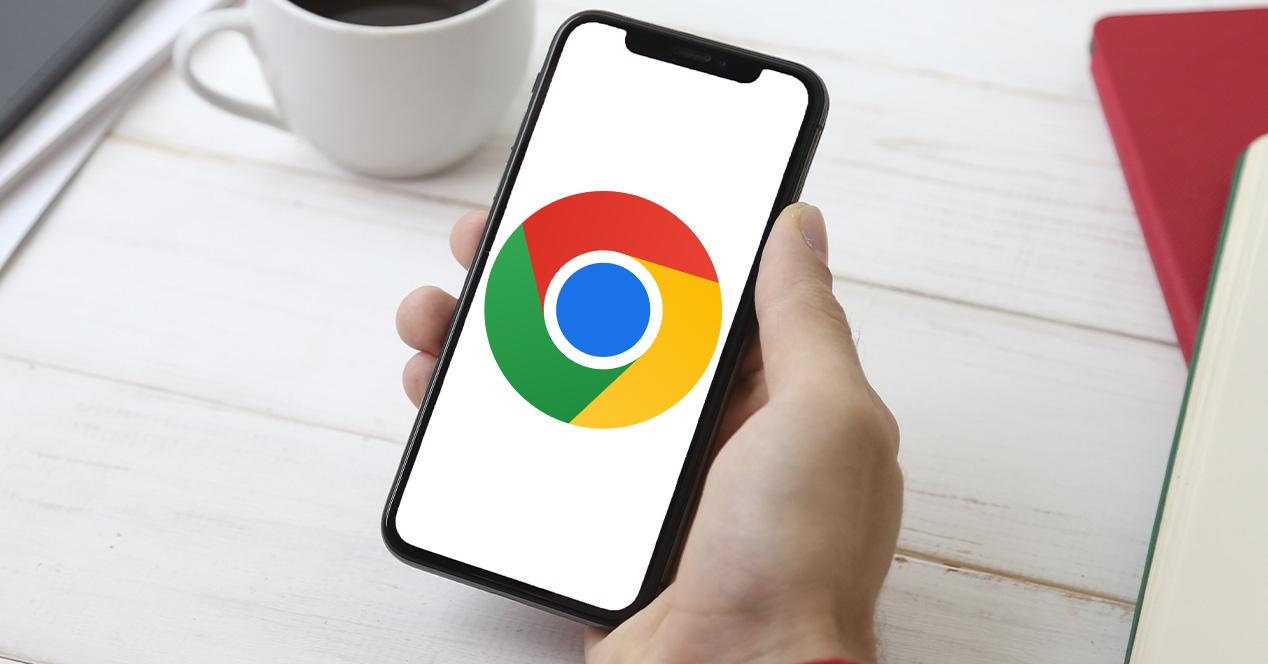Aunque creamos que lo contrario, los móviles no son máquinas perfectas. Por lo que, durante su empleo, podemos llegar a encontrar diferentes errores que lastran la experiencia de cualquier usuario. Y es que ningún dispositivo, por muy bueno que sea, se puede llegar a librar de diferentes problemas. Esto es lo que sucede con los smartphones y el famoso navegador Google Chrome.
No serán pocas las veces en el que nos encontremos con que este navegador, el cual utilizamos frecuentemente en el teléfono, no se abre, no cargue las páginas o ni siquiera funcione desde un principio. Y eso no es lo único que nos puede llegar a pasar, pues los errores son varios. Pero, para nuestra suerte, veremos que, para cada fallo de Google Chrome en el móvil, hay una solución que nos librará del problema que no nos deja navegar por Internet.
Los códigos de error de Chrome al abrir una página
Nada más acceder al navegador de Google, puede que, al intentar cargar cualquier página, ya sea un periódico, MovilZona u otra web, nos aparezca un mensaje de error que nos indicará que algo no va todo lo bien que debería. No siempre será culpa de la aplicación, pues a veces será un fallo de la propia web a la que queremos acceder o de nuestra conexión a Internet del dispositivo. Por esto mismo, vamos a ver todos los códigos de error que nos indican que no se ha podido abrir una página:
- ¡Oh, no!: no puede cargar la página.
- ERR_NAME_NOT_RESOLVED: el nombre de host (la dirección web) no existe.
- ERR_INTERNET_DISCONNECTED: el teléfono no está conectado a Internet.
- ERR_CONNECTION_TIMED_OUT o ERR_TIMED_OUT: la página tarda demasiado en conectarse. Puede que la conexión a Internet sea muy lenta o que la página esté demasiado frecuentada.
- ERR_CONNECTION_RESET: algo ha podido interrumpir la conexión a la página.
- ERR_NETWORK_CHANGED: el terminal se ha desconectado de la red o se ha conectado a una red nueva mientras se cargaba la página.
- ERR_CONNECTION_REFUSED: la página no ha permitido que Chrome se conecte a ella.
- ERR_CACHE_MISS: la página necesita que vuelvas a enviar información que ya habías introducido.
- ERR_EMPTY_RESPONSE: el sitio web no ha enviado ningún dato y es posible que no funcione.
- ERR_SSL_PROTOCOL_ERROR: la página ha enviado datos que Chrome no entiende.
- ERR_BAD_SSL_CLIENT_AUTH_CERT: el inicio de sesión en el sitio web no funciona debido a un certificado de cliente erróneo.
Por lo tanto, si te aparecen alguno de los anteriores mensajes de error, será el momento de pasar a ver cada una de las soluciones que veremos a continuación. Más que nada, porque son varios los motivos que han podido provocar que Chrome no consiga cargar las páginas web por muy buena conexión a Internet que tengamos en el móvil.

El navegador se detiene o no funciona
Existen diferentes maneras genéricas que podemos llegar a aplicar a casi todas las aplicaciones que utilizamos en los móviles. De esta manera, lo más seguro es que podamos arreglar sin mayor drama el navegador de Google Chrome para que vuelva a funcionar sin problemas. Por lo tanto, antes de pasar a ver funciones más específicas, tendremos que probar los siguientes métodos.
Comprueba tu conexión a Internet
Uno de los primeros pasos que deberemos dar será comprobar si la culpa no es del software que utilizamos en el teléfono, sino que el fallo está en la propia conexión a Internet del dispositivo que estábamos usando en ese momento. Y es que, aunque parezca que es algo lógico, lo cierto es que la conexión a Internet es fundamental.
Por lo tanto, en este caso lo que tendremos que hacer será abrir otra app en la que necesitemos de Internet para su correcto uso. Como podría ser WhatsApp, Twitter, Facebook, etc. Si en estas aplicaciones, todo carga a la perfección y no nos aparece ningún tipo de mensaje de error al intentar cargar estas aplicaciones o enviar mensajes, el problema será de Chrome. Si sucede lo contrario, será cosa del Internet.
Abre la página en otro navegador
Para verificar si el problema es de la página web o de Chrome, tendremos que probar a abrir la página en otro navegador. Tendremos otras alternativas como las apps de Firefox o Safari para cargar la página. Si la página web funciona en otro navegador, el problema será cosa de la propia app de Google, por lo que deberemos seguir estos pasos para solucionar, ya que lo más probable es que un fallo de interacción del hardware de tu terminal con Chrome:
- Accede al navegador de Google.
- Escribe en la barra de direcciones: chrome://flags.
- Busca la opción Hardware-accelerated video decode.
- Toca en esta opción para activarla.
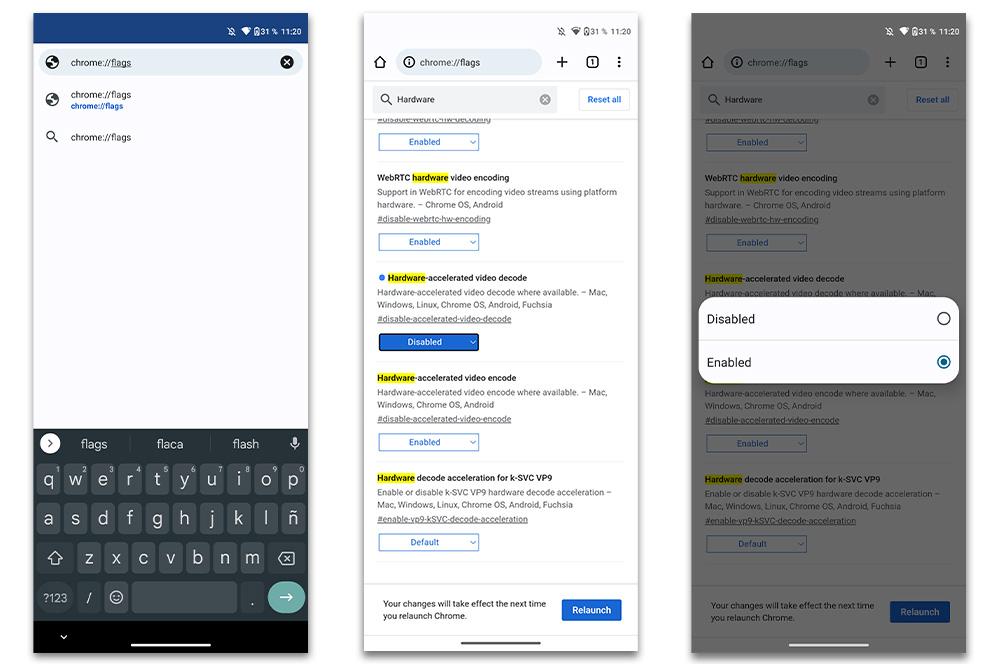
Borra la caché de la app
Si la conexión no es el problema que nos impide un correcto funcionamiento de Google Chrome, es el momento de pasar a ver cómo podremos llegar a restablecer por completo la app del navegador desde la configuración del dispositivo móvil que estamos utilizando. Por lo tanto, estos serán los pasos que deberemos seguir:
- Ve a la app de Ajustes.
- Toca sobre la pestaña de Aplicaciones.
- Busca y accede a Google Chrome.
- Pulsa en Almacenamiento.
- Dentro, toca en Borrar caché.
- Ahora, ve a Gestionar datos y toca en Borrar todos los datos.
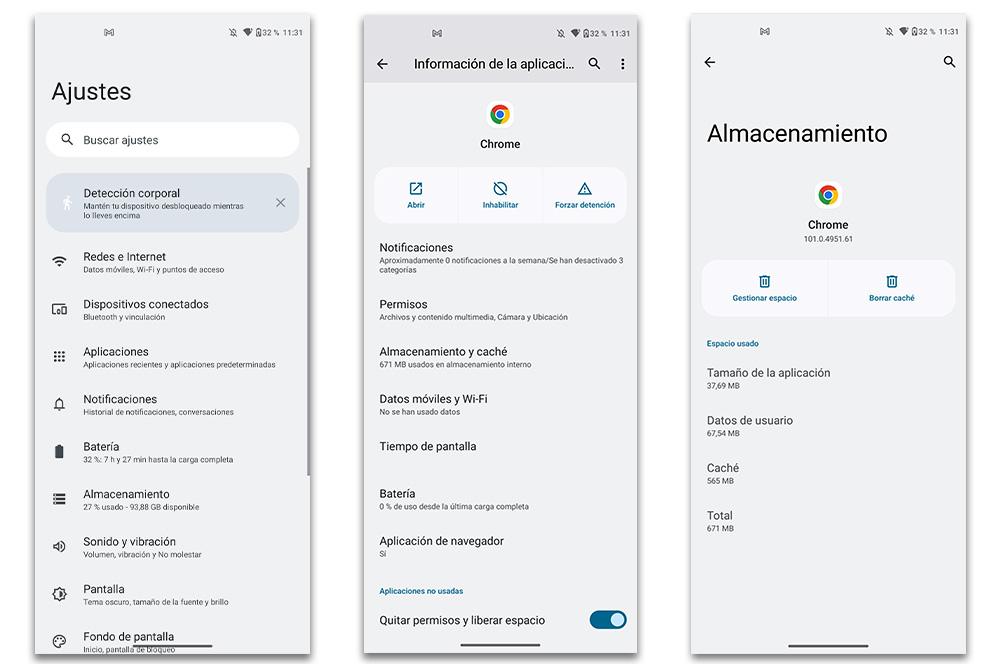
Elimina las cookies de Chrome
Otro de los grandes problemas por los que el navegador de Google podría darnos algún que otro problema al cargar páginas web lo encontramos en las famosas cookies. Para nuestra suerte, tenemos la alternativa en todo momento de borrar este tipo de datos que va recopilando Chrome cuando lo utilizamos. Para conseguirlo, deberemos hacer lo siguiente:
- Entramos en la app de Chrome.
- Tocamos sobre los tres puntos verticales.
- A continuación, pulsamos sobre la pestaña de Configuración.
- Luego, tocamos sobre el apartado Privacidad y seguridad.
- En su interior, accede a la primera sección denominada Borrar datos de navegación.
- Ahora, marca la casilla correspondiente al historial, cookies y caché.
- Activa el botón azul Borrar Datos y de nuevo toca en Borrar.
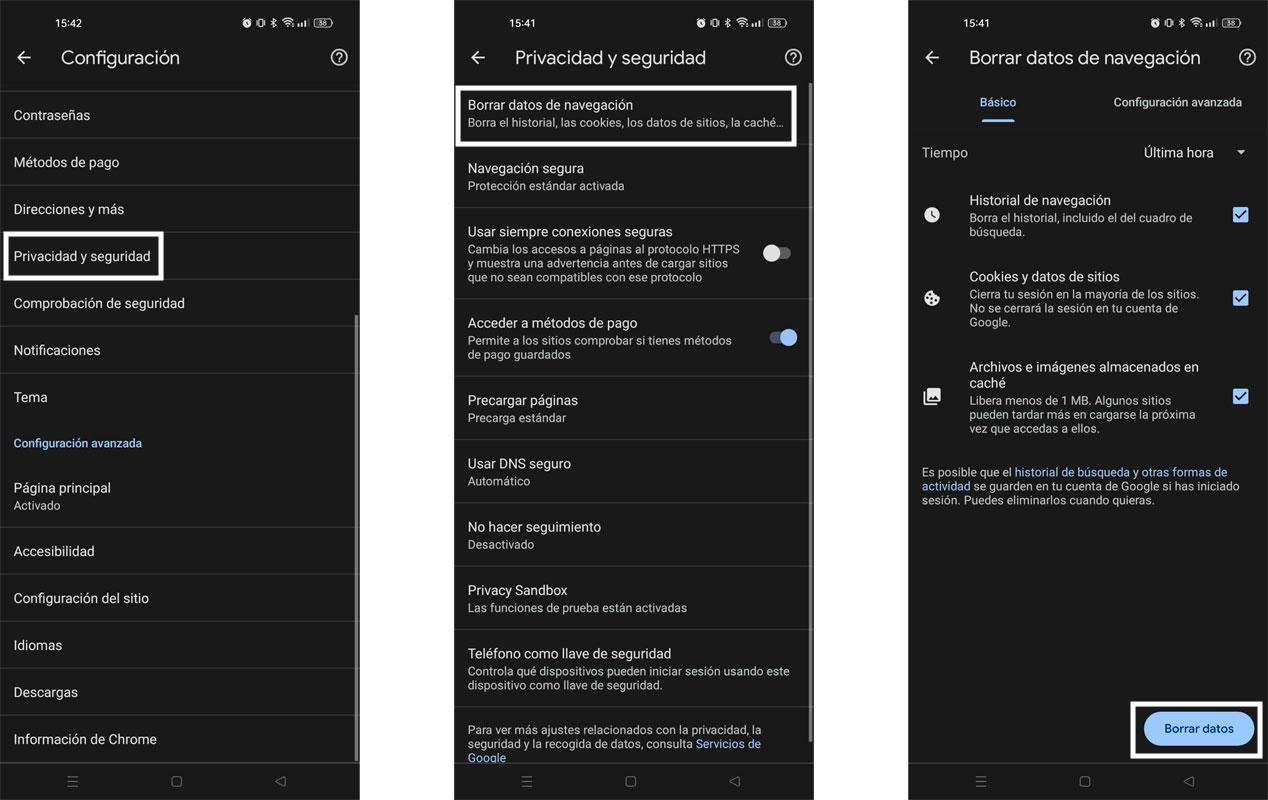
Cierra el resto de las pestañas y apps
Es también posible que el dispositivo que estamos utilizando se haya quedado sin memoria y esto es lo que nos impide acceder a un sitio web en concreto, ya que no conseguimos que cargue al completo. Por lo tanto, deberemos pasar a liberar algo de memoria del smartphone que estamos usando. Y, para ello, deberemos hacer lo siguiente:
- Entra en Google Chrome y cierra todas las pestañas, menos la que contiene el menaje de error.
- También, deberás cerrar las demás aplicaciones que se están ejecutando.
- Por último, prueba a volver a cargar la pestaña que tenía el error.
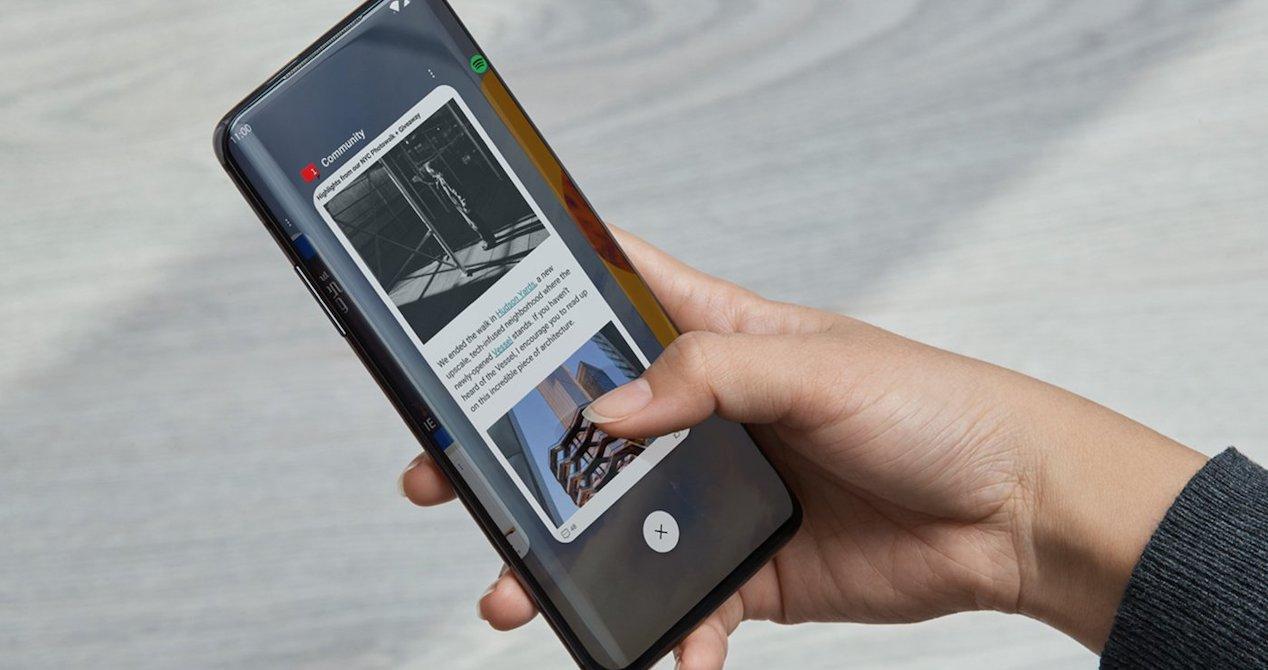
¿Por qué sigue sin funcionar?
Después de probar unas soluciones más genéricas que podremos probar en otras aplicaciones, es el momento de pasar a ver opciones o métodos algo más concretos para el navegador de Google Chrome. Por lo tanto, si sigue sin cargar las páginas webs o ni siquiera consigue abrirse en el móvil, esto es lo que deberemos hacer.
Activa la precarga de las páginas
Esta es otra de esas funcionalidades que harán que, en cualquier momento, el navegador comience a trabajar de una manera más rápida a la hora de buscar o acceder a páginas web. Básicamente, lo que conseguimos es que Google Chrome pueda precargar el contenido de manera predictiva para que no tardemos tanto en visualizar el contenido que hay en su interior. Para ello, deberemos seguir esta serie de pasos:
- Primero, accedemos a Google Chrome.
- Después, tocamos en los tres puntos verticales.
- Ahora, pulsaremos en Configuración y, luego, en Privacidad y seguridad.
- Dentro, tocaremos en Precargar páginas > Precarga estándar.
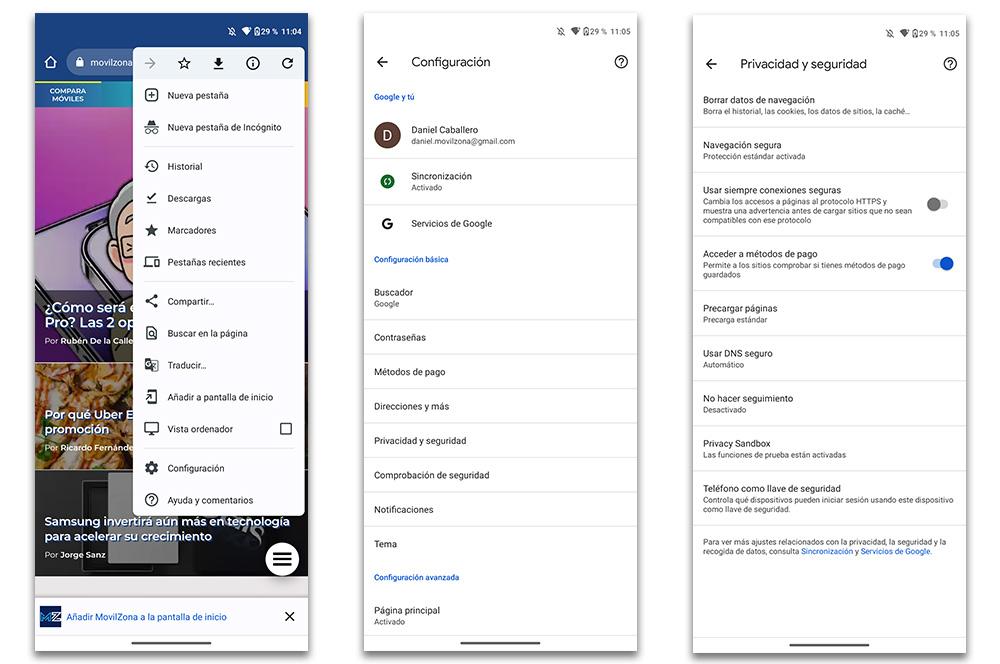
Reinicia tu móvil
Puede que seas uno de esos usuarios que nunca reinician el dispositivo. Y es algo lógico, pues ya no es necesario apagar y encender el terminal. Aunque, cada ‘x’ tiempo, lo cierto es que no será nada malo. Incluso, mejorará el rendimiento del smartphone. Básicamente, porque si ha pasado mucho tiempo desde la última vez que lo reiniciamos, algunos de sus procesos podrán comenzar a quedarse ‘pillados’.
Por esto mismo, y aunque parezca que no servirá de nada, deberemos pasar a apagar el teléfono y dejarlo en reposo durante unos segundos. De esta manera, conseguiremos reiniciar por completo cada uno de los procesos del dispositivo. Pasado ese tiempo, podremos volver a encenderlo y comprobar si Google Chrome carga o funciona bien.
Actualiza la aplicación
Si después de reiniciar el terminal, el problema de Chrome persiste, es decir, no consigamos que se abra o que comience a buscar cualquier término o web, es posible que se deba a un fallo de software. Muchas veces, al no actualizar una aplicación del móvil, esta comienza a dar diferentes problemas. Por esto mismo, deberemos revisar si tienes una actualización pendiente. Para ello, deberemos ir a la tienda de aplicaciones del teléfono y seguir estos pasos:
- Accedemos a la tienda de apps.
- Vamos al listado de todas las aplicaciones que tenemos.
- Buscamos si Google Chrome tiene una actualización pendiente.
- Si es así, actualizamos la aplicación.
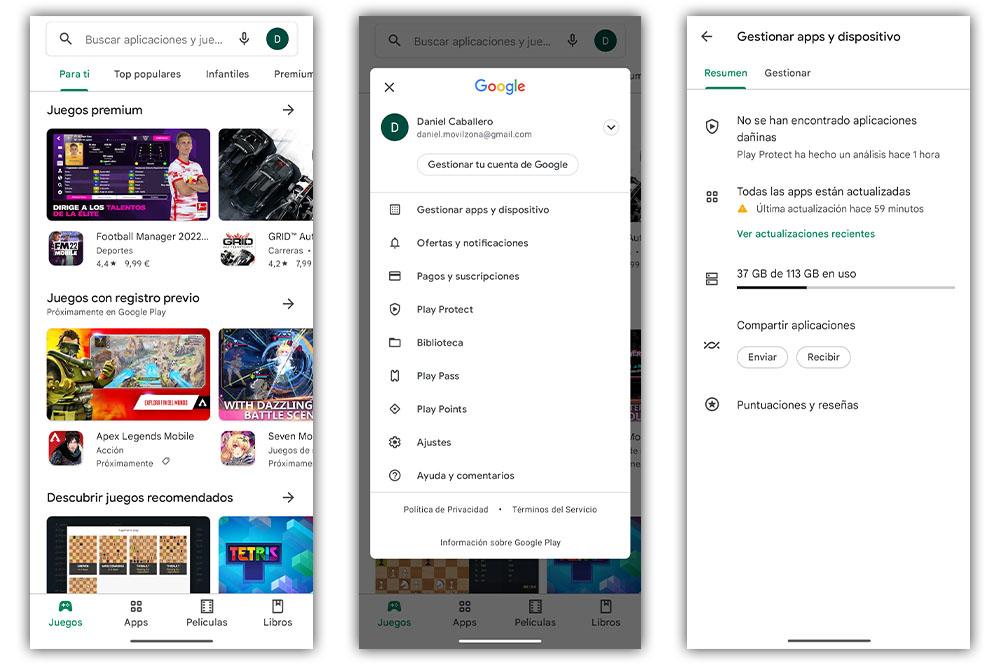
Desinstala y vuelve a instalar Chrome
Si nada de lo anterior nos ha funcionado. Una de las alternativas que mejor resultado nos podrán dar a la hora de tener cualquier problema relacionado con la aplicación de Google, será la de eliminar la app para luego volver a instalarla desde cero desde la tienda de apps que utilizamos en el smartphone.
Y es que, como hemos ido viendo a lo largo del artículo, no todos los problemas estarán relacionados con la conexión a Internet del teléfono o de la propia página web a la que queremos acceder desde el terminal. Por esto mismo, lo óptimo será desinstalar el navegador de Google e instalarlo de nuevo para volver a comenzar de cero.
El navegador abre páginas solo en el teléfono
Son muchos los fallos que cualquier usuario se puede llegar a encontrar al usar Google Chrome. Aunque, uno de los problemáticos será cuando el navegador actúa por sí mismo, es decir, que consigue abrir solo páginas o pestañas sin que toquemos nada. De modo que, en el momento más inesperado, puede interrumpirnos en lo que estábamos haciendo.
Desinstala las actualizaciones
Es probable que los errores del buscador de la gran G sean ocasionados por una versión que no es estable o, incluso, que es incompatible con tu terminal. Por suerte, podremos pasar a eliminar las actualizaciones, logrando recuperar el estado de fábrica de la aplicación y, quizás, también consigamos eliminar los errores de funcionamiento:
- Entra en la app de Ajustes del smartphone.
- Después, ve al apartado relativo a las aplicaciones del móvil.
- Accede a la app de Chrome.
- Pulsa en los tres puntos de la parte superior derecha.
- En último lugar, toca en Desinstalar las actualizaciones.
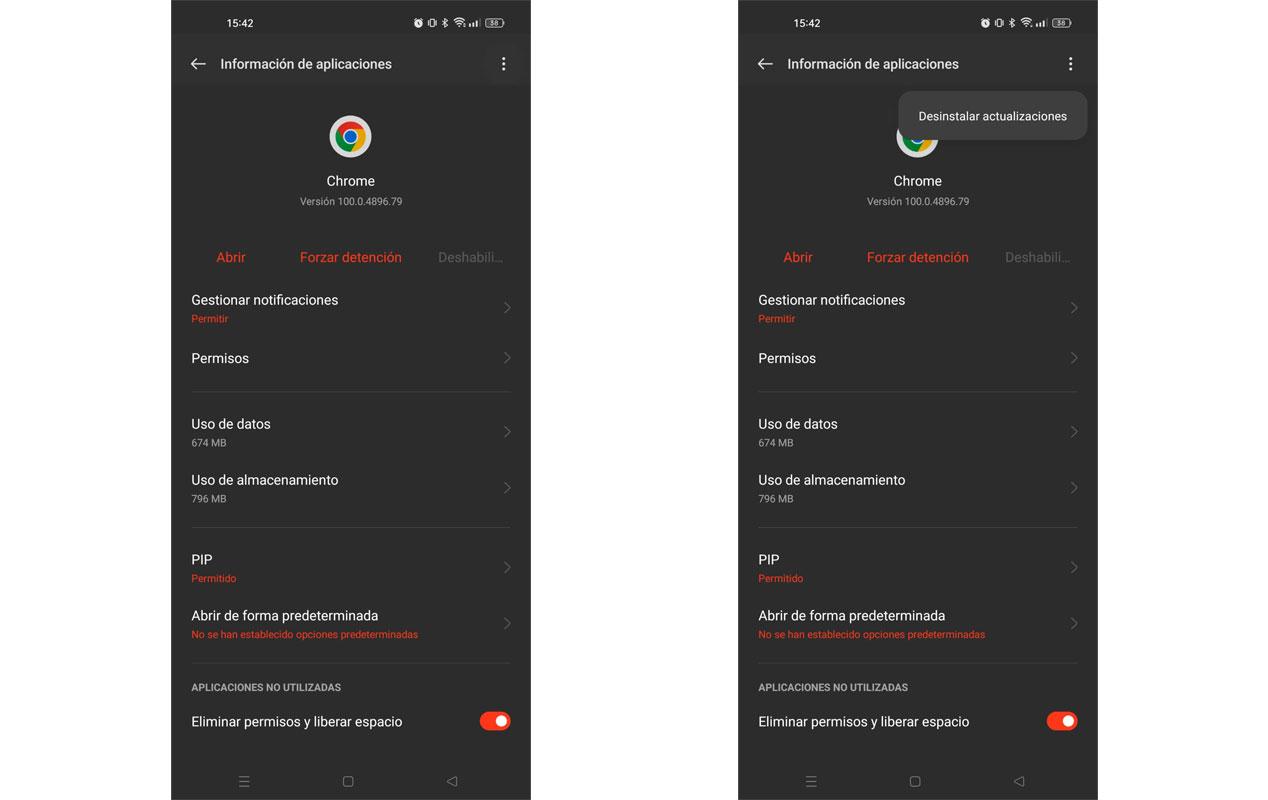
Desactiva las ventanas emergentes
Es bastante probable que, en más de una ocasión, hayas entrado en diferentes sitios web que consiguen abrir pestañas adicionales sin venir a cuento, así como ventanas emergentes en la propia página. Esto supone un verdadero problema, sobre todo, si el sistema lo hace en todo momento sin ningún tipo de sentido. Aunque, hay una opción entre los ajustes de Google Chrome para que logremos bloquear en todo momento la aparición de estos:
- Accede al navegador.
- Pulsa sobre los tres puntos verticales y accede a la configuración.
- Ve hasta la sección Configuración del sitio.
- En su interior, tendrás que entrar al apartado dedicado a las ventanas emergentes y activar su casilla.
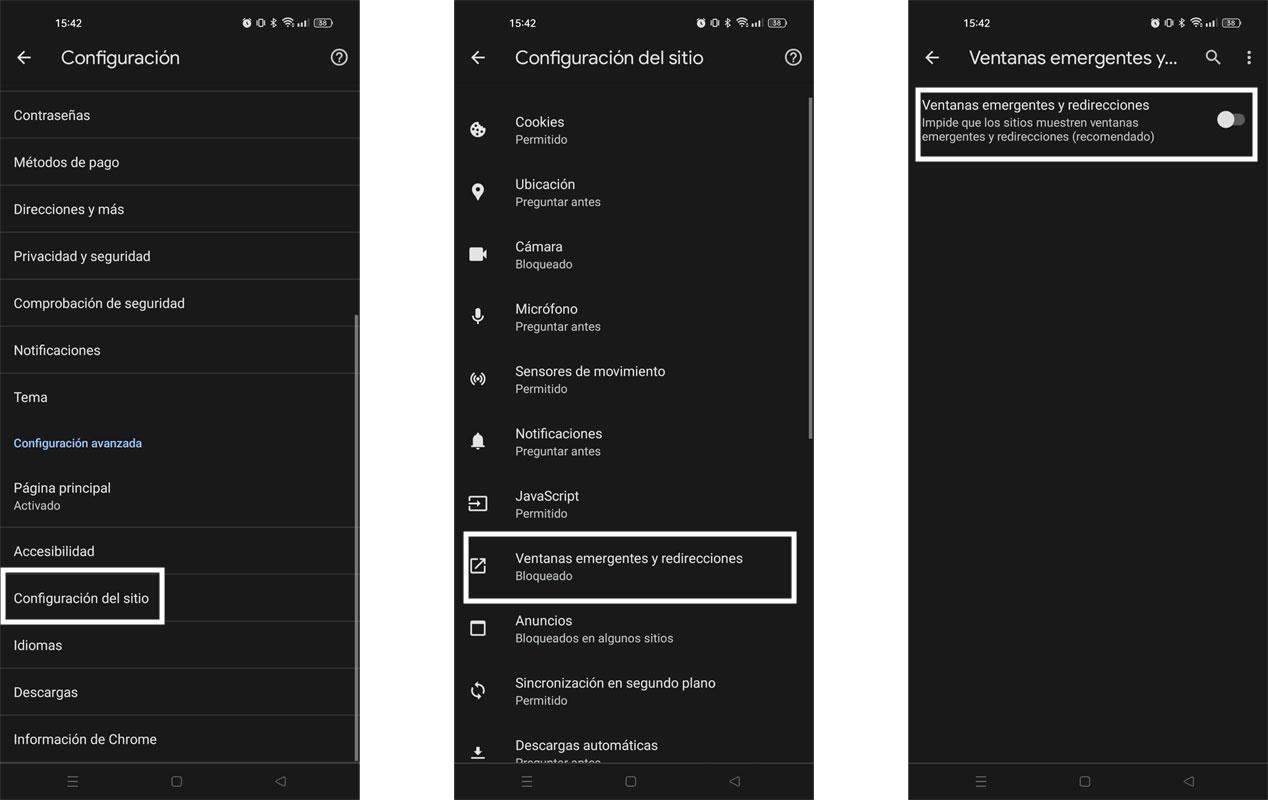
¿Es culpa de un virus?
Si nada de lo anterior surte efecto y tu teléfono continúa siendo víctima de inicios automáticos por parte de Chrome, lo más probable es que el smartphone ha sido infectado por cualquier virus que esté campando tal y como quiere por el dispositivo. Esta sería la principal razón si el terminal tampoco tiene un rendimiento de lo óptimo. En este caso, revisa el listado de aplicaciones en los ajustes y elimina aquellas que hayas instalado recientemente.
Además, son cada vez más los fabricantes que añaden un antivirus en sus dispositivos. Por lo tanto, si tienes uno de serie, pasar a analizar el smartphone para averiguar si hay algún tipo de malware. Si tras esto, el navegador sigue haciendo lo que quiere, la única solución que nos quedará será la de formatear de fábrica el móvil a su estado inicial. Aunque los pasos que veremos serán diferentes dependiendo de la capa de personalización o sistema:
- Ve a la app de Ajustes del teléfono.
- Pulsa sobre la pestaña de Sistema.
- Dentro de este menú, tocaremos en Opciones de restablecimiento.
- Por último, pulsamos en Volver al estado de fábrica (borrar todo) y confirmamos la acción.
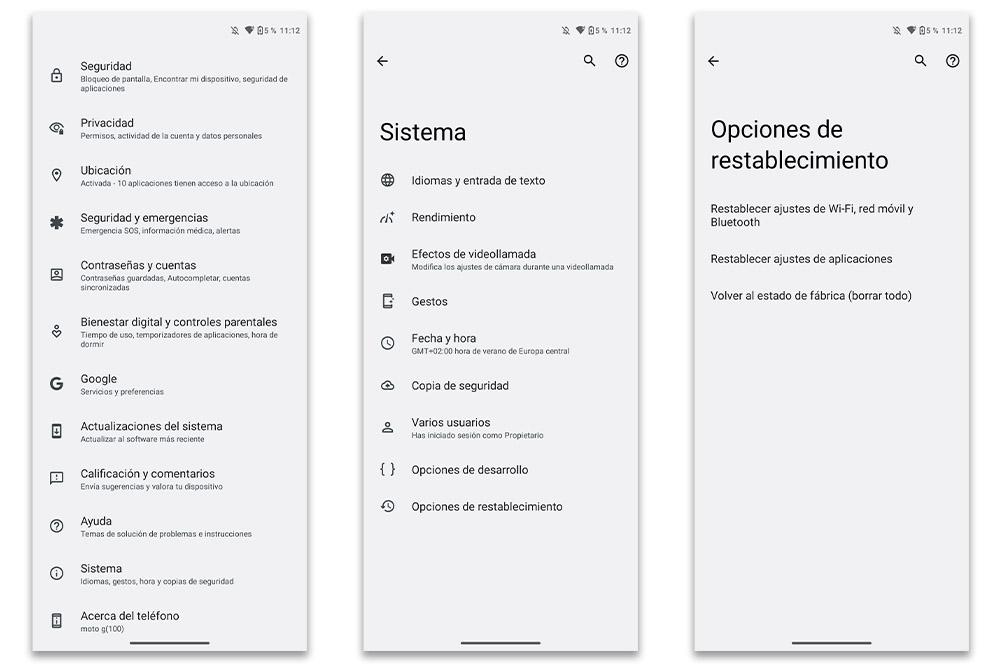
Otros problemas del navegador
Además de estos fallos a la hora de cargar páginas o que se quede colgado y, directamente, no funcione, hay otros problemas asociados a Chrome que tienen fácil solución.
Consume mucha RAM y batería
Chrome, al ser un navegador con múltiples opciones, puede ser más exigente que otros en términos de recursos, lo que puede llevar a un consumo excesivo de memoria y batería excesivo en teléfonos Android, de igual manera que sucede en ordenadores.
Mantener un gran número de pestañas abiertas puede consumir más memoria por lo que te recomendamos cerrar todas aquellas que no uses. Hay gente que puede acumular en el móvil hasta 100 pestañas sin saberlo. Además, Chrome ofrece un modo Lite que consume menos recursos y datos, por lo que es adecuado para conexiones más lentas o móviles de bajas prestaciones.
Navegación lenta
La lentitud en la navegación puede llegar a ser de lo más desesperante pese a que tengamos una buena conexión. Lo malo es que puede deberse a múltiples factores, por lo que hay varias cosas que probar.
- Mantener tanto Chrome como el sistema operativo actualizados es clave para recibir mejoras de rendimiento y correcciones de errores.
- En la configuración de Chrome, deshabilitar la carga automática de imágenes puede acelerar la carga de páginas, especialmente en conexiones más lentas.
- Además, activar la navegación segura desde los ajustes del navegador segura ayudar a detectar y bloquear sitios web poco optimizados que podrían afectar la velocidad de carga.