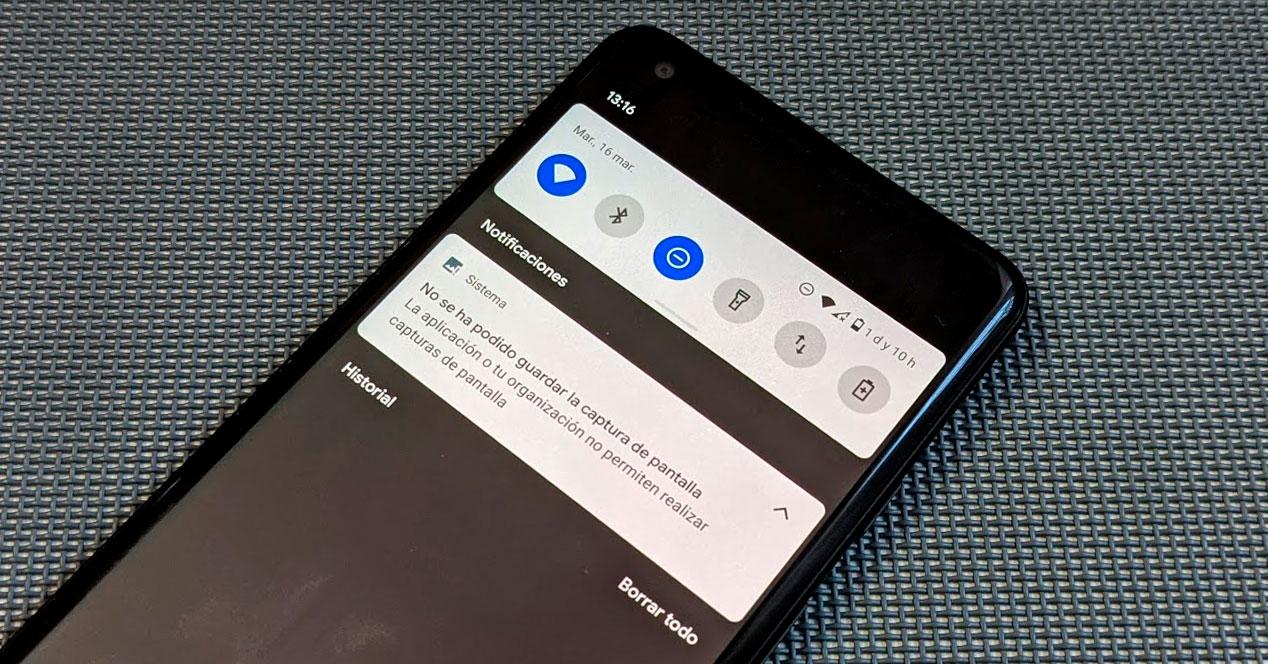Dentro de los terminales Android nos encontraremos con una barra de seguridad que evita que podamos hacer capturas de pantalla en el móvil con algunas aplicaciones. Pueden ser apps de mensajería (y los chats privados de Telegram) o pueden ser opciones de seguridad como el modo incógnito de Chrome, el navegador de Google. Esta es una limitación que lleva en Android desde hace varios años y se ha ido mejorando para hacer más complicado saltarse esta restricción.
Este bloqueo, sin embargo, no nos lo encontramos en nuestro día a día habitual y eso hace que muchos usuarios se hagan la pregunta de por qué aparece este problema. Al tratar de hacer la foto del display se nos muestra el mensaje ‘No se ha podido guardar la captura de pantalla’ que deja en duda a muchos usuarios del motivo por lo que esto ocurre y si hay alguna solución al respecto.
¿Por qué no puedo hacerlas?
Hay varias razones por las que puede ser imposible hacer capturas de pantalla en un teléfono móvil. Algunas posibles causas incluyen problemas con el hardware, ya que si el botón de volumen y el botón de encendido están dañados o no funcionan adecuadamente, es posible que no se pueda hacer una captura de pantalla. Ten en cuenta que, en casi todos los teléfonos el mercado, estos son los dos botones que tenemos que usar para capturar lo que aparece en la pantalla del móvil.
Pero es que, además, podemos tener establecida una configuración incorrecta en el teléfono. Date cuenta que algunos dispositivos requieren una combinación específica de botones, como acabamos de decir, para hacer una captura de pantalla. Si estás usando una combinación incorrecta, es posible que no se puedas registrar lo que aparece en el panel del smartphone.
Pero, más allá de estas dos peculiaridades, lo que sucede en el 99% de los casos es que el propio sistema operativo del fabricante nos impide hacer capturas de pantalla. ¿Por qué?
La solución a esta pregunta se basa en la seguridad del usuario y de los datos que aparecen en el móvil. Las apps y apartados del sistema que bloquean las capturas de pantalla en Android son aquellas que muestran contraseñas, aspectos de seguridad y datos privados como puede ser el gestor de contraseñas o las aplicaciones bancarias, además de funciones propias del sistema como en las ventanas en las que debemos establecer un PIN o clave. De esta manera el sistema trata de protegernos para no facilitar datos que puedan ser utilizados en nuestra contra.
Muchas aplicaciones contienen información confidencial como registros bancarios, informes médicos u otras bases de datos personales. Por lo tanto, estas aplicaciones nos impiden tomar capturas de pantalla para proteger nuestra privacidad y muestran el mensaje «No se pueden tomar capturas de pantalla debido a la política de seguridad” o similar.
Llegados a este punto, la primera solución que se nos ocurrirá cuando las capturas de pantalla no funcionan sea grabar el panel del teléfono con la función nativa que llega de serie en prácticamente todos los smartphones, te recomendamos que no lo hagas, ya que te evitarás perder el tiempo intentándolo con esta herramienta nativa del móvil o con otras apps externas que te hayas descargado por tu cuenta.
La aplicación u opción del sistema que lo impide también es capaz de impedir las grabaciones por completo. Por lo que no podremos ver nada tampoco. Es decir, sí que se podrá grabar la pantalla del smartphone, pero aparecerá en negro para proteger la privacidad y seguridad del usuario. Android se encarga de ello para que no exista ningún método a nuestra disposición por motivos de seguridad y privacidad.

Con todas estas prohibiciones… ¿Hay alguna forma de saltarse esta protección de seguridad? Si, y son más sencillas de lo que podrías pensar. Pero, ya te avisamos, grabar la pantalla en vez de hacer una captura no te va a servir de mucho, ya que se rige por las mismas prohibiciones del sistema.
Cómo hacer capturas prohibidas por Android
Ahora es el momento de ver las soluciones más fáciles para que podamos tomar instantáneas del panel táctil del terminal sin que estemos durante horas probando suerte con diferentes métodos que hemos ido leyendo o nos han recomendamos. Con estos trucos, lograremos tener una captura de pantalla del smartphone cuando el sistema operativo nos lo impide sin que perdamos muchas horas de nuestro tiempo.
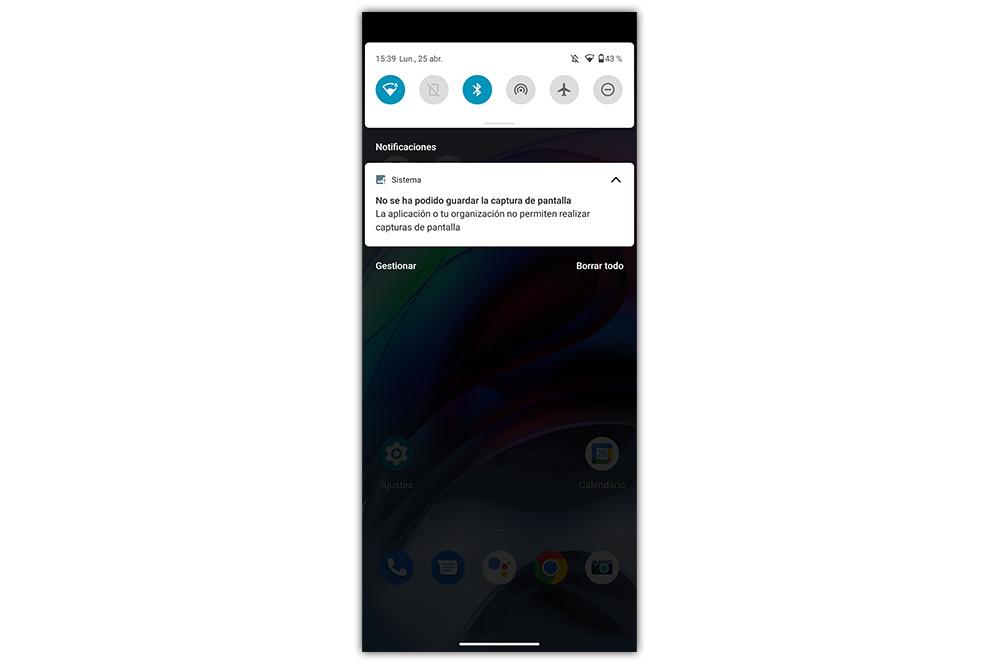
Hay formas más simples, como hacer una foto con otro móvil, pero el resultado que obtendremos de ahí, no queda nada bien. A pesar de esto, también tenemos otras formas más profesionales, como hacer uso de los trucos de Google Assistant o duplicar la pantalla del equipo en el ordenador.
Hazlo mediante gestos
Cuando el famoso método de los botones de encendido y lateral no funciona, lo único que podemos hacer antes de tomar decisiones mucho más radicales, tendremos que probar con otros métodos y dentro de estos métodos para hacer capturas de pantalla, lo más sencillo es probar con los gestos en pantalla. Este será un método que podremos usar en diferentes teléfonos de Android y para lo cual tendremos que hacer uso de los ajustes de nuestro teléfono para poder activar esta funcionalidad en nuestro teléfono:
- Una vez dentro del menú de ajustes, pulsa sobre ‘Ajustes adicionales’.
- Tras esto, deberemos pulsar sobre el menú ‘Accesos directos por gestos’.
- En último lugar, activa la opción ‘Realizar captura de pantalla’.
Una vez hayamos activado estas opciones, tenemos que probar si el sistema nos deja realizar la captura de pantalla deslizando tres dedos por la pantalla y se deberá hacer la captura de pantalla de manera instantánea. Si no nos deja realizar esta opción por mucho que lo intentemos, tendremos que seguir probando otras opciones para que nos funcionen las capturas de panalla. En el caso de que no te aparezca esta funcionalidad, puedes pensar que tu teléfono no sea compatible con esta posibilidad que se nos ofrece.
Saca una foto al panel
Aunque el sistema puede impedirnos que hagamos capturas de pantalla, no puede evitar que nuestros ojos u otros elementos vean lo que tenemos en el panel del teléfono. Por ese motivo, lo más sencillo y rápido para tomar fotos del display en aplicaciones que las bloquean es utilizar otro móvil o una cámara y fotografiar el smartphone por completo.
Lo malo de este truco es algo bastante lógico, y es que necesitaremos tener otro dispositivo, ya sea un móvil u otro aparato, que cuente con cámara y sobre todo, que sea una cámara relativamente buena para que no salga una foto de mala calidad. Por supuesto, es importante a la hora de realizar la foto, que te fijes bien en que la misma no se encuentre saturada y que la pantalla del móvil no deslumbre demasiado en la foto. De esta manera, todos los elementos que aparecen en la misma estarán completamente integrados, de manera que se podrá leer con claridad o ver lo que pone en la pantalla.
De no ser así, será mejor que vayas directo a los siguientes métodos que veremos a continuación para poder tener una captura de pantalla de calidad cuando está bloqueada por el sistema del smartphone.
Usa la versión web
Este bloqueo solo es capaz de funcionar en el sistema operativo del smartphone y en las apps que han sido programadas para ello. Sin embargo, en el navegador web no existe esta limitación. Podemos optar por visitar el sitio web del banco o de aquel software que nos está impidiendo hacerlas y, de este modo, sí que podremos hacer todas las capturas que necesitemos sin limitación alguna.
De esta manera, lograremos sacar una foto del panel del móvil en cualquier momento o, si lo preferimos, hacer una grabación de pantalla. Eso sí, necesitaremos que exista la posibilidad de acceder a esa aplicación en concreto desde un navegador, es decir, que cuente con una versión web para que podamos entrar desde el teléfono, de lo contrario, no podremos realizar nuestra ansiada captura de pantalla.
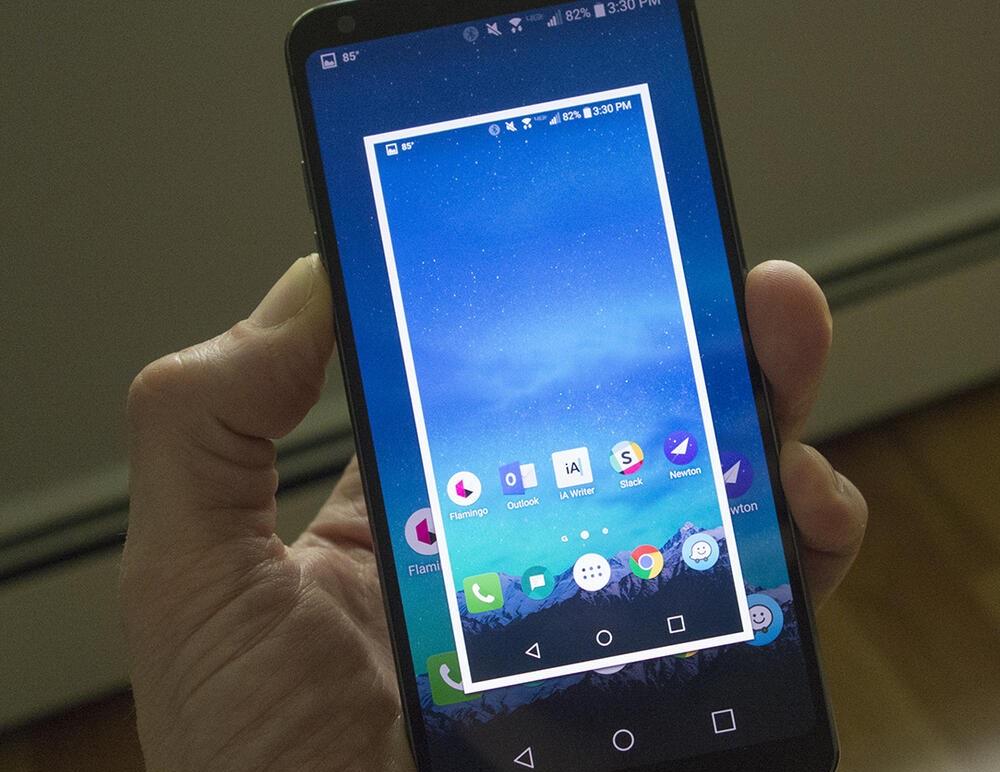
Sí que es cierto que la versión web puede llegar a darnos ciertos probelmas, sobre todo a la hora de estar integrado dentro del teléfono móvil. Por lo tanot, posiblemente no te encuentres con todas las funciones o no sea de la manera que esperaba, pero ciertamente, es una de las únicas opciones que quedan en este momento.
Con el asistente de Google
Otro de los pequeños trucos que se esconden dentro de los teléfonos con Android lo encontramos gracias al asistente de voz de Google. La forma clásica para tomar instantáneas del panel no tiene el poder, o mejor dicho el permiso, para lograrlo. Sin embargo, esta herramienta sí que nos dará la posibilidad de lograrlo fácilmente sin que pensar un plan estratégico para conseguirlo.
Cuando estemos en una app en la que no nos deje sacar una foto del panel, tan solo deberemos pulsar el botón del asistente de Google y decir el siguiente comando ‘¿Qué hay en mi pantalla?’. De primeras nos advertirá que no ha encontrado nada. Pero, si pulsamos en Compartir, podremos ver rápidamente la imagen que había capturado el smartphone a modo de captura de pantalla. Luego, para que podamos tenerla en nuestro poder, deberemos enviarla por email o cualquier herramienta de mensajería instantánea como WhatsApp o Telegram. De esta manera, podremos guardar nuestra captura de pantalla a pesar de que nuestro teléfono móvil se encontraba bloqueando la misma.
Desde el ordenador
Tampoco será difícil conseguirlo si somos listos y duplicamos el display del terminal en un ordenador. Existen diferentes formas de hacerlo, aunque gracias al software AirDroid para Android, la cual es gratuita, lo haremos sin utilizar ningún tipo de cable. Tan solo deberemos instalar este software en el móvil. Luego, pasaremos a acceder a su web donde vamos a introducir o crear una cuenta, la cual usaremos después en el smartphone.
Dentro de las diferentes opciones que nos encontraremos, estará el modo AirMirror con el que duplicaremos el panel a través de nuestra conexión Wi-Fi. Una vez se haya duplicado, tan solo deberemos utilizar la herramienta de Recortes de los ordenadores Windows, o la que usemos habitualmente en el PC para capturar la pantalla del mismo. Con esto, lograremos tomar una captura del display cuando el propio móvil nos lo impida.

¿Y con el modo seguro?
Hay ocasiones en las que es posible realizar capturas de pantalla en Android, incluso cuando están prohibidas y el modo seguro, esa función de diagnóstico integrada en Android que inicia el dispositivo con un conjunto mínimo de aplicaciones y servicios, puede sernos de ayuda en ciertos momentos. Aunque su propósito principal es ayudar a los usuarios a solucionar problemas de software, eliminando cualquier interferencia de aplicaciones de terceros, podría permitir la realización de capturas de pantalla si las restricciones están siendo impuestas por una aplicación descargada en lugar del sistema operativo en sí.
Sin embargo, si las restricciones de captura de pantalla son una parte integral de la política de seguridad del dispositivo o del sistema operativo, es probable que persistan incluso en modo seguro. De todas formas, no pierdes nada por probar, así que, para iniciar este mod, sigue estos pasos:
- Mantén presionado el botón de encendido de tu dispositivo hasta que aparezca el menú de apagado.
- Luego, mantén presionada la opción de apagar en la pantalla hasta que veas un mensaje que te pregunte si deseas reiniciar en modo seguro.
- Confirma tu selección y el dispositivo se reiniciará en modo seguro.
Una vez dentro, solo debes probar a intentar hacer capturas de pantalla de tu forma habitual. Si es posible, se almacenará en tu galería y podrás salir de este modo para encontrarla.
¿Sigues siendo incapaz de hacer la captura?
Una de las posibilidades que se pueden dar ante ti al momento de llevar a cabo la realización de capturas de pantalla es que realmente hayamos probado todos y cada uno de los métodos que hemos usado y que por mucho que lo intentemos seamos incapaces de conseguirlo a menos que hayamos hecho una foto. Por esta razón y teniendo en cuenta el hecho de que no puedes realizarlo, quizás lo más sensato sea llevar a cabo las preguntas que tengas para encontrar la solución de la mano del soporte técnico de tu fabricante para que pueda permitirte dar una solución al respecto.
Por si es la primera vez que lo usas, el soporte técnico es una especie de foro de opinión del que podemos hacer uso siempre que tengamos cualquier tipo de duda ante un problema con nuestro teléfono; en este caso, el de las capturas de pantalla. Simplemente tendrás que entrar en el soporte y hacer tu pregunta creando un tema a la espera de que te respondan profesionales y usuarios. Eso sí, debes tener claro en todo momento que puede darse el caso en el que el tema por el que preguntes ya esté creado, de manera que debes comprobar que no se trata de un tema que ya haya sido solucionado para así, no perder tiempo.
Si quieres ir más allá…
Aunque se trata de un proceso complejo y que necesita de ciertos conocimientos os queremos mostrar la única alternativa que funcionará en todo momento y que permite hacer capturas de pantalla en el móvil Android, el root. No es un proceso sencillo y te animamos a evitarlo si no tienes los conocimientos previos de este proceso, pues al hacerlo se elimina la garantía del terminal ym, en el caso de que el móvil no se pueda encender o pase a estado «brick» te va a costar dinero repararlo.
Por eso mismo, recomendamos seguir los siguientes pasos a los usuarios más avanzados. Incluso, es recomendable que lo hagamos en un teléfono antiguo desde el cual probar este método antes de aventurarse en su nuevo smartphone. Y, sobre todo, será mejor que lo hagamos en un teléfono que ya no cuente con esta protección del fabricante, porque se perderá:
- Lo primero que deberemos hacer será activar la depuración de USB y el desbloqueo OEM desde las Opciones de desarrollador del móvil (entra en Ajustes > acerca del teléfono > pulsa 7 veces sobre el número de compilación para habilitar este extra). Además, será importante que contemos con una gran cantidad de batería, por no decir toda. Después, deberemos instalar las herramientas de Android como ADB y Fastboot.
- Dentro de esta web, deberemos ir a la sección ‘Command line tools only’, descargar el archivo, descomprimirlo y ejecutar SDKManager.exe, donde encontraremos todo lo necesario. Una vez descargado Fastboot, deberás contar con los controladores del móvil que vamos a rootear. No obstante, los dispositivos suelen venir con estos incluidos en el terminal. Por lo que solo deberíamos conectar tu teléfono a tu PC mediante un cable USB.
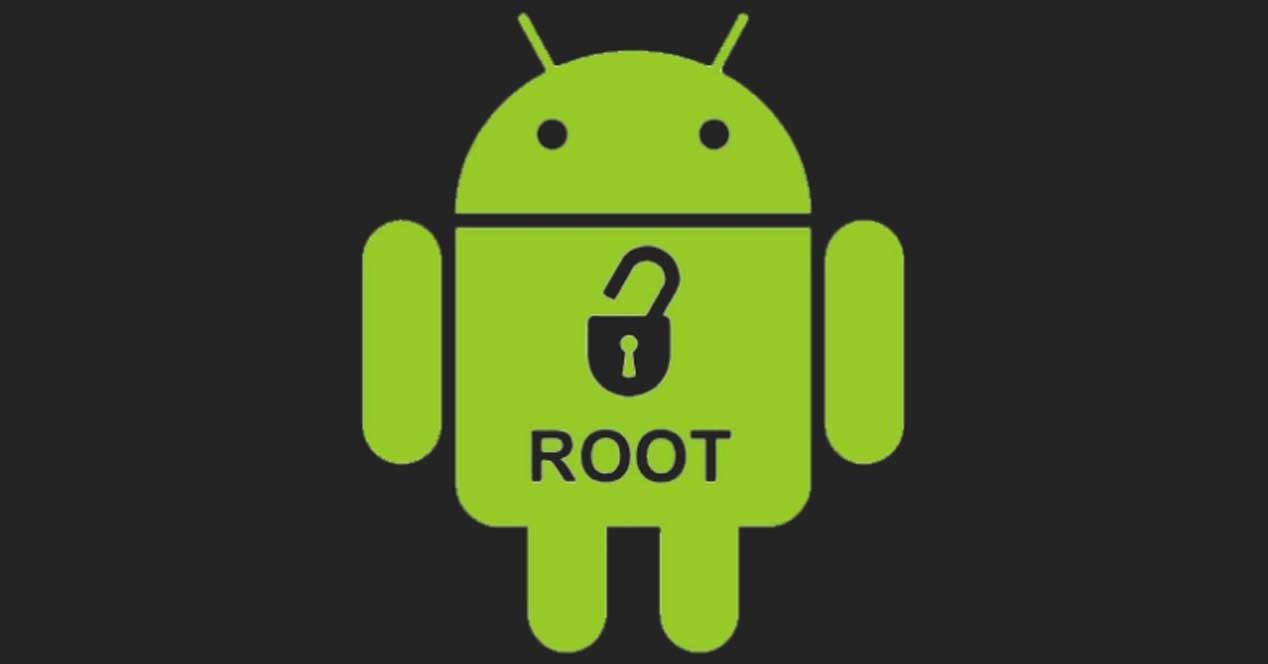
- Luego, tendremos que abrir CMD o PowerShell desde la barra de inicio del ordenador. Escribir el comando adb devices para comprobar que se ha conectado correctamente. Después, deberemos reiniciar el terminal con el bootloader escribiendo adb reboot bootloader.
- A continuación, tendremos que poner fastboot oem unlock y desde el móvil, navegador con los botones de volumen hasta que lleguemos a ‘Unlock the bootloader’ > pulsamos el botón de encendido para confirmar. Tras esto, se reiniciará el smartphone.
- Por último, deberemos usar One Clic Root en nuestro Windows o Mac, conectar el móvil mediante cable USB y habilitar la depuración USB en nuestro terminal. Después, ejecutamos la aplicación y dejamos que el trabajo se realice.
- Una vez completados todos los pasos, tan solo tenemos que descargar e instalar la app Screencap Root Screenshots. Esta nos ayuda a saltarnos las capturas de pantalla prohibidas en Android.
Tenemos que advertir que para que este método resulte fructífero, deberemos tener unos conocimientos, por mínimos que sea de lo que estamos haciendo en nuestro teléfono. Si no tenemos ningún tipo de conocimiento sobre el root de nuestro teléfono Android, lo mejor será que dejemos a un lado esta opción o pidamos ayuda a algún amigo o conocido que sí conozca esta herramienta y pueda sacar nuestra captura de pantalla.
¿No sabes rootear tu teléfono?
Si por el contrario, no tienes a ningún conocido que sepa inmiscuirse de la manera correcta en el root para realizar la captura de pantalla y esta, te urgen con demasiada prisa, no te recomendamos de ninguna de las maneras que uses este proceso puesto que podrías dañar tu teléfono móvil dando cualquier paso en falso en tu teléfono móvil.
En este punto, lo mejor es que acudas a un profesional del servicio técnico que pueda ayudarte a poder completar la captura o la grabación del dispositivo. Para ello, lo ideal es que acudamos al servicio técnico que nos proporciona el fabricante de nuestro teléfono móvil o por el contrario, también tendremos la posibilidad de poder enviarlo a la tienda en la que compramos nuestro smartphone de la misma manera en la que podemos acudir también a cualquier tienda especializada para poder arreglar nuestro teléfono móvil.
Seguramente en este momento se trate de un error en el hardware de nuestro teléfono, por lo que cuanto antes se arregle este problema, será lo mejor. En el caso de que nuestro teléfono móvil esté aún con su garantía operativa, podremos tener la suerte de que no nos cueste absolutamente nada la reparación del teléfono móvil. Si por el contrario se trata de un fallo provocado por algún tipo de mal trato en nuestro teléfono móvil como puede ser rotura, entrada de agua o caída la garantía no cubrirá la reparación; aunque también puede darse el caso de que la misma esté agotada, por lo que en ese momento, no habrá ningún tipo de posibilidad más allá de pasar por caja.