Sin ser extremadamente difícil, lo cierto es que en Cupertino no lo ponen del todo fácil para quien quiere o tiene que utilizar un iMac o MacBook y llevar en el bolsillo un smartphone Android. Pero no es imposible y os vamos a enseñar cómo se pueden mantener sincronizados contactos, calendarios, fotos y diferentes archivos desde un ordenador con MacOS X.
Puede que a la vista de lo que están sacando en la plataforma Android, muchos fieles seguidores de la empresa de la manzana estén pensando en probar alguno de los smartphones como el HTC One, Sony Xperia Z o Samsung Galaxy S4. Sin embargo, hay que reconocer que si se posee un ordenador Mac da algo de reparo ya que no sabemos si podremos sincronizar adecuadamente nuestros datos como se hace con iTunes y el iPhone. Echando mano de los servicios en la nube y algún que otro truco vamos a enseñaros cómo sincronizar contactos, calendarios, diferentes archivos y otros datos de un terminal Android con un ordenador con MacOS X.
Contactos
En primer lugar, los contactos. Para ello primero habrá que sincronizar el teléfono con tu cuenta de Google (Ajustes>Cuentas>Google). Depués nos dirigimos a la aplicación «Agenda» de MacOS, instalada por defecto en la carpeta «Aplicaciones». Entramos en las preferencias y elegimos la pestaña «Cuentas» y la opción «En mi Mac«.
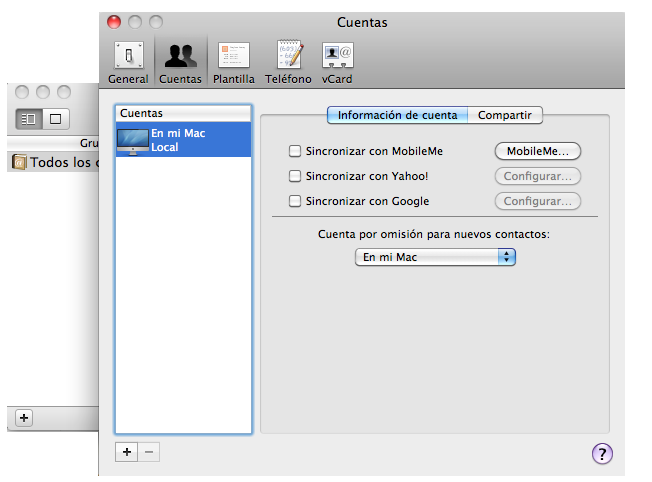
En ella vemos una pestaña que pone «Sincronizar con Google» y al pulsar «Configurar» intruducimos la misma cuenta de Google que tenemos configurada en el teléfono. Ya sólo habrá que pulsar en el botón de sincronización que aparecerá en la barra superior del escritorio de MacOS y ya tendréis todos los contactos sincronizados entre el teléfono y el ordenador.
Calendario
Para sincronizar un calendario de Android o Google con la aplicación iCal, de nuevo, entramos sus preferencias desde el ordenador. En ellas de nuevo a la pestaña «Cuentas» pero en esta ocasión pulsamos en el símbolo «+» que se ven en la esquina inferior izquierda.
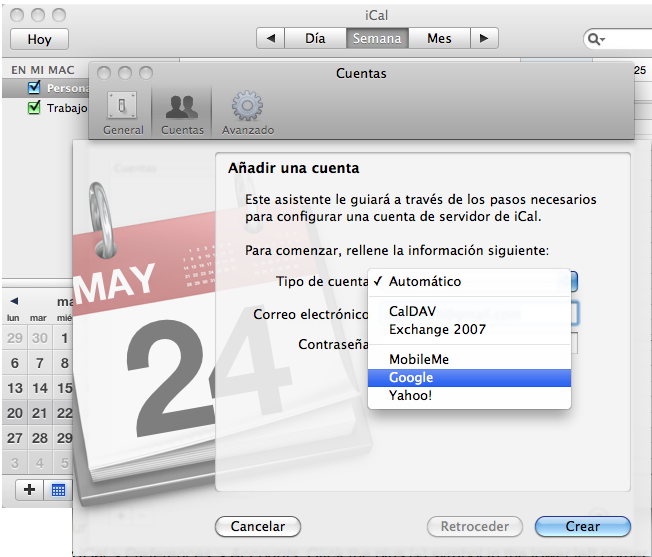
Eso abrirá un cuadro de diálogo en el que sólo tendremos que poner el correo y la contraseña de Gmail y darle a «Crear». Listo, aparecerá en el calendario del Mac todas las citas incluídas en el teléfono y se sincronizará cada vez que se incluya una nueva.En el caso de que tengas varios calendarios asociados a la misma cuenta, puedes elegir cual mostrar entrando en la pestaña «Delegación» en Preferencias>Cuentas, una vez sincronizado el calendario.
Hasta aquí esta primera entrega, en el próximo artículo analizaremos cómo sincronizar la biblioteca multimedia de iTunes así como las fotos y demás archivos entre el Mac y un smartphone Android.

