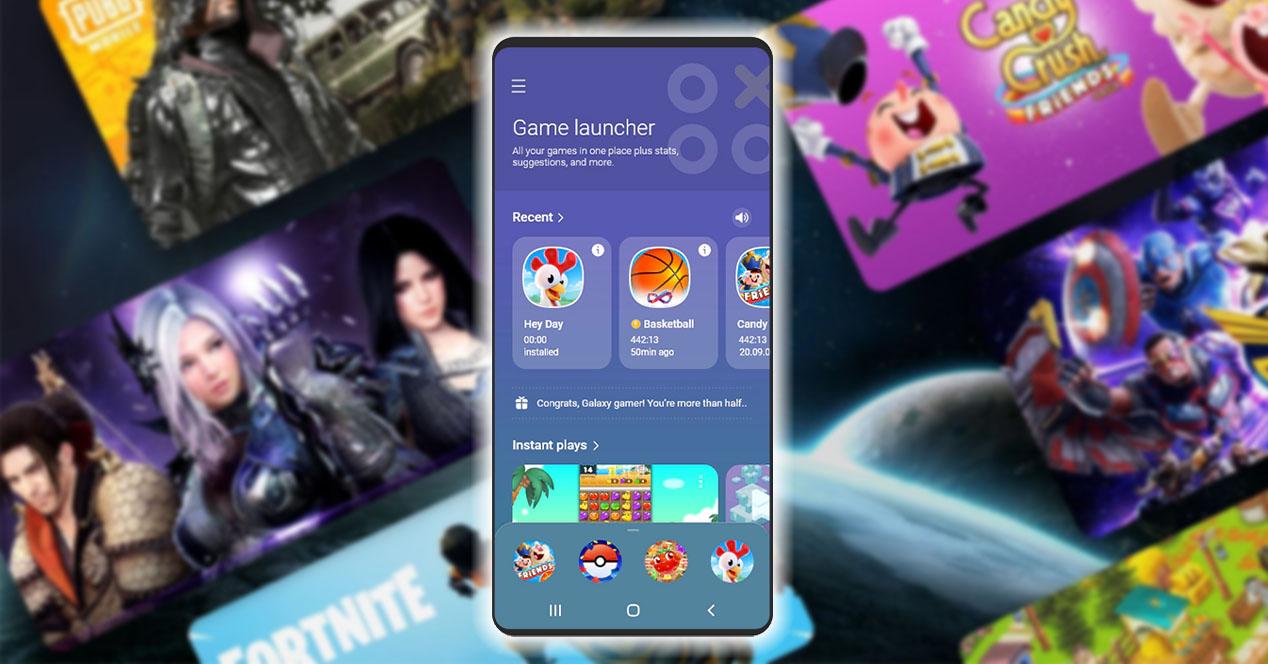Los dispositivos móviles de hoy en día se han convertido en herramientas multiusos, y es que, la mayoría de los usuarios utilizan sus smartphones para diferentes motivos. Desde ver películas, hasta para poder usarlos como consolas portátiles. Más que nada, porque en el caso de los móviles Android, nos encontraremos funcionalidades que nos permiten mejorar la experiencia de juego, como es el caso de Game Launcher que viene integrado en todos los teléfonos Samsung Galaxy.
Jugar desde cualquier móvil es más fácil que nunca, sobre todo, si contamos con algún modo que nos permita configurar diferentes elementos, así como añadir una variedad de funciones útiles con las que logremos contar con la mejor experiencia a la hora de ponernos a jugar desde un dispositivo móvil. Más que nada, porque cuando nos ponemos, todo usuario busca que se cumplan ciertas condicionas que no terminen fastidiando su experiencia. Por esto mismo, os explicaremos en qué consiste y cómo podréis configurarlo en vuestro Samsung.
¿Para qué sirve Game Launcher?
Antes de pasar a ver toda la personalización y configuración que tendremos tanto para esta función como para mejorar la experiencia de juego, tenemos que saber que Game Launcher es una aplicación exclusiva de Samsung que nos permite una serie de opciones como es el hecho de que podremos organizar, controlar, mejorar y administrar tus juegos en un solo punto. Además, tendremos diferentes sugerencias de aquellos títulos que más hemos disfrutado, así como el histórico de nuestras partidas favoritas. Siempre y cuando tengamos habilitada este modo en nuestro teléfono.
Por esto mismo, estamos ante una función fácil de activar, ya que únicamente tendremos que hacerlo desde los propios ajustes de nuestro Samsung Galaxy, tal y como veremos más adelante. Es por esto por lo que estamos ante una app propia que nos dejará alojar todos tipo de títulos que hemos instalado con el paso del tiempo en el dispositivo Android. Además, de que, si queremos, podremos eliminar los iconos de los juegos del propio cajón de aplicaciones para que no lleguen a estar duplicados, aunque dependerá de cada usuario ya que no es obligatorio.
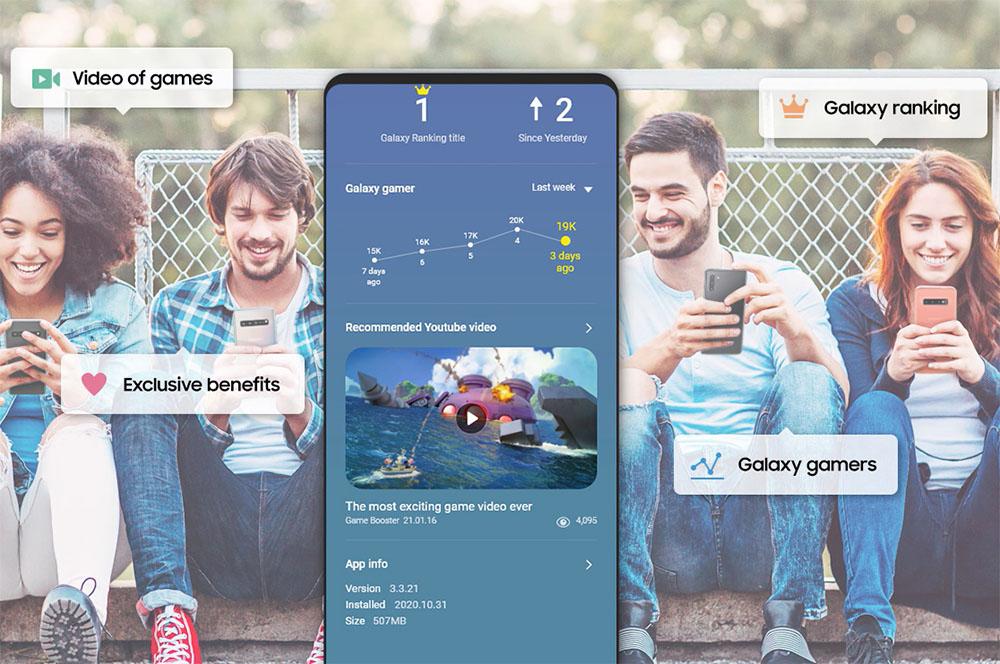
También, cuando vayamos a abrir este software, contaremos con la posibilidad de lanzar directamente nuestros juegos, pero no solo esto, sino que contaremos incluso con la posibilidad de tener un control del tiempo que hemos pasado jugando. Aunque es algo que podremos llegar a personalizar, y todo gracias a que en la parte superior izquierda del menú lateral tendremos sus ajustes, los cuales veremos más adelante.
Así mismo, nos encontraremos con la biblioteca en la que se irán mostrando todos los juegos que tenemos descargados e instalados en nuestro smartphone Samsung. Para acceder a ella, tendremos que pulsar sobre los tres puntos que aparecerán en la parte superior derecha una vez que pulsemos sobre biblioteca.
Una de las mejoras ventajas de tener habilitada esta funcionalidad en un móvil Samsung es que podremos abrir Game Launcher y volver a retomar las últimas partidas que nos dejamos a medias. Incluso, tendremos la posibilidad de probar nuevos juegos de manera instantánea sin que tengamos que pasar a instalarlo directamente en nuestro teléfono móvil. Eso sí, los juegos incluidos dependerán del modelo que tengamos, así como la lista de los títulos disponibles, ya que dependerá de cada país.
Activa y personaliza Game Launcher en tu Samsung
Lo primero que tendremos que hacer antes de pasar a conocer cada uno de los detalles que podremos llegar a configurar será el simple hecho de tenerlo habilitado en nuestro Samsung Galaxy. Para ello, tendremos que abrir los ajustes de nuestro teléfono > Funciones avanzadas y pulsar sobre el interruptor al lado de Game Launcher para activar esta función. Además, una vez lo habilitemos, todos los títulos que tenemos en nuestro teléfono se pasarán automático dentro de este software, por lo que no tendremos que hacer nada más. Ahora, es el turno de conocer qué podemos personalizar.
Disfruta de los juegos instantáneos
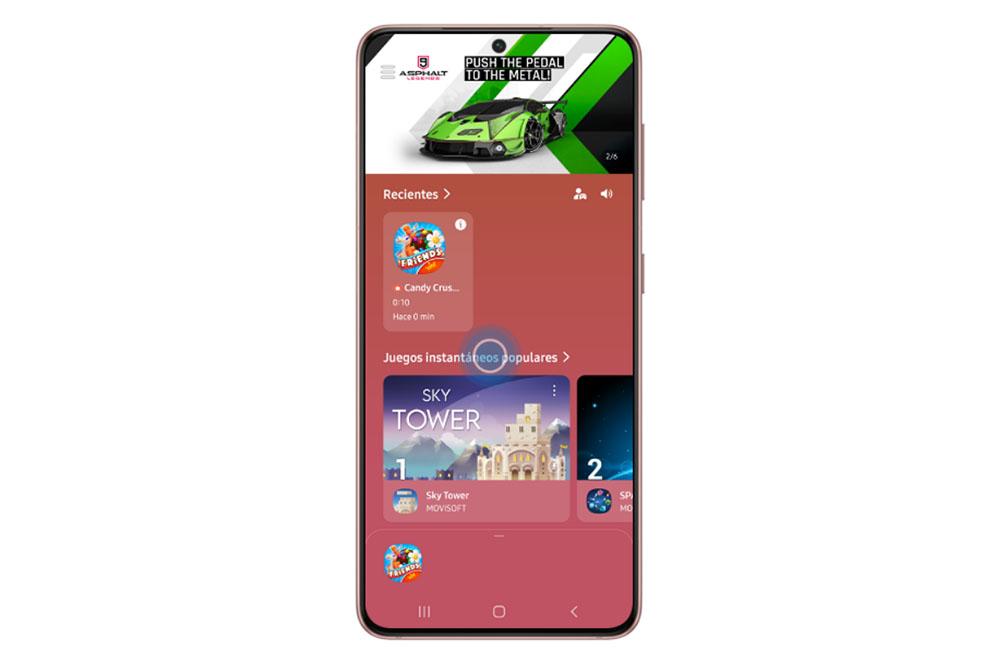
Como habíamos explicado, con Game Launcher tendremos la alternativa de poder disfrutar de títulos sin tener que descargarlos directamente en nuestro smartphone. Para esto, lo primero que deberemos hacer será abrir este software y pulsar sobre el icono de Juegos instantáneos populares, tal y como se puede apreciar en la anterior imagen. Luego, será más fácil, ya que únicamente tendremos que pulsar sobre el juego que queremos jugar y darle a la opción de Jugar > Jugar ahora.
Edita tu perfil en Game Launcher
Además de las diferentes personalizaciones para facilitar nuestra experiencia de juego, también contaremos con un perfil el cual podremos ajustar a nuestras necesidades y datos. Lo primero para editarlo será entrar en esta app de Samsung y pulsar sobre el icono de perfil > Editar. En este punto, habrá que elegir la imagen que más nos guste, incluso de la propia galería de nuestro smartphone. Además de que también tendremos la opción de cambiar el nombre. Por último, recuerda pulsar sobre la opción de Guardar > Aceptar, para que todo se quede tal y como lo hemos configurado.
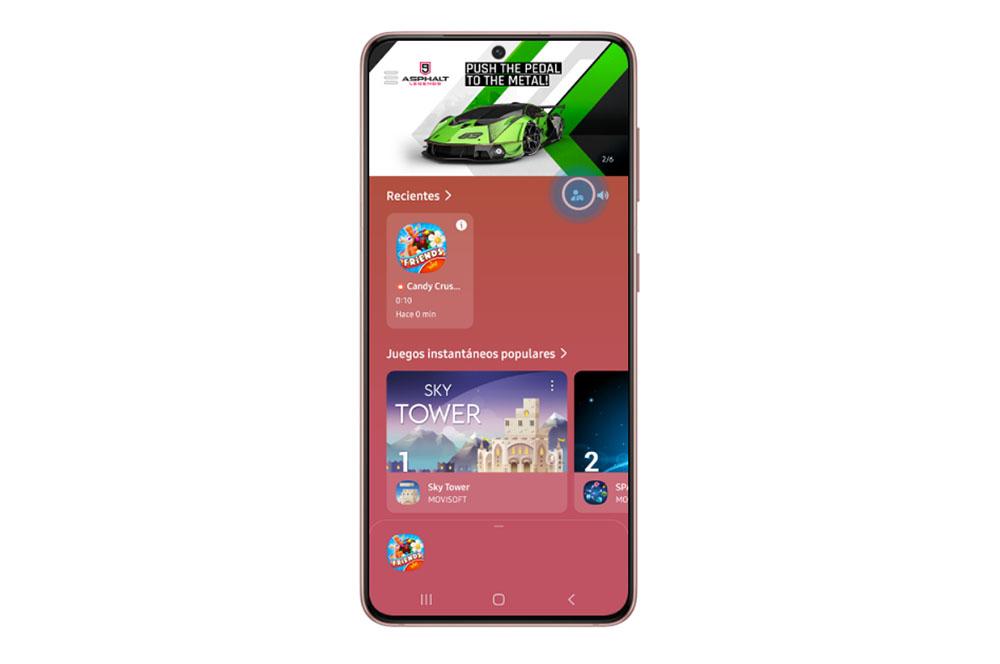
Cambia la biblioteca
La biblioteca de este software es uno de los elementos más importantes que nos encontraremos. Por esto mismo, también contaremos con más posibilidades a la hora de darle nuestro propio estilo a este apartado de Game Launcher. Lo primero que podremos configurar será cambiar el color que tendrá. Para ello, tendremos que adentrarnos en este software y deslizar el menú desde abajo hacia arriba. Después, tendremos que pulsar sobre la paleta de colores que aparecerá en la parte superior derecha como se puede ver en la imagen.
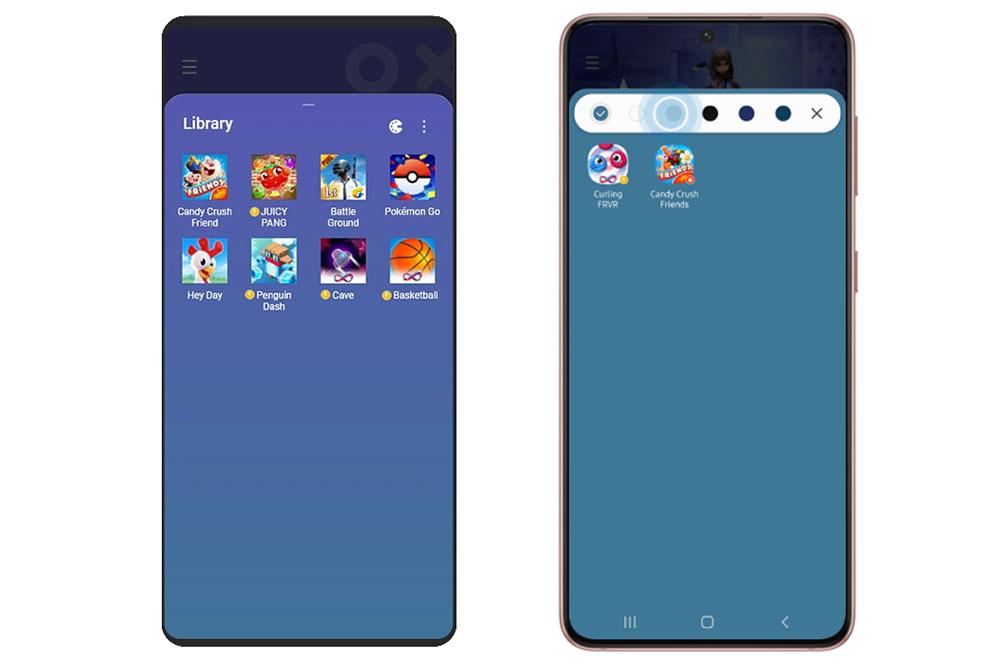
También tendremos la alternativa de darle el orden que queramos a los títulos almacenados en la propia biblioteca. Para ello, tendremos que pulsar sobre los tres puntos que aparecen junto a la paleta. En ese momento tendremos tres opciones: Añadir aplicaciones, Ordenar y Ajustes de biblioteca. Tendremos que pulsar en Ordenar y elegir entre Instalaciones recientes, Alfabético o Reproducido recientemente.
Y dentro de Ajustes de biblioteca, podremos modificar los siguientes aspectos:
- Mostrar Biblioteca al abrir: parte inferior de la pantalla o expandida.
- Tamaño de icono.
- Definir la ubicación de los juegos nuevos: añadir al principio o al final.
Silencia todos los juegos con un clic
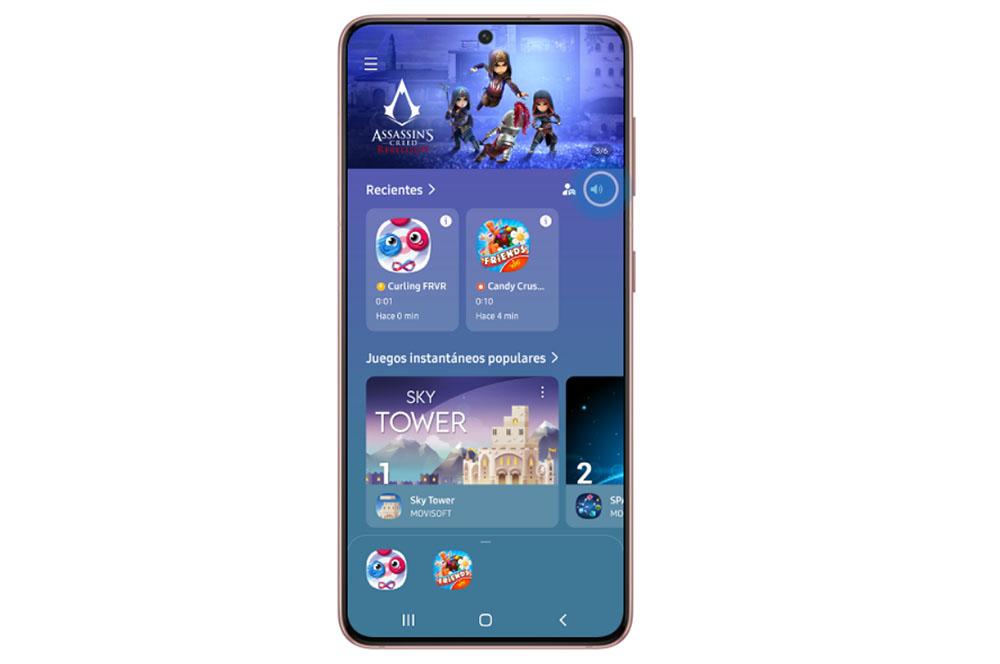
Silenciar nuestros juegos a veces puede no ser la mejor opción, pero si necesitamos que estar en silencio para no molestar a nadie, por suerte tenemos una opción a nuestro alcance que nos facilitará esta tarea. Y lo mejor de todo es que solo necesitaremos un clic para quitar completamente el sonido de todos los títulos. Para ello, tendremos que entrar en Game Launcher y pulsar sobre el icono de altavoz que aparecerá en la parte superior derecha como podemos ver en la anterior imagen. A partir de ahí, ninguno de tus juegos tendrá sonido.